今天给大家分享的是由图老师小编精心为您推荐的Photoshop用钢笔工具抠图教程,喜欢的朋友可以分享一下,也算是给小编一份支持,大家都不容易啊!
【 tulaoshi.com - PS 】
主体与背景没有明显色差或灰度差(如透明的主体),但有清晰的边缘时,用标准钢笔工具可绘制出具有最高精度的主体边缘;因此,钢笔是一种功能强大非常有用的抠图工具。
打开方法:
(本文来源于图老师网站,更多请访问https://www.tulaoshi.com/ps/)钢笔工具位于Photoshop 的工具栏里。右击钢笔图标会产生一个下拉菜单,但一般只选择第一行的钢笔工具(即标准钢笔工具)。
初识钢笔路径矢量图(见下图)
* 选择钢笔工具后,鼠标变成带有X号的钢笔,使用后X号消失。仅仅沿着主体边缘不断地点击鼠标左键,产生的点(称为锚点)之间以直线相连,这称为直线型路径。锚点之间的路径称为片断。如果锚点足够密,经平滑修正后描出的边缘也很平滑,但费时较多。
* 点击边缘时朝前进方向拖动,会在锚点处产生出双向方向线,分别称为进入方向线和离开方向线。进入锚点的片断总是与进入方向线相切,离开锚点的片断总是与离开方向线相切,。改变方向线的长短和方向,就能画出C形或S形曲线。
* 方向线末端的点称为手柄,对手柄使用转换点工具可以改变方向线的方向和长度,从而改变曲线的形状。按住Alt键,松开鼠标,鼠标会变成转换点工具。
* 如果点击产生锚点后后松开左键,等钢笔符号旁出现一个时,再拖左键,就可以只拖出一条离开方向线。
* 首尾锚点闭合时,钢笔符号旁会变成o,最后的点击便产生一条闭合路径。如果再点右键,在出现的菜单上选建立选区项,可将闭合路径转化成选区。
钢笔工具选项栏
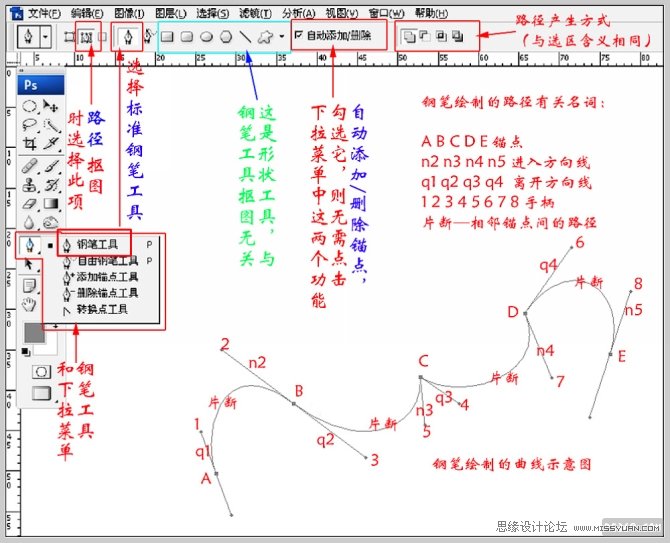
* 钢笔工具既能勾画矢量图,也能画位图。抠图时应该用矢量图(称为路径),故要选取选项栏中的路径图标。
*使用下拉菜单中的自由钢笔工具,就像用铅笔在纸上绘图一样来绘制路径,它有些像套索,也可以是磁性的,但是比套索和磁性套索精细,而且容易修改。在主体与背景色差或灰度差较大时,磁性自由钢笔工具也可使用,但对于精细抠图并不适用。
*路径产生方式:包括添加到路径、从路径中减去、重叠路径有效、重叠路径排除。当产生两个闭合路径时,最终的路径与该选项有关。
*勾选自动添加/删除锚点后,只要将松开的鼠标靠近片断,鼠标变成钢笔旁有+号,点击片断,就可添加锚点;如果将鼠标靠近锚点,鼠标变成钢笔旁有-号,点击该锚点,就可删除这个锚点。这样,下拉菜单中的添加和删除锚点工具就不用了。这就是勾选此项的好处。
用钢笔工具怎样画曲线
这对初学者可能是个难点,下面给出一种容易掌握的方法。
1、点击产生第一个没有方向线的锚点;
2、点击并拖动鼠标(鼠标变成黑色三角,自动出现在离开方向线的手柄处)产生有方向线的第二锚点和曲线,调整离开方向线手柄,改变方向线的方向和长度,产生需要的曲线。在这个过程中,两条方向线总是呈一条直线且长度总是一样的同步变化)
3、按住Alt键,将离开方向线的手柄推向锚点,即让离开方向线消失;
4、重复第2、3步骤产生第3锚点,第4锚点,直到路径闭合。
如果当前锚点位置不合适,松开鼠标,再靠近锚点,点击右键,在弹出的菜单中选择删除锚点,这样就可删除该锚点。对于非当前锚点,靠近它时鼠标会变成删除锚点形状,点击锚点就可删除。

这种方法的特点是:先使前一个锚点的离开方向线消失,使得每个锚点生成的曲线片断都是这个锚点的方向线调出来的,与前一个锚点的离开方向线无关。
实例:将酒杯绿叶搬移到蛤蛎里图像里
素材


步骤:
1、打开(快捷键Ctrl+O)蛤蛎图像,去除图像中右侧的蛤蛎
方法:用工具栏里的修复画笔工具或者仿制图章工具对蛤蛎PP里的冰块取样,再替代右边的蛤蛎。
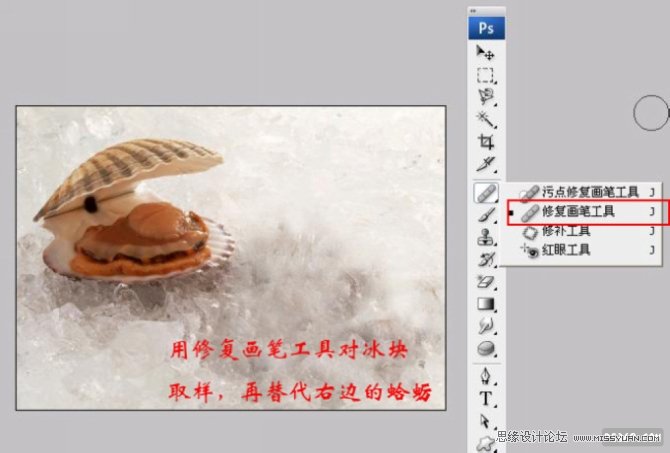
2、打开酒杯PP,用移动工具(快捷键V)拖入蛤蛎图像界面,形成图层1。将酒杯图像摆正位置。

3、用背景橡皮擦去除绿叶周围的画面。由于绿叶在焦外,边缘很糊,所以一定要将画笔硬度设为0(详见第一讲 背景橡皮擦)。

4、在工具栏里选择钢笔工具,对选项栏选择创建路径图标,勾选自动添加/删除,用钢笔工具对酒杯和绿叶建立路径(如图)。因绿叶周围已经挖空,钢笔和绿叶就很容易一起被创建在路径中。
对于形状较为复杂的部份,如杯颈下部,可以放大后再用钢笔建立路径。

5、路径闭合后,点击右键,在弹出的菜单上点击建立选区,使路径成为选区。
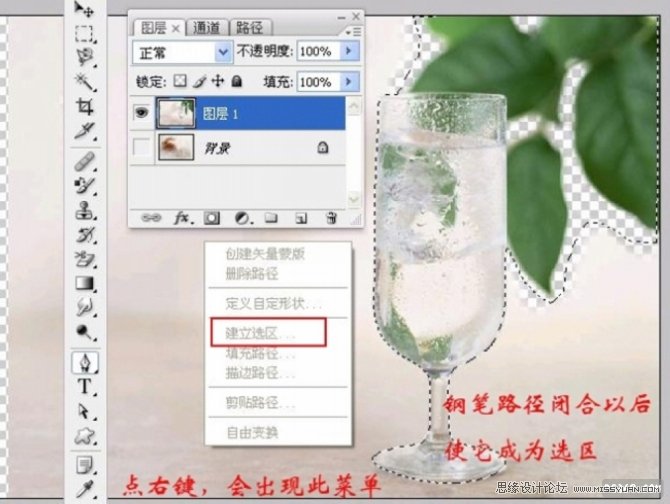
6、点击图层1的图层调板下方的添加图层蒙板图标,对酒杯图层1建立图层蒙板(如图),由于图层1存在选区,图层蒙板上会自动生成酒杯绿叶的黑白图像。
(本文来源于图老师网站,更多请访问https://www.tulaoshi.com/ps/)
7、按住Alt键,点击蒙板缩略图,使之成为大图,再执行菜单:选择调整边缘,用调整边缘对话框修饰酒杯轮廓,使其光滑。
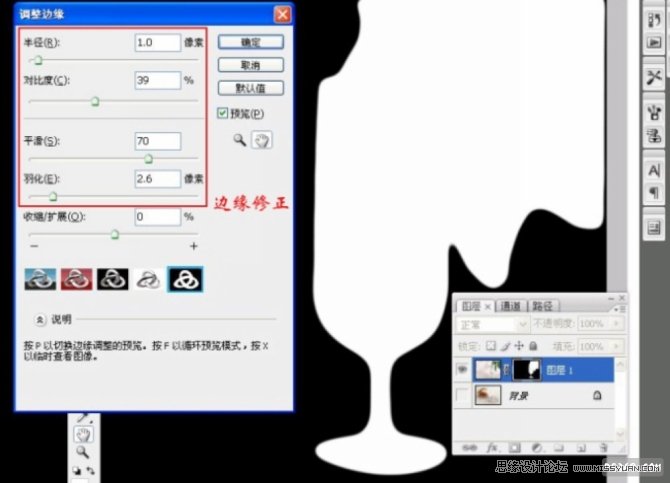
8、睁开背景缩略图左侧的眼睛,你的工作成果显现出来,满意后合并图层。

来源:https://www.tulaoshi.com/n/20160216/1568912.html
看过《Photoshop用钢笔工具抠图教程》的人还看了以下文章 更多>>