下面图老师小编跟大家分享一个简单易学的Photoshop绘制超酷的宇宙飞碟大战场景教程,get新技能是需要行动的,喜欢的朋友赶紧收藏起来学习下吧!
【 tulaoshi.com - PS 】
先看看效果图

亲们相信已经看过那只萌萌的火箭了呢,- 一瞬间我就蛋痒了,不知道哪位亲愿意咬一咬,那萌萌的火箭打动了天真无邪的我老湿最最喜欢萌翻的同学了
于是决定与它擦出一些火花,既然他从地球飞到了宇宙,那么哥就来一个飞碟吧,先拆分飞碟
(本文来源于图老师网站,更多请访问https://www.tulaoshi.com/ps/)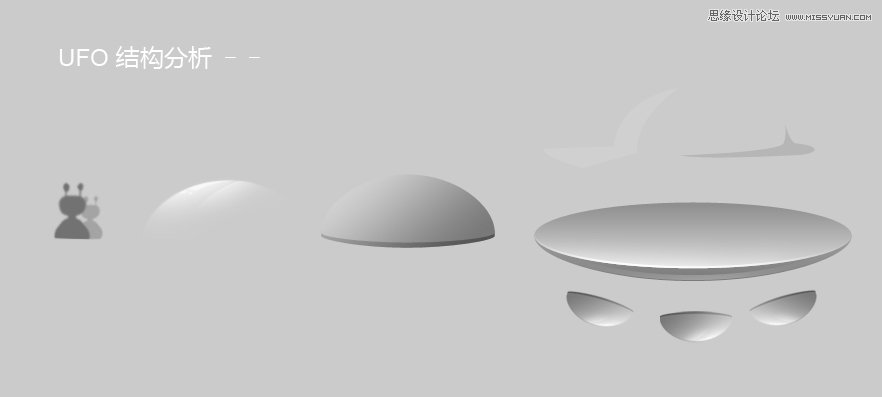
①:自画像,画一个自己在飞碟里面,其实我们在2012年都可以飞起来这是真的不管你信不信反正我是相信了用画笔随便勾勒各种形态都OK只要你喜欢,你值得拥有
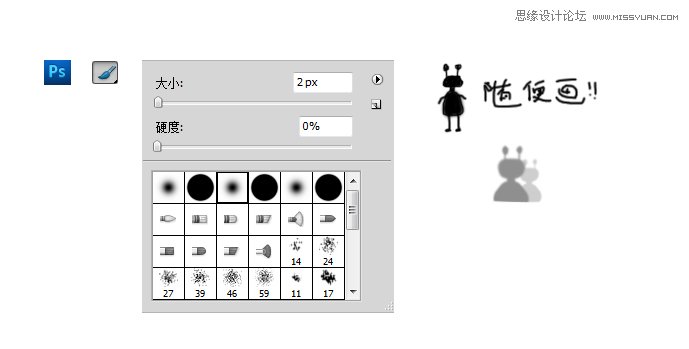
②:然后是非常圆润丰满的飞碟盖很盖吧,盖的不得了使用钢笔工具勾出来然后涂层样式,跌价渐变,做两个 一个浅色在上面一个深色在下面记住下面
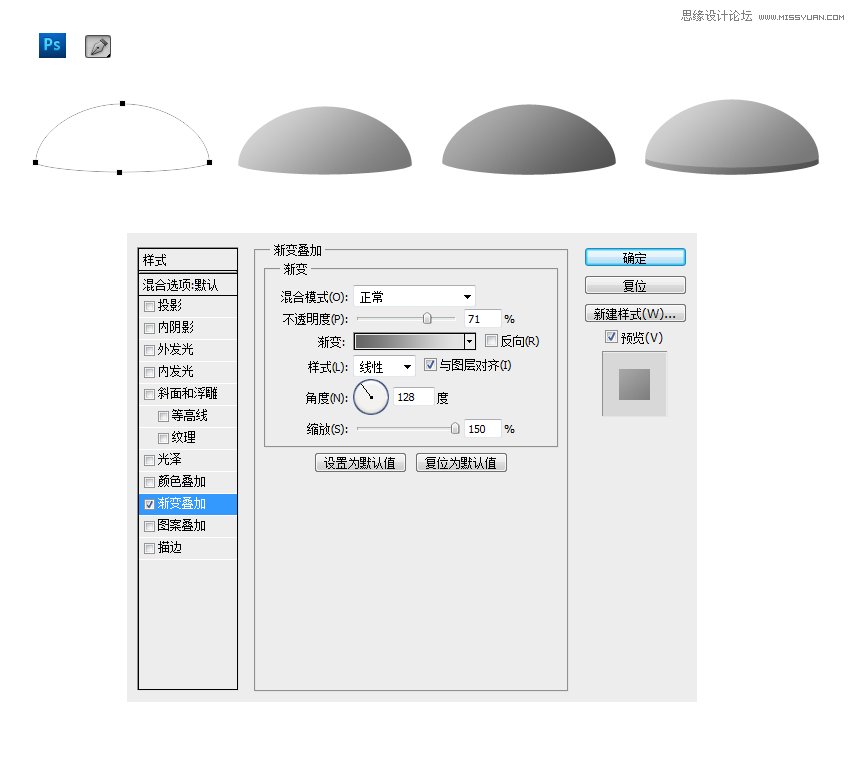
③:下一步是画飞碟的底下那块饼了,扁扁圆圆的用钢笔工具勾出一个压扁的蛋的形状,然后填充渐变色,也是两层哦,这里我好像顺序放错了,下面一个小的 是放上面的,亲 是不是绕口了, 亲 仔细看能懂哦, 其实这个飞碟很简单,重要的是轰炸火箭哦
注:高光部分 按住CTRL 然后点选上面一层的渐变 建立选区用画笔 或者渐变工具 上一层淡淡的白色透明渐变,然后再新建图层,再填充一个白色 向上移动选区 然后删除多余部分,就得到高光的白色细线。。拼到一起就变成了右下角那陀钢饼
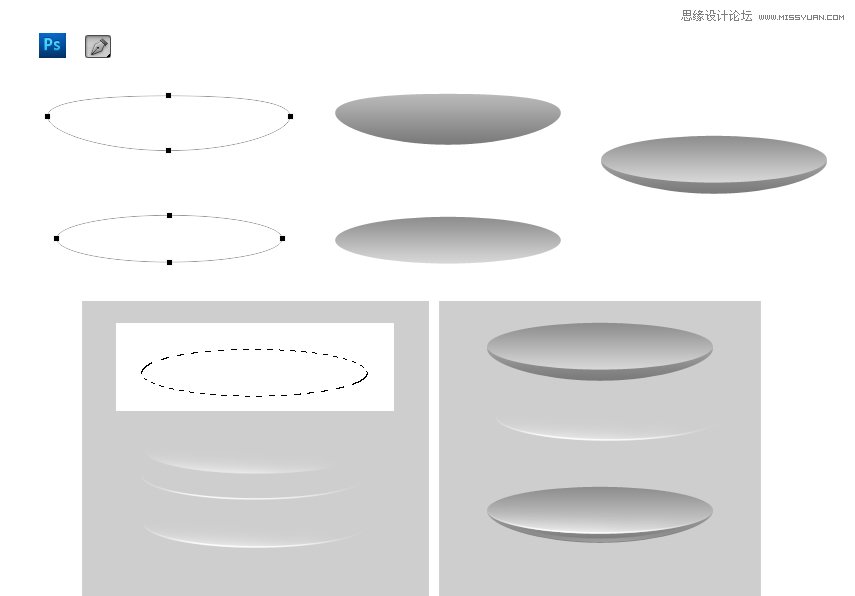
④:至于盖的高光,也用选区+路径+白色透明渐变完成,高光完成后叠在上上步骤中的那个渐变盖上,这个盖很有用哦亲,复制成三个后 翻转 然后位子移动下 扭一扭就变成了UFO下体的灯灯等灯等灯等灯
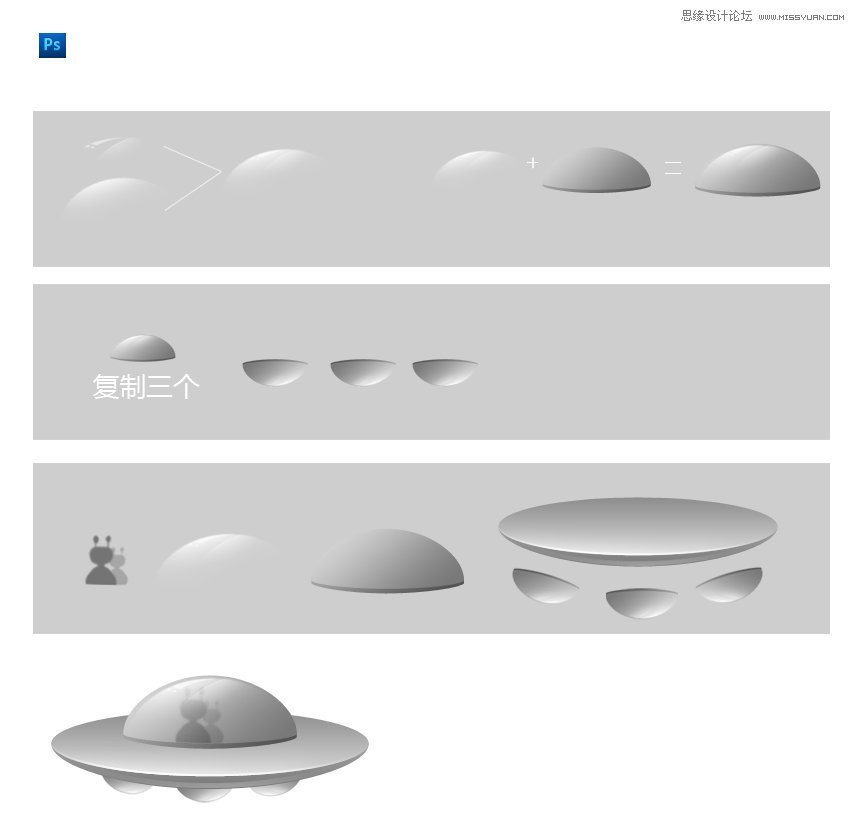
火箭摧毁部分:
那位作者亲, 对不起哦, 哥只是开个玩笑借用亲的素材用用
(本文来源于图老师网站,更多请访问https://www.tulaoshi.com/ps/)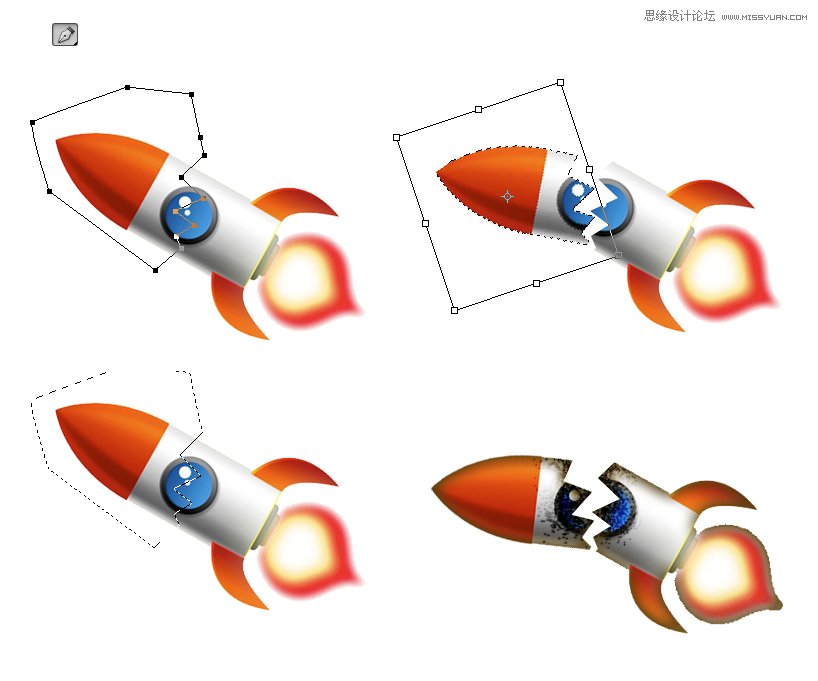
接下来是背景制作过程咯,
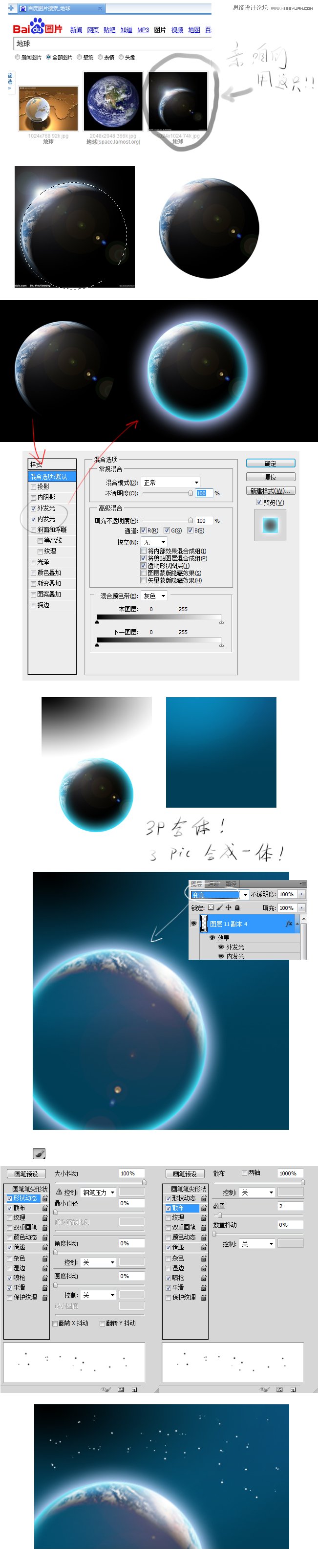
至于背景的细节 大家可以慢慢调的,然后就是把所有的火箭啊UFO啊,加各种光效加各种爆炸, 就OK了咯,文字部分也简单的
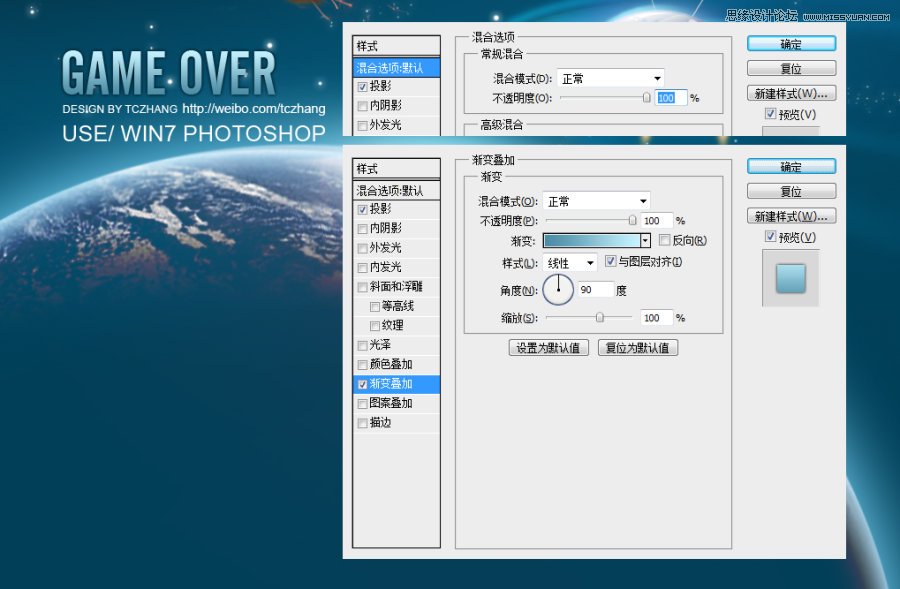
最后将所有的高光 灯泡 底盘 自画像 拼在一起就变成了一个简单的UFO哦,真的很简单吧,效果比火箭差吧,但是威力绝对比火箭强大你们瞧:

来源:https://www.tulaoshi.com/n/20160216/1568873.html
看过《Photoshop绘制超酷的宇宙飞碟大战场景》的人还看了以下文章 更多>>