今天图老师小编给大家介绍下Photoshop详细解析卡通画的设计与绘制流程,平时喜欢Photoshop详细解析卡通画的设计与绘制流程的朋友赶紧收藏起来吧!记得点赞哦~
【 tulaoshi.com - PS 】
首先让我们先来简单了解一下卡通画的设计与绘制流程。在决定开始设计一个卡通角色之前,要充分了解角色的性别、年龄、身体特征、性格特征等基本要素。根据这些要素会对卡通角色有个形象雏形,使用铅笔在画纸上勾勒草稿,几番修改后卡通角色的线稿就成形了,下为铅笔勾勒的卡通角色线稿草图,读者可以打开本实例素材朱雀.jpg文件察看。使用扫描仪将其扫描入电脑,就可以在电脑中对卡通进行着色处理、勾勒线条、绘制背景等工作了,以至完成整个卡通角色的绘制。

本实例将为读者详细讲述绘制卡通角色的流程与技巧,学习过程中需要注意,由于该实例较为复杂,所以包含了繁多的图层和图层组,在定义图层分组时一定要准确合理,这样会避免整个画面在之后的调整中不会发生问题。下图为本实例制作流程。

制作步骤:
(1)打开素描素材文件,使用钢笔工具在画面中勾勒人物的轮廓路径,路径记录在路径 1中。
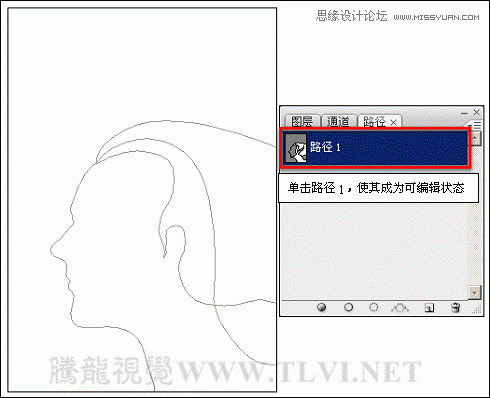
(2)选择人物的面部轮廓路径,并将所选路径转换为选区。
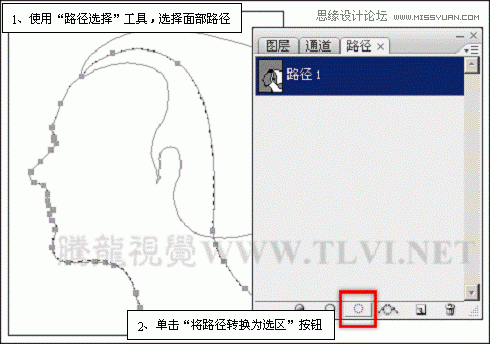
(3)切换到图层调板,新建图层组并更改图层组名称。
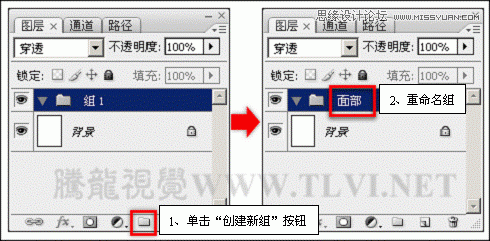
(4)在下面的制作过程中,为了便于对图层进行管理,新建多个图层组,并更改图层组名称。
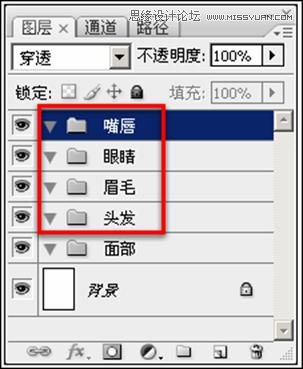
(5)在面部层组内新建图层,并为选区填充颜色。
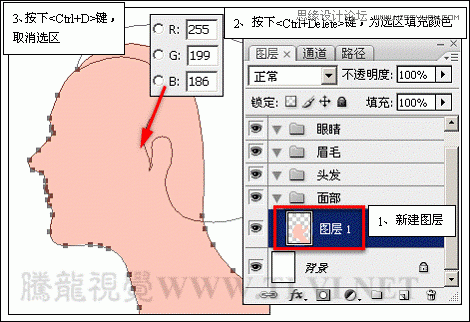
(6)参照以上方法,将头发路径转换为选区,新建图层后为选区填充颜色。
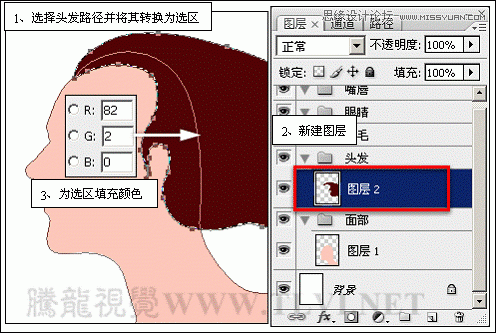
(7)按下键取消选区,然后单击选项栏中的![]() 解散目标路径按钮,隐藏路径。
解散目标路径按钮,隐藏路径。

(8)在图层调板中激活图层 1,按下键的同时,单击该图层的图层缩览图,载入面部图像的选区。
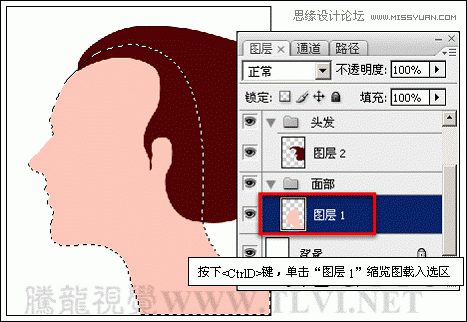
(9)新建图层3,并选择![]() 画笔工具,绘制出面部的暗部效果,增加脸部图像的层次感,然后取消选区。
画笔工具,绘制出面部的暗部效果,增加脸部图像的层次感,然后取消选区。
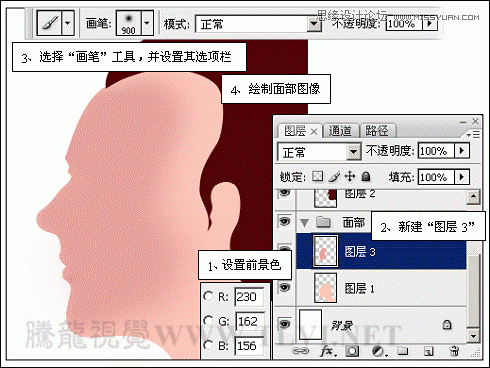
(10)使用椭圆选框工具,绘制选区,然后使用![]() 橡皮擦工具对选区内图像进行涂抹,完毕后取消选区,制作出左侧的眼睛部位。
橡皮擦工具对选区内图像进行涂抹,完毕后取消选区,制作出左侧的眼睛部位。
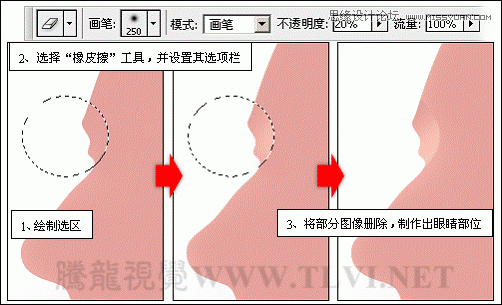
(11)载入图层 3中图像的选区,然后依次执行选择→修改→收缩和羽化命令,对选区进行调整。
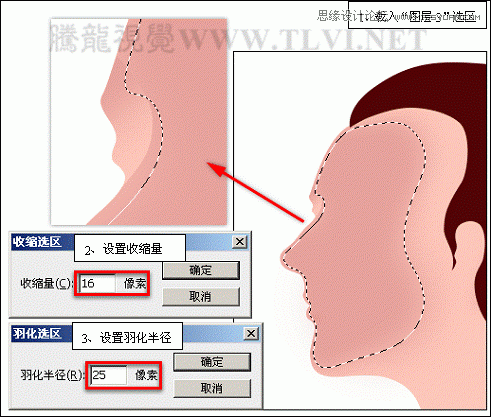
(12)在面部图层组内新建图层 4,为选区填充颜色后取消选区。
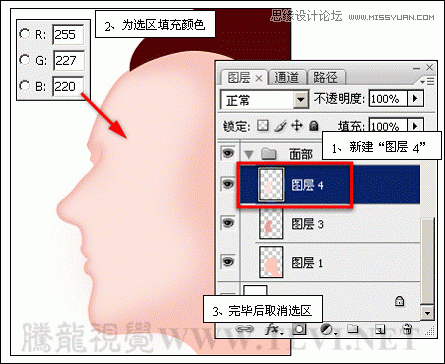
(13)向左稍微调整粉红色图像的位置。
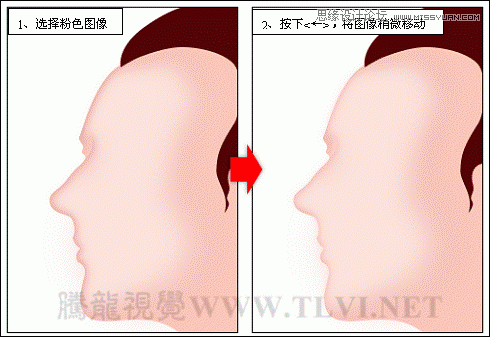
(14)保持前景色设置不变,使用画笔工具面部相应位置进行涂抹,完成面部亮部区域的绘制。
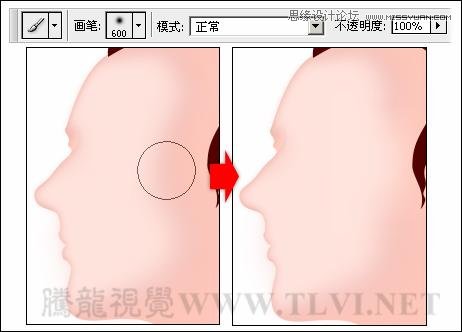
(15)在路径调板中新建路径 2,然后使用![]() 钢笔工具,绘制五官路径。
钢笔工具,绘制五官路径。
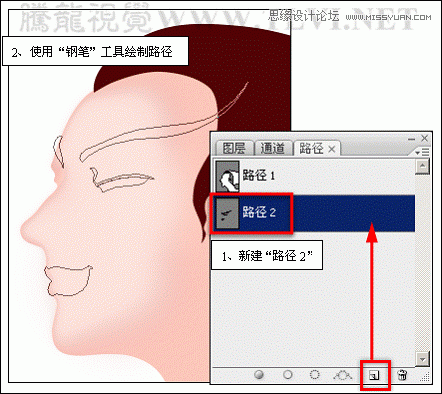
(16)接下来分别在相应的图层组中创建新的图层,并通过将创建的路径转换为选区,为选区填充颜色的方法,制作出五官图像。
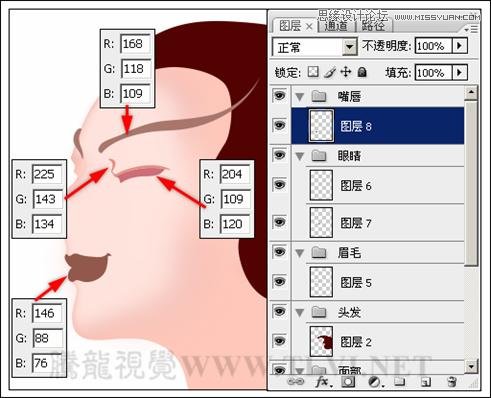
(17)在图层调板中为图层 4创建图层蒙版。
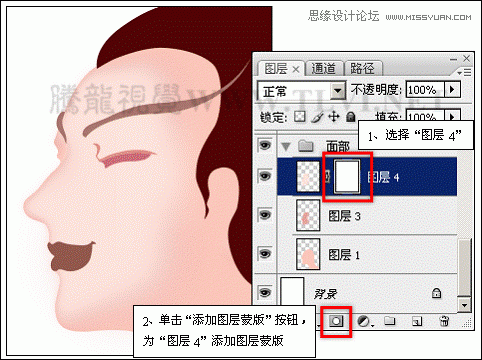
(18)确定前景色为黑色,使用画笔工具,对蒙版进行编辑。
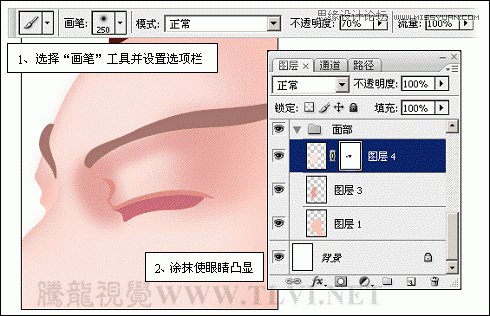
(19)保持蒙版的激活状态,选择![]() 减淡工具,然后在眼睛部位进行涂抹,使其产生明暗层次感。
减淡工具,然后在眼睛部位进行涂抹,使其产生明暗层次感。
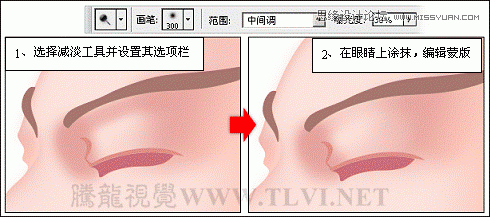
(20)使用![]() 涂抹工具,在眼角部位进行涂抹,使眼部结构清晰。
涂抹工具,在眼角部位进行涂抹,使眼部结构清晰。
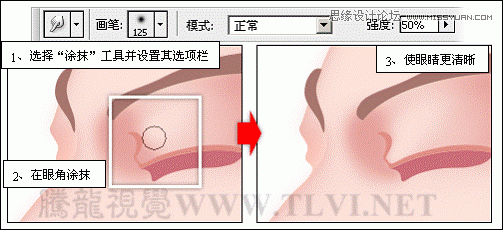
(21)接下来对嘴唇和下颌处进行编辑,载入面部图像的选区,然后使用画笔工具,对蒙版再次编辑。
提示:在对蒙版编辑过程中,读者要根据面部结构,适当调整画笔大小和不透明度。编辑完成后,取消选区。
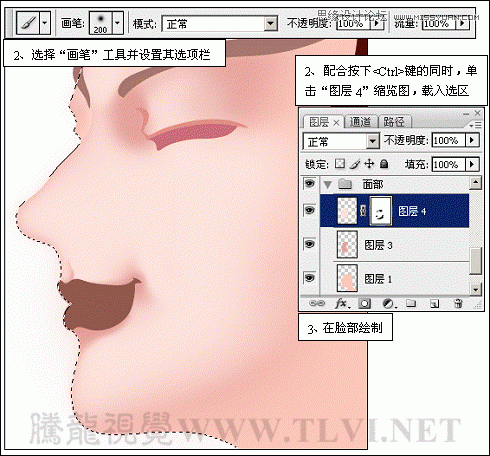
(22)新建路径 3,使用钢笔工具在鼻子处绘制路径,按下键将路径转换为选区,然后激活图层 4的图层蒙版缩览图,使用黑色填充选区。
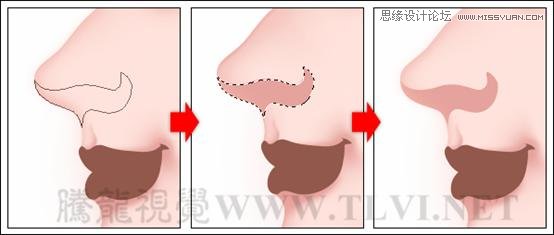
提示:读者可以按下键的同时单击图层 4的图层蒙版缩览图,显示图像的蒙版状态,以清晰观察图像的隐藏和显示区域。
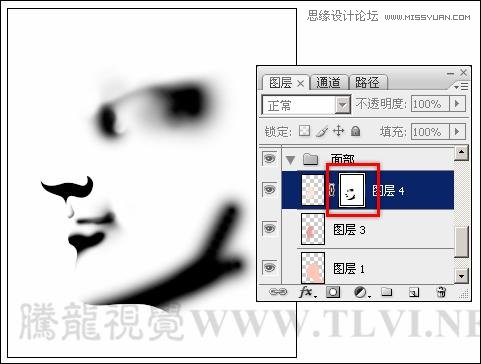
(23)接下来参照前面对编辑蒙版的方法,结合使用画笔、减淡和涂抹工具进一步对面部的蒙版进行修整。
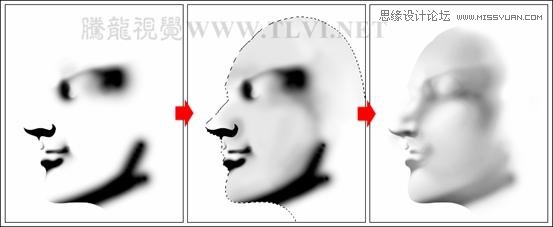
(24)下面制作人物脖子处的高光和下颌阴影。载入该图层1中图像的选区,并新建图层 9。
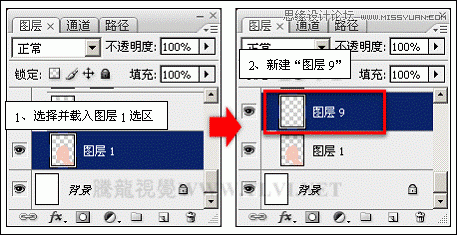
(25)设置前景色,使用画笔工具在脖子相应位置涂抹,制作出脖子处的高光效果,然后再取消选区。
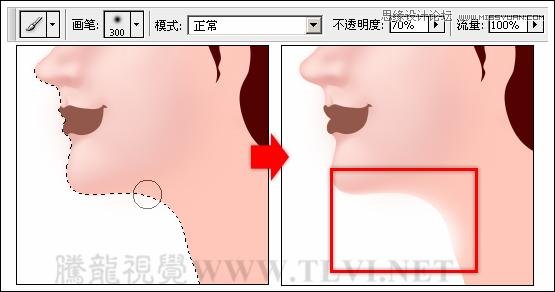
(26)在路径调板中新建路径 4,在脖子处绘制路径,将路径转换为选区,并羽化选区。
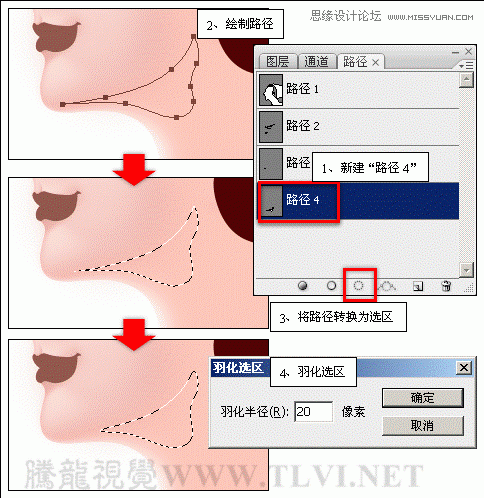
(27)新建图层 10,并为选区填充颜色,取消选区,接着参照前面添加图层蒙版,并对蒙版编辑的方法,制作出人物下颌阴影效果。
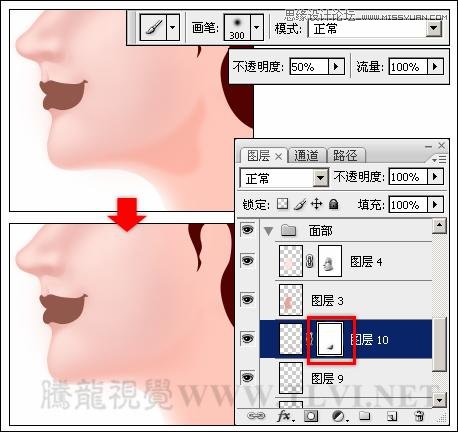
(28)选择最底部的面部图层,为其添加图层蒙版,并对蒙版进行编辑,制作出虚化效果。
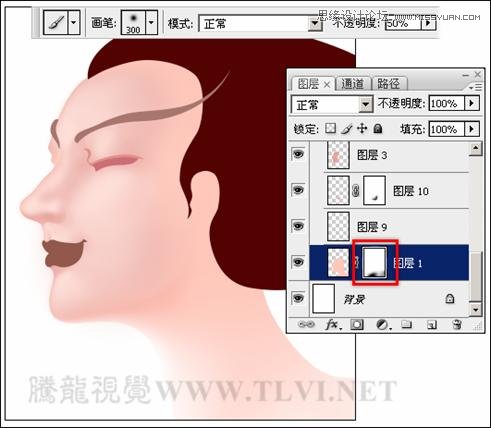
完成面部基色的绘制后,接下来这部分内容,我们开始绘制人物的面部器官。在绘制过程中,应注意绘制细节时的颜色应与基色统一。
制作步骤:
(1)激活眉毛图层组中的图层 5,载入该图层中图像的选区,依次对选区进行收缩和羽化。

(2)在图层 5的上方新建图层,使用褐色填充选区,并取消选区,制作出眉毛的阴影效果。
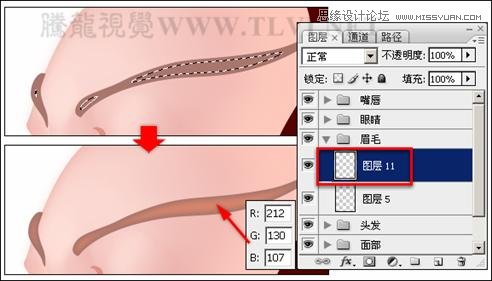
(3)复制图层 5图层,然后执行滤镜→模糊→高斯模糊命令,为图像添加模糊效果。
提示:在这里为了便于读者观察图像效果,暂时将图层 5和图层 11隐藏。
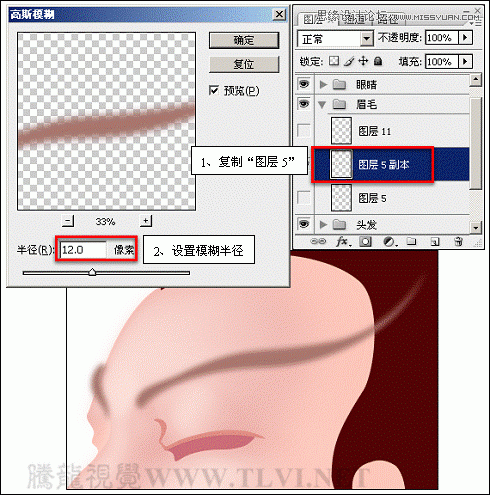
(4)使用![]() 减淡和
减淡和![]() 加深工具,对副本眉毛图像进行涂抹。
加深工具,对副本眉毛图像进行涂抹。
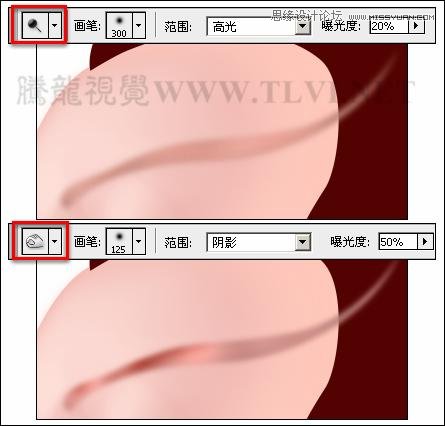
(5)选择工具箱中的![]() 橡皮擦工具对副本眉毛图像的尾部进行擦除。
橡皮擦工具对副本眉毛图像的尾部进行擦除。

(6)选择并显示图层 11,然后选择![]() 涂抹工具,涂抹图像。
涂抹工具,涂抹图像。

(7)为该图层添加图层蒙版,并使用画笔对蒙版进行辑。
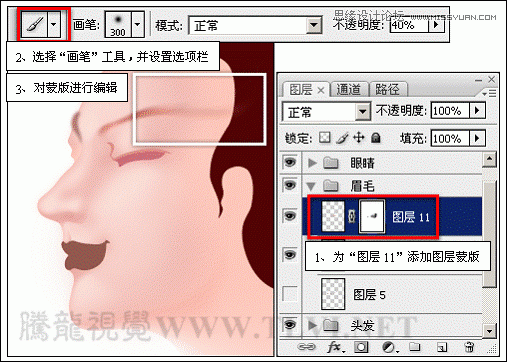
(8)选择并调整图层5顺序。执行图像→调整→色相/饱和度命令,更改图像色调为白色。
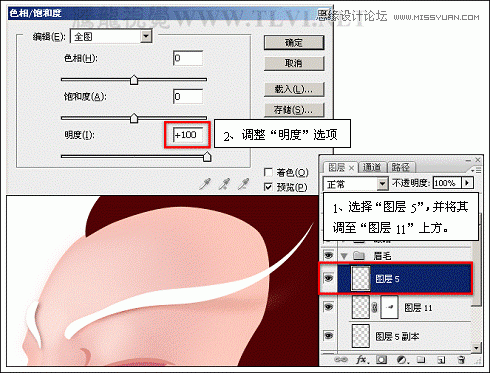
(9)执行滤镜→模糊→高斯模糊命令,为白色眉毛图像添加模糊效果。
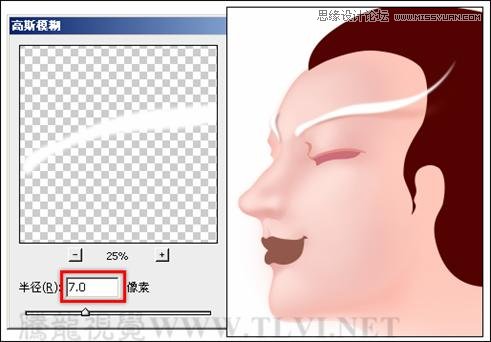
(10)为图层 5添加图层蒙版,并使用画笔工具对蒙版进行编辑。
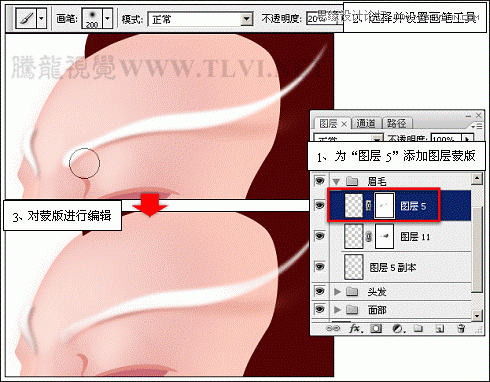
(11)将眉毛画笔.abr画笔刷文件载入。在本实例的素材中,为大家准备了该笔刷文件。
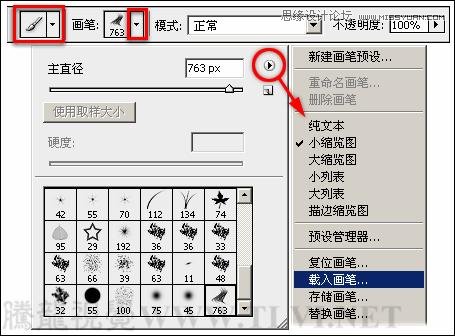
(12)在眉毛图层组内新建图层 12,在视图中同一位置多次单击,绘制出眉毛图像。调整眉毛图像的角度和位置。
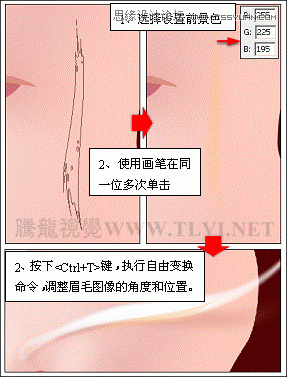
(13)接下来使用![]() 减淡工具,在选项栏内进行设置,然后在眉毛图像的下部进行涂抹,将眉毛图像减淡。
减淡工具,在选项栏内进行设置,然后在眉毛图像的下部进行涂抹,将眉毛图像减淡。
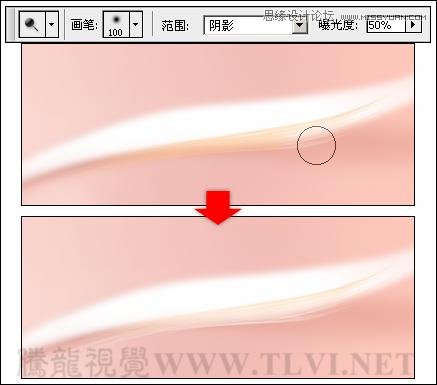
(14)执行滤镜→锐化→锐化命令,将眉毛图像锐化,增强眉毛图像的效果。
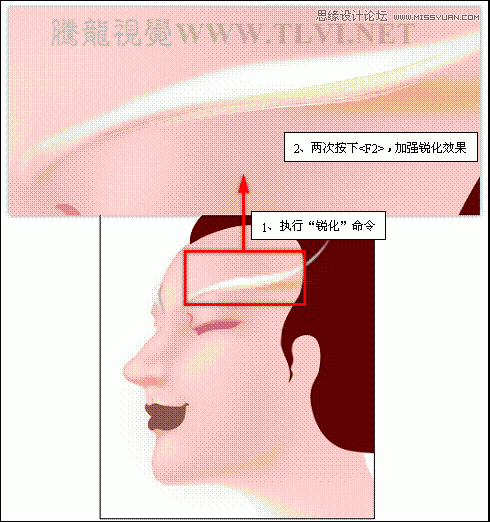
(15)复制图层 12,将副本图像的颜色更改为白色。再使用![]() 加深工具,对白色眉毛图像局部做加深处理。
加深工具,对白色眉毛图像局部做加深处理。
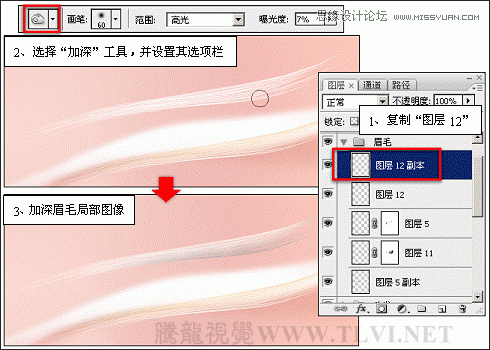
(16)按下键打开色相/饱和度对话框,调整副本眉毛图像的色调。
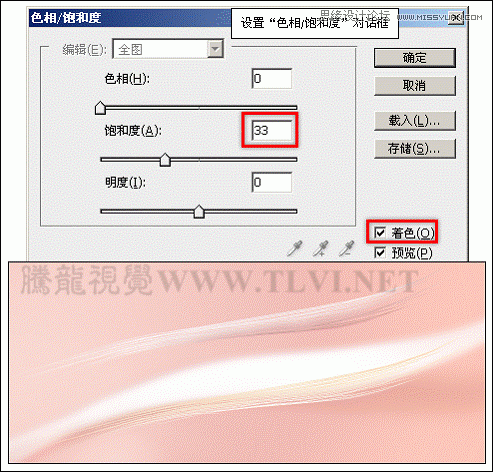
(17)调整副本眉毛图像的位置,增加眉毛图像的层次感。然后将眉毛图像再次复制,更改图像色调为白色,并依次调整图像大小、角度和位置。
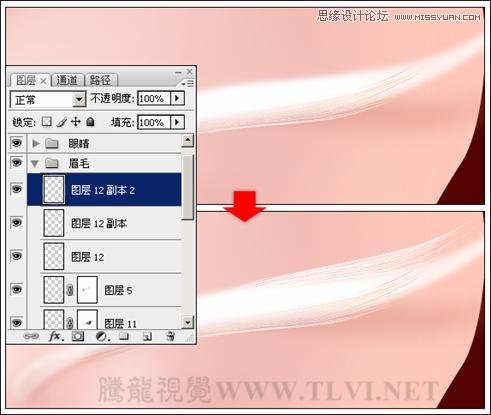
(18)新建路径 5,使用钢笔工具绘制细小眉毛路径,并将路径转换为选区,新建图层后然后在眉毛为选区填充白色,最后再取消选区。
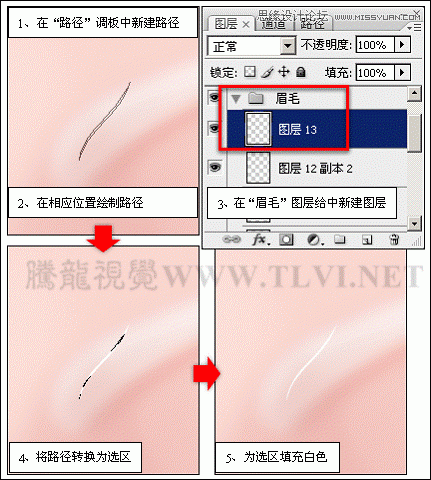
(19)将细小眉毛图像复制多个,并分别调整副本图像的大小、位置,并将其全部选择合并为 小眉毛图层。
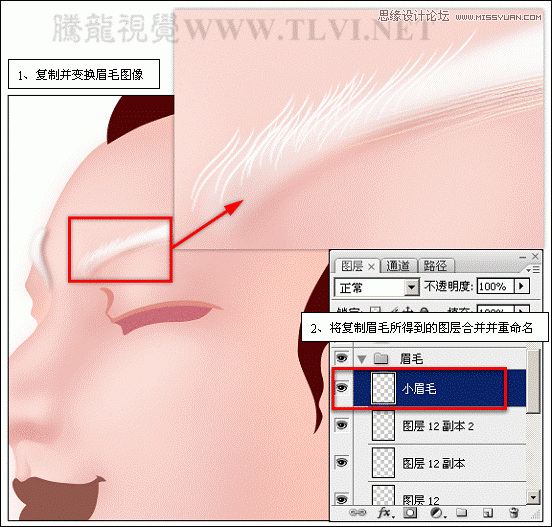
(20)选择在眼睛图层组内的图层 7,使用![]() 椭圆选框工具,在视图中绘制选区,然后依次将选区羽化,并模糊眼底图像。
椭圆选框工具,在视图中绘制选区,然后依次将选区羽化,并模糊眼底图像。
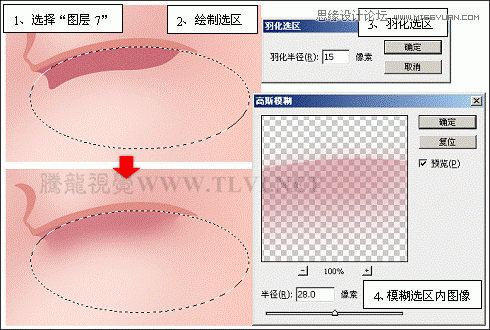
(21)取消选区,使用![]() 加深工具,对眼底图像做加深处理。
加深工具,对眼底图像做加深处理。
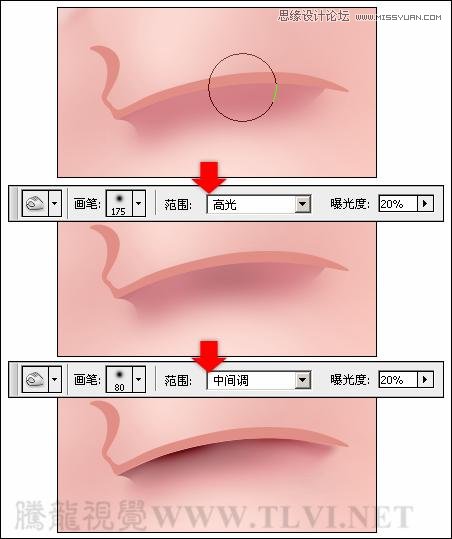
(22)选择图层 6,执行滤镜→模糊→高斯模糊命令,为图像添加模糊效果。
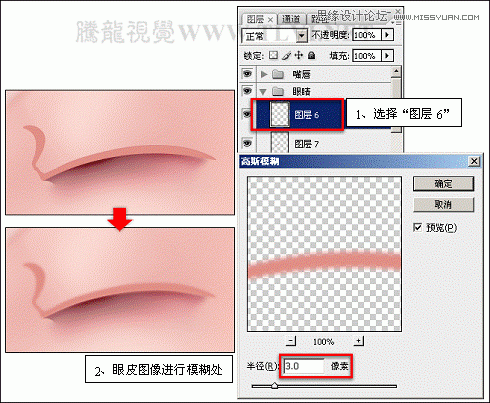
(23)使用椭圆选框工具在眼角部位绘制选区,依次将选区羽化,并模糊图像。
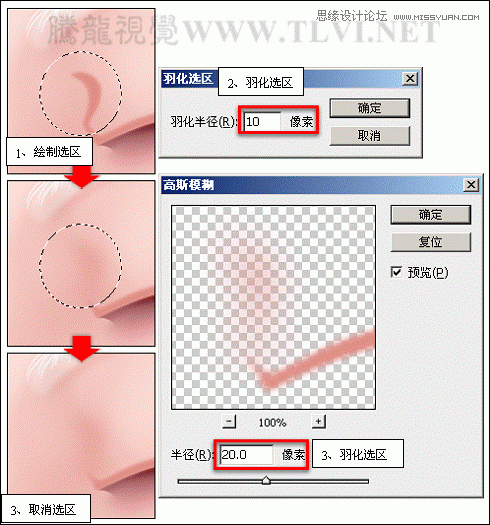
(24)使用加深对眼皮图像进行加深处理,并使用橡皮擦工具对眼皮尾部进行擦除。
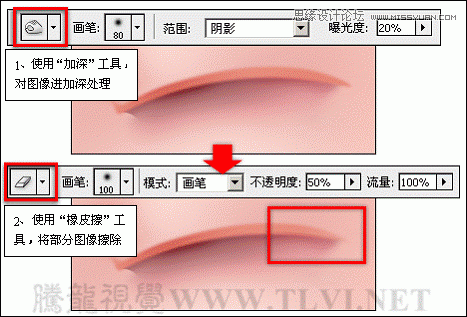
(25)在图层调板中分别新建图层,然后参照以上绘制并模糊图像的方法,在眼皮上方制作眼线图像,并使用减淡工具对图像进行处理,使眼睛看起来更真实。

(26)载入图层 7中图像的选区,并将选区羽化。在眼睛图层组的顶层新建图层,为选区填充颜色,并取消选区。参照前面添加图层蒙版并编辑蒙版的方法,制作出眼晕效果。
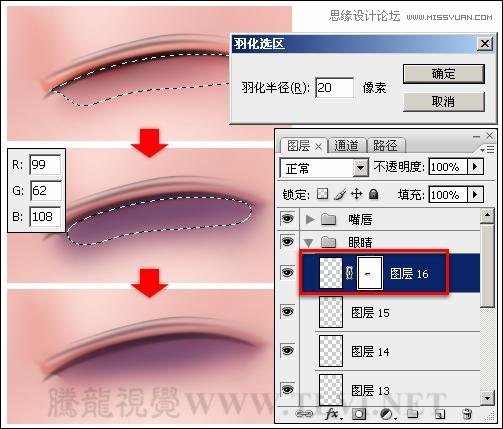
3.制作睫毛、鼻孔和嘴唇
(1)使用钢笔工具,绘制睫毛路径。
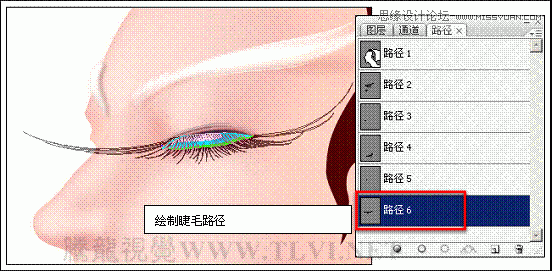
(2)新建睫毛图层组,并在该图层组内新建图层,将睫毛路径转换为选区,使用蓝色填充选区,接着再取消选区。
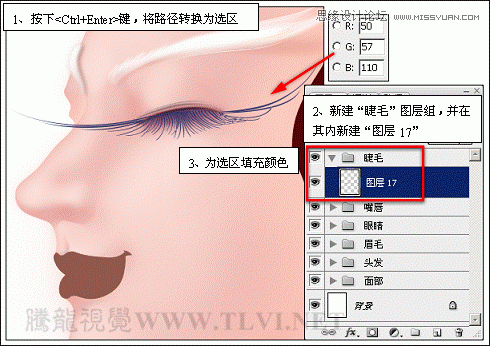
(3)对路径交叉处的眼睫毛残缺处进行修补,完毕后再使用![]() 加深工具对睫毛上部进行加深处理。
加深工具对睫毛上部进行加深处理。
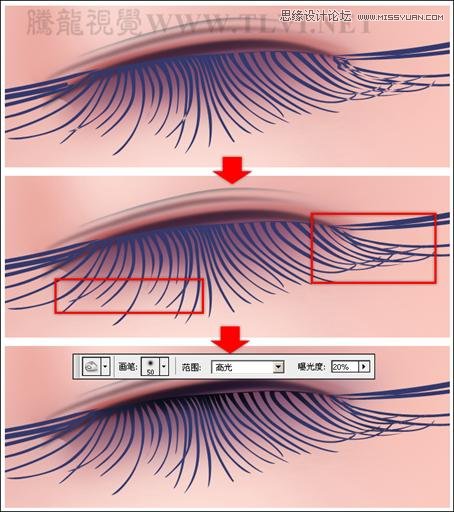
(4)并参照前面制作眼睫毛图像的方法制作小睫毛,增加图像的层次感。
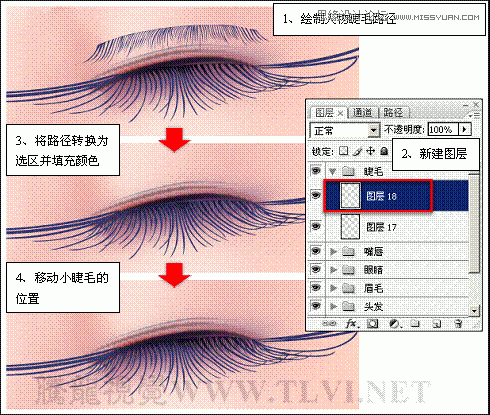
(5)载入图层 17中图像的选区。使用画笔工具在选区中的眼睫毛中部进行涂抹,然后将画笔缩小,并使用白色涂抹,最后取消选区,制作出睫毛图像的高光效果。
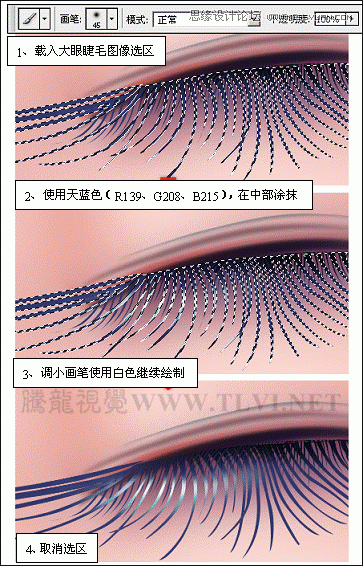
(6)制作出人物左侧的眼睫毛效果,并在图层调板中设置该图像所在图层的不透明度参数。
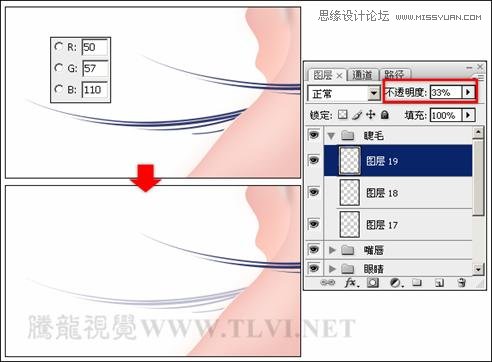
(7)激活眼睛图层组,并在该图层组内新建图层,然后使用钢笔工具在眼睛上方绘制路径,将路径转换为选区并羽化,最后再为选区填充颜色。
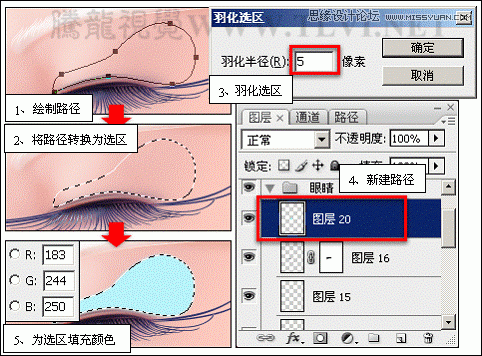
(8)取消选区,然后执行滤镜→杂色→添加杂色命令,为图像添加杂色效果,然后再使用![]() 锐化工具将图像底部锐化处理。
锐化工具将图像底部锐化处理。
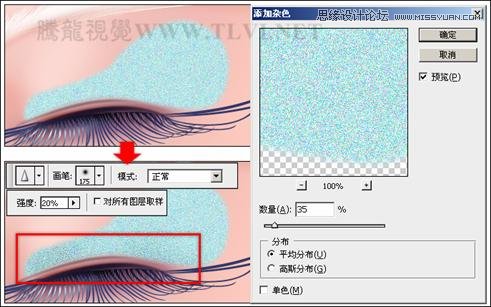
(9)使用![]() 橡皮擦工具在眼影图像的边缘进行擦除,使眼影和眼睛过渡自然,然后调整眼影图像所在图层到眼线图层的下面。
橡皮擦工具在眼影图像的边缘进行擦除,使眼影和眼睛过渡自然,然后调整眼影图像所在图层到眼线图层的下面。
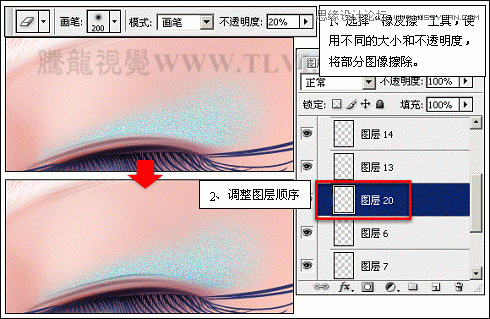
(10)在面部图层组内新建图层,使用钢笔工具在视图中绘制鼻子路径,将路径转换为选区并填充颜色,然后结合使用涂抹、加深和减淡工具对图像进行处理。
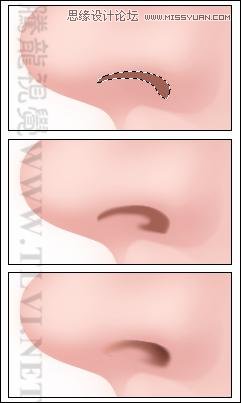
(11)选择嘴唇图层组中的图层 8,使用钢笔工具沿嘴唇绘制路径,并将路径转换为选区,然后使用加深工具在选区内涂抹,使上嘴唇产生立体效果。
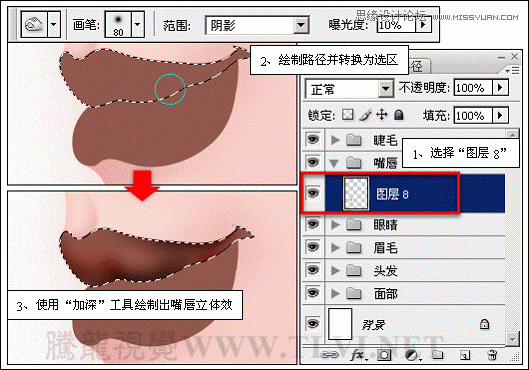
(12)按下键,将选区反转,使用加深工具在下嘴唇处涂抹,完毕后取消选区,并使用橡皮擦工具在嘴角处进行擦除。
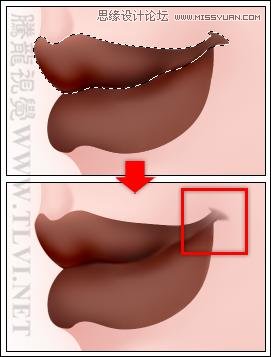
(13)按下键打开色相/饱和度对话框,在对话框中进行设置,调整嘴唇图像的色调
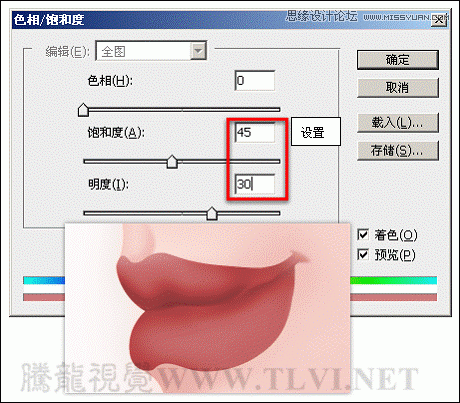
(14)再次打开色相/饱和度对话框,在对话框中进行设置,再次调整嘴唇图像的色调。
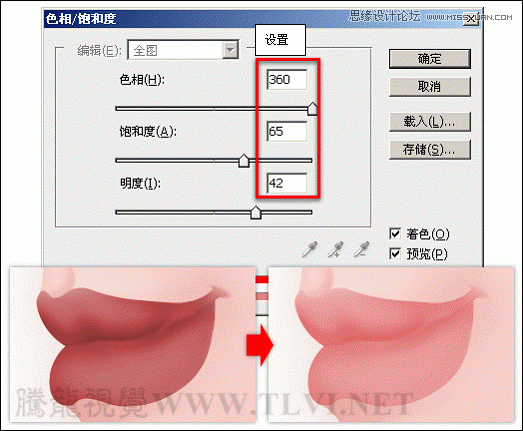
(15)执行滤镜→模糊→高斯模糊命令,为嘴唇图像添加模糊效果,然后调整嘴唇图像的大小和位置。
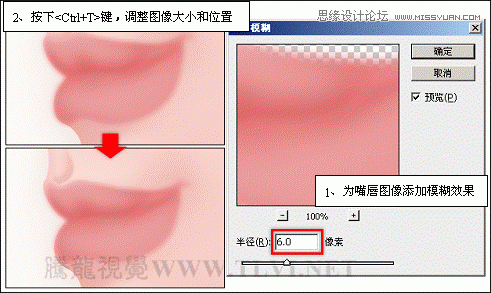
(16)设置前景色为白色,使用画笔工具在嘴唇图像上涂抹,制作出高光效果。

面部器官刻画完毕后,接下来开始绘制人物的耳朵与头发。耳朵和头发因为在一个区域中,所以绘制时应注意层次关系。为了使头发的质感更加蓬松,所以在绘制时用路径进行了大量的描绘。
制作步骤:
(1)在图层调板顶端新建耳朵图层组,并在该图层组内新建图层,然后再分别更改新建图层的名称,完毕后,使用钢笔工具在视图中绘制耳朵路径。
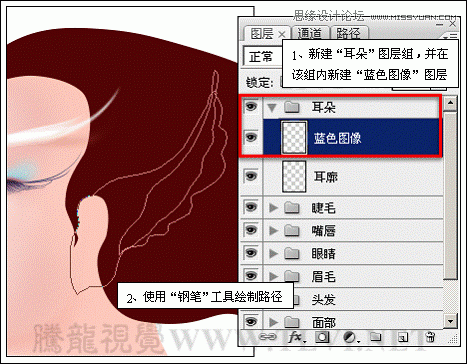
(2)分别将绘制的两个路径转换为选区,并在不同的图层中填充颜色。
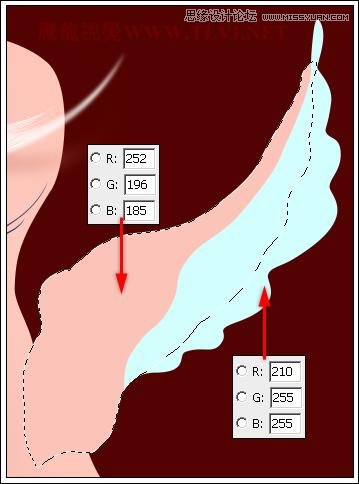
(3)保持选区的浮动状态,新建暗部图层,使用棕色填充选区,并取消选区。然后再调整暗部图层顺序。
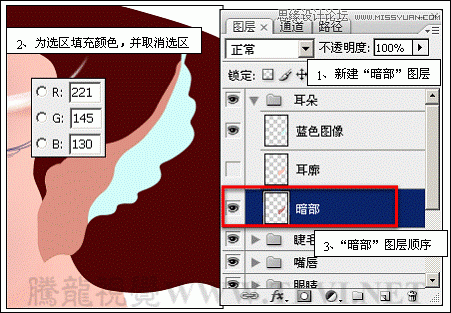
提示:在这里为了便于观察图像效果,暂时将耳朵图层图层隐藏。
(4)激活耳廓图层,并为其添加图层蒙版,使用画笔工具对蒙版进行编辑,透露出底层的棕色图像。
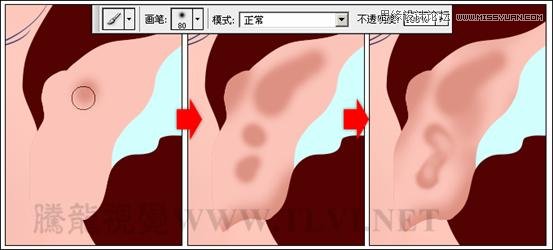
(5)使用![]() 涂抹工具,继续对蒙版进行编辑,修整耳蜗的形状。
涂抹工具,继续对蒙版进行编辑,修整耳蜗的形状。
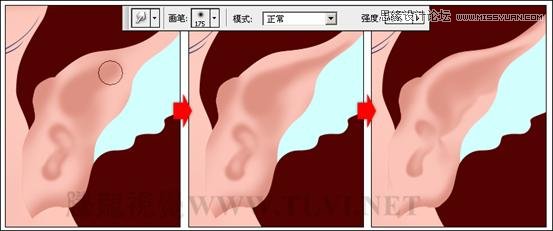
(6)激活暗部图层,依次使用加深和减淡工具对图像进行处理,使耳蜗图像更为真实。
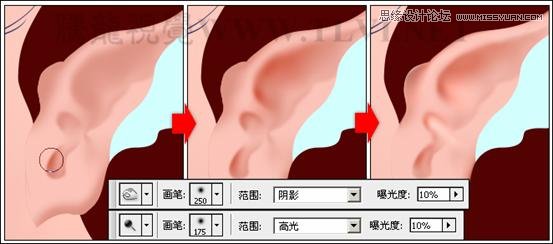
(7)再为暗部图层添加图层蒙版,并编辑蒙版,使耳根处和人物面部融为一体。
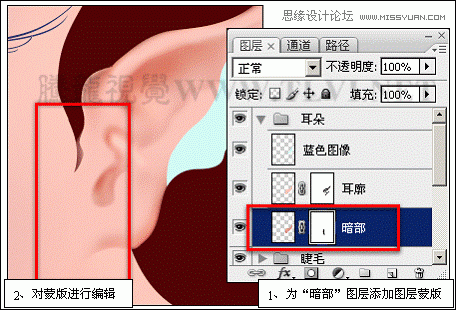
(8)在图层调板中将耳廓图层复制并更改副本图层的名称为亮部,然后再使用减淡工具对图像进行减淡处理,制作出耳朵的亮部效果。
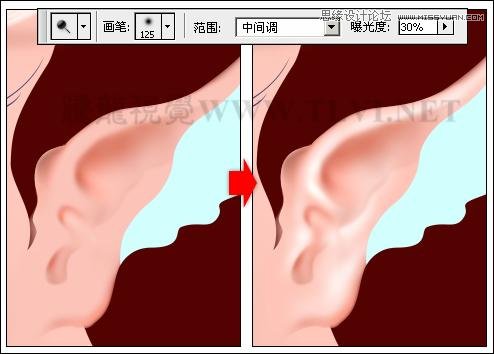
(9)激活亮部图层的图层蒙版缩览图,使其成为当前可编辑状态,结合使用画笔和涂抹工具对蒙版进行调整。
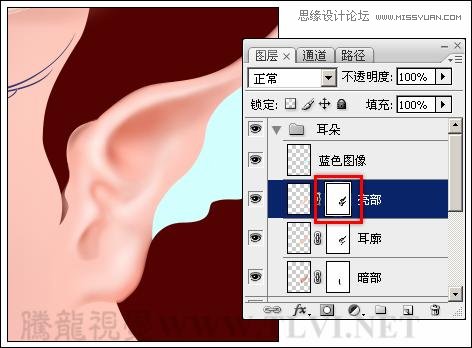
(10)选择图层合并后重命名,然后载入蓝色图像的选区,按下键删除选区内图像。
提示:在这里为了便于观察删除图像的效果,暂时将蓝色图像图层隐藏。
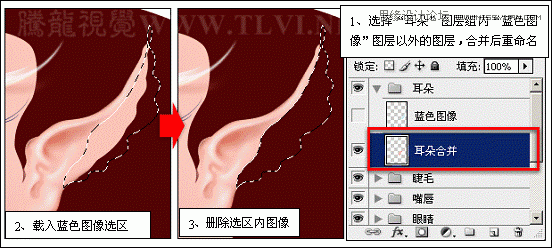
(11)保持选区的浮动状态,并将选区羽化。然后再调整选区的位置,使用加深工具在选区边缘涂抹,制作出耳朵的边缘效果,完毕后取消选区。
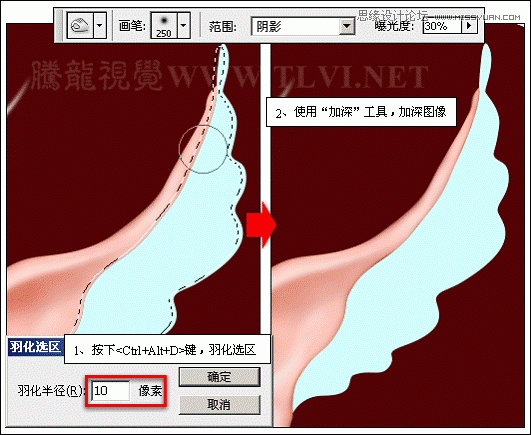
(12)将蓝色图像图层复制,并更改副本图层名称为装饰,然后依次使用加深和减淡工具对图像进行处理。
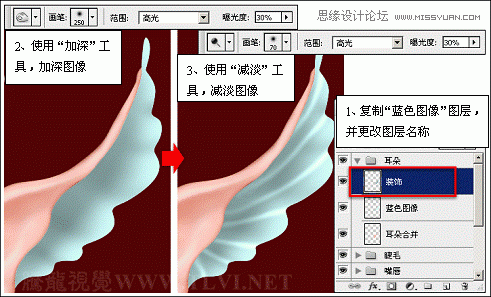
(13)在路径调板中选择耳朵轮廓路径,使用![]() 转换点工具对路径形状进行调整,然后再将调整好的路径转换为选区,并隐藏路径。
转换点工具对路径形状进行调整,然后再将调整好的路径转换为选区,并隐藏路径。
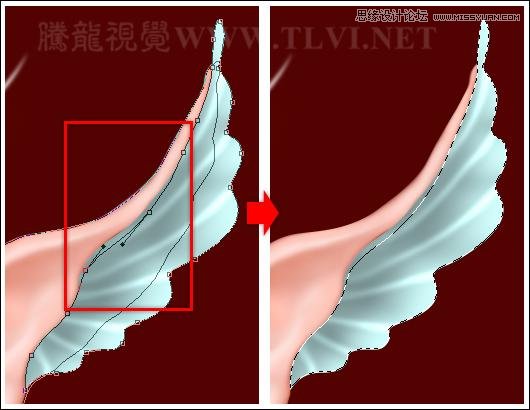
(14)确定装饰图层为当前可编辑图层,将选区反转,并删除选区内图像,然后再取消选区。
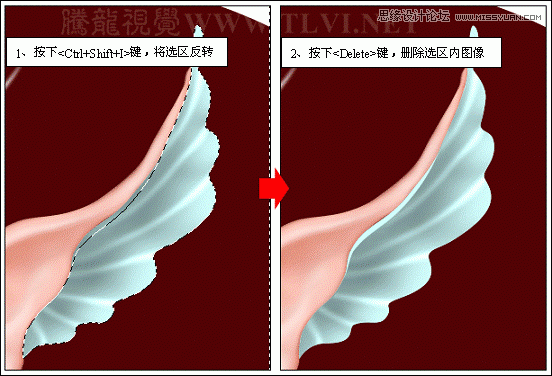
(15)执行滤镜→画笔描边→强化的边缘命令,在打开的对话框中进行设置,为图像添加滤镜效果。
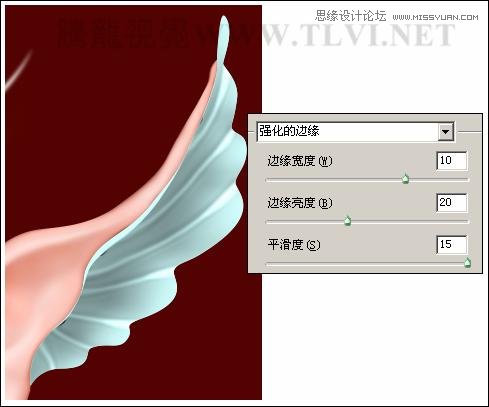
(16)依次执行图像→调整→色相/饱和度和亮度/对比度命令,调整装饰图像的色调。
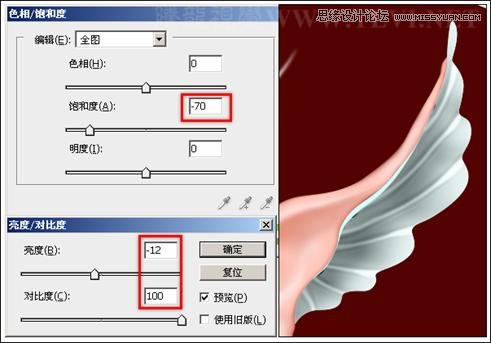
(17)再次执行图像→调整→色阶命令,参照图23-355所示在打开的对话框中进行设置,调整图像的色阶。

(18)激活蓝色图像图层,为该图层添加图层蒙版,使用画笔工具在耳尖处涂抹,使装饰图像和耳朵更好地融合。

(1)激活头发图层组内的图层 2,参照前面添加图层蒙版并编辑蒙版的方法,将相应图像遮盖。
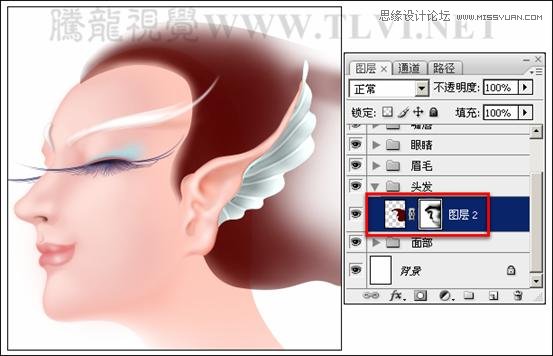
(2)使用钢笔工具,描绘头发路径。
提示:读者也可以打开素材头发路径.psd文件直接使用。

(3)使用画笔工具,在头发图层组内新建图层,并更改图层名称。接着切换到路径调板,单击调板底部![]() 用画笔描边路径按钮,使用设置好的画笔描边路径,并隐藏路径。
用画笔描边路径按钮,使用设置好的画笔描边路径,并隐藏路径。
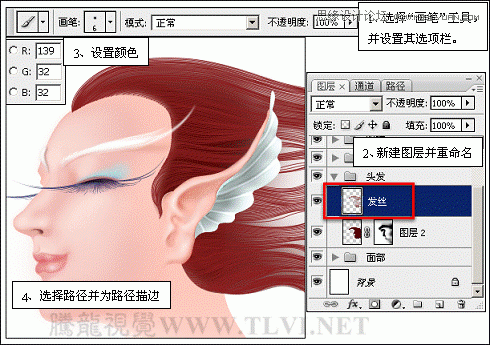
(4)为发丝图层添加图层蒙版,并编辑蒙版。
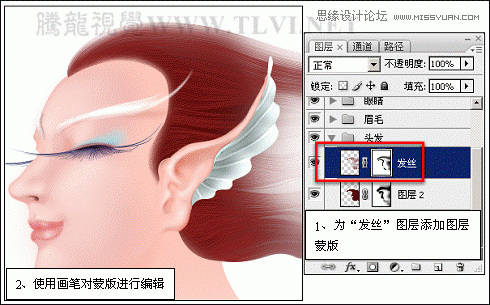
(5)复制发丝图层,执行滤镜→模糊→高斯模糊命令,为副本发丝图像添加模糊效果。
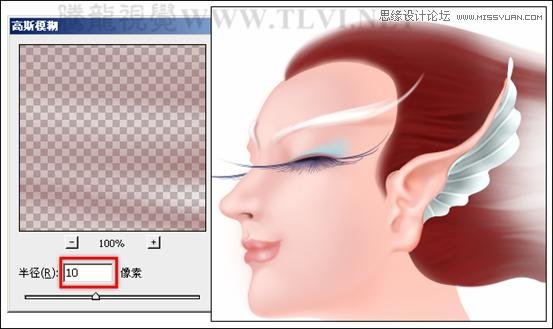
提示:在这里为了便于观察模糊效果,暂时隐藏了发丝图层。
(6)调整副本图像的图层顺序和不透明度选项参数。
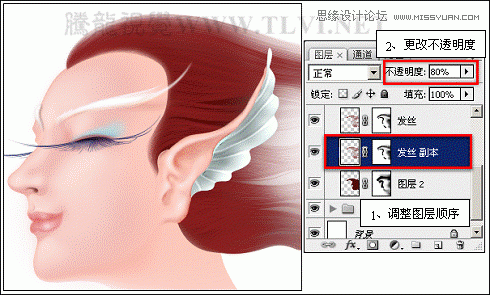
(7)再次复制发丝图层,配合使用方向键,调整副本发丝图像的位置,将其与底部的发丝图像错位摆放,使头发更加浓密。
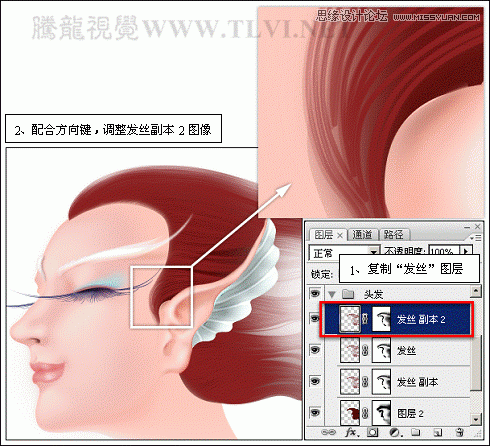
(8)新建细发丝图层,然后将发丝路径显示,参照上面使用画笔描边路径的方法,制作出细发丝图像,然后再为该图层添加图层蒙版并编辑蒙版。

(9)复制发丝图层,生成发丝 副本 3图层,并将其放置到头发图层组的顶端,然后按下键,打开的色相/饱和度对话框中进行设置,调整图像的色调。
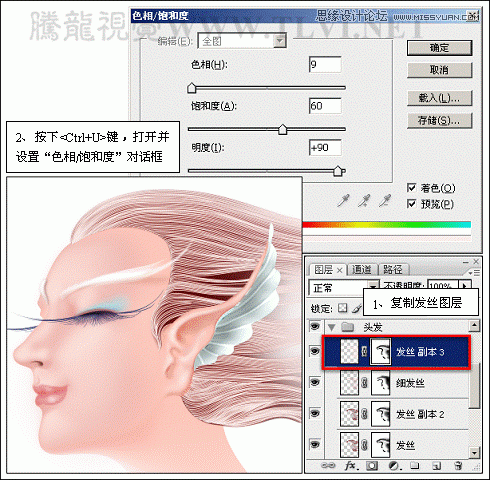
提示:这里为了便于观察图像色调效果,暂时停用了发丝 副本 3图层的图层蒙版。
(10)激活发丝 副本 3图层的图层蒙版缩览图,使其成为当前可编辑状态,使用画笔工具对蒙版进行编辑,制作出发丝的高光效果。

(11)下面激活头发图层组,为该图层组添加图层蒙版,然后再使用画笔工具对蒙版进行编辑,对头发整体效果进行调整。

(12)使用相同的方法,绘制人物额前飘扬的头发发丝。
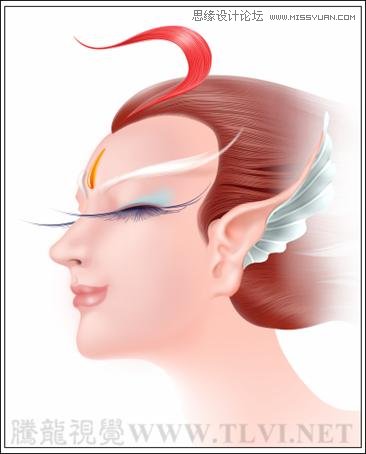
这时候,角色人物基本就绘制完毕了,接下来为其绘制耳坠饰品,以及背景图案内容。
制作步骤:
(1)在图层调板顶部新建耳环图层组,并在该图层组内新建图层,然后使用钢笔工具在视图中绘制羽毛形状路径。
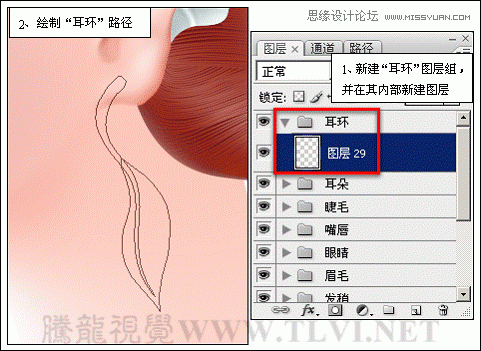
(2)将羽茎路径转换为选区,并为选区填充颜色,然后再隐藏路径。完毕后切换到通道调板,单击调板底部![]() 将选区存储为通道按钮,生成Alpha 1通道。
将选区存储为通道按钮,生成Alpha 1通道。
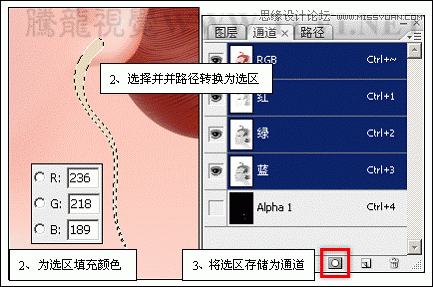
(3)激活Alpha 1通道,执行滤镜→风格化→浮雕效果命令,为选区内图像添加滤镜效果。
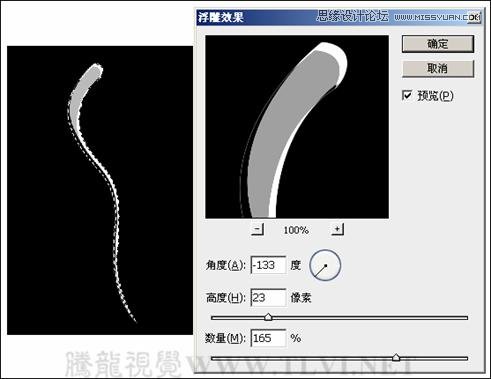
(4)保持选区的浮动状态,执行滤镜→模糊→高斯模糊命令,为选区内图像添加模糊效果,然后再使用![]() 减淡工具对图像进行减淡处理。
减淡工具对图像进行减淡处理。
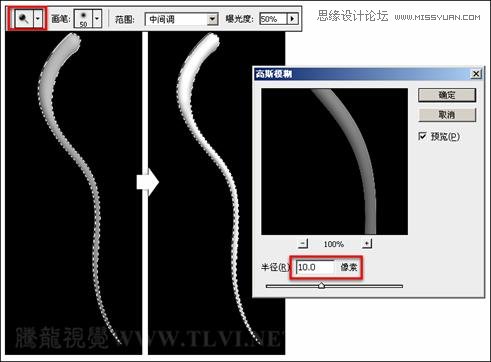
(5)按下键的同时单击Alpha 1通道的通道缩览图,载入该通道内图像的选区,然后按下键回到图像的RGB模式显示状态,接着换到图层调板,为选区填充白色,并取消选区。

(6)将羽翼路径转换为选区,然后新建图层,并调整图层的顺序,完毕后为选区填充白色。
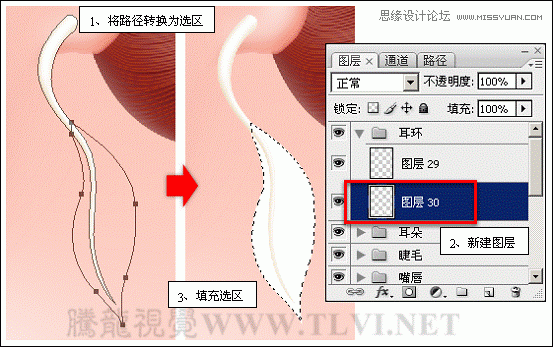
(7)按下键取消选区,然后执行滤镜→模糊→高斯模糊命令,将图像模糊。
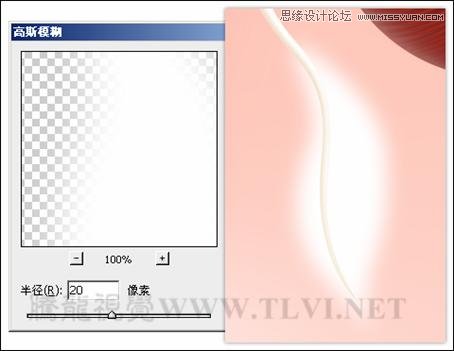
(8)载入羽翼图像的选区,执行选择→修改→收缩命令,将选区收缩,然后为选区填充颜色,并取消选区。
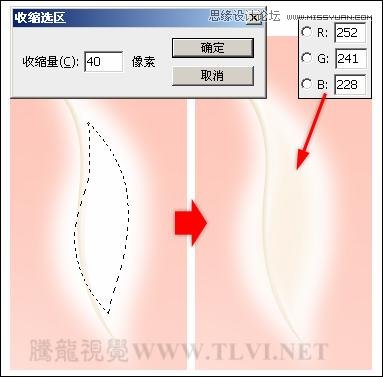
(9)使用![]() 涂抹工具在羽翼上涂抹。
涂抹工具在羽翼上涂抹。
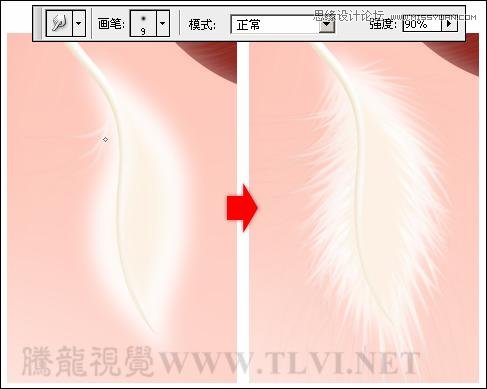
(10)在图层调板中将羽翼图像所在图层复制,增强图像的真实感。
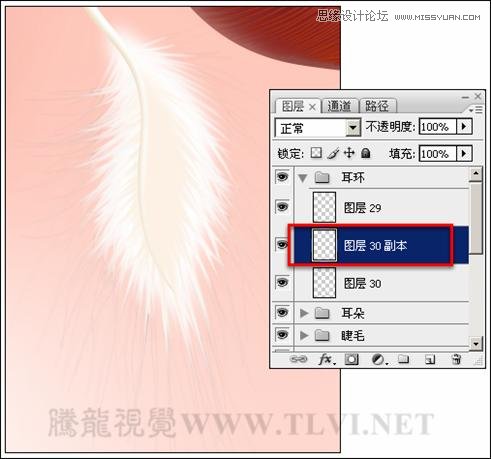
(11)按下键执行向下合并命令,将两个羽翼图像合并,然后执行滤镜→液化命令,配合使用![]() 向前变形工具和
向前变形工具和![]() 顺时针旋转扭曲工具对图像进行扭曲,使其出现羽毛的感觉。
顺时针旋转扭曲工具对图像进行扭曲,使其出现羽毛的感觉。

(12)使用![]() 锐化工具对羽翼边缘进行锐化处理,然后再使用橡皮擦工具将图像边缘擦除。
锐化工具对羽翼边缘进行锐化处理,然后再使用橡皮擦工具将图像边缘擦除。

(13)使用加深和减淡工具对图像进行处理,完成耳环的制作。

(14)在图层调板顶端新建图层,设置前景色为白色,使用画笔工具在视图中涂抹出人物鼻子和嘴部的高光。

(15)单击图层调板底部![]() 创建新的填充或调整图层按钮,在弹出的快捷菜单中选择色彩平衡命令,添加色彩平衡调整图层。
创建新的填充或调整图层按钮,在弹出的快捷菜单中选择色彩平衡命令,添加色彩平衡调整图层。
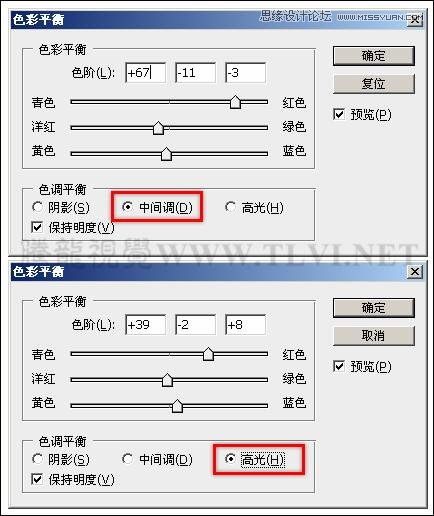

(16)确定色彩平衡 1调整图层的图层蒙版缩览图为激活状态,使用黑色填充蒙版,然后设置前景色为白色,使用画笔工具编辑蒙版,制作出人物的腮红效果。
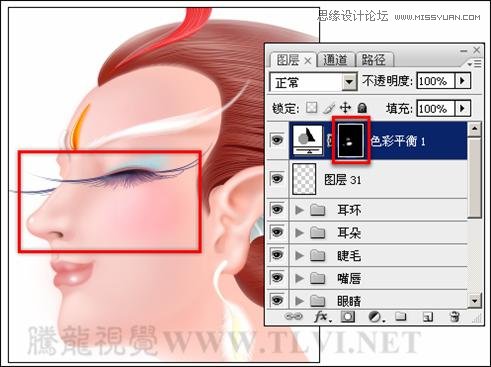
(17)使用相同的方法再次添加色彩平衡调整图层。
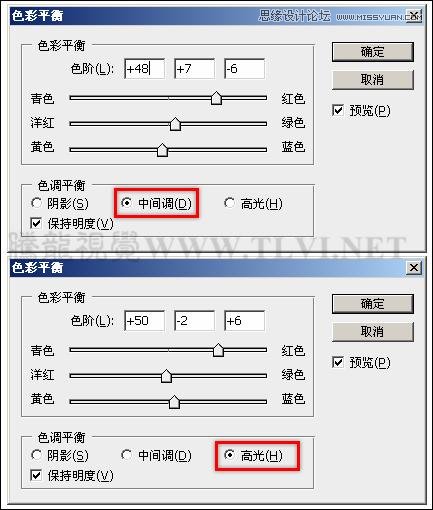

(18)确定色彩平衡 2调整图层的图层蒙版缩览图为激活状态,参照上面填充调整图层蒙版,并对蒙版编辑的方法,对蒙版进行编辑,调整人物面部皮肤色调,使其更加红润。
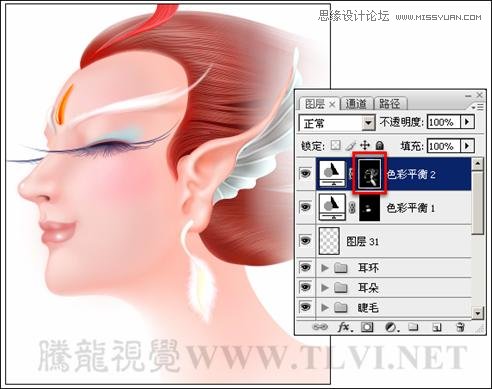
(19)在制作背景图案时,使用了汉代瓦当的朱雀纹。调整颜色和构图后,与角色图像适配在一起。

来源:https://www.tulaoshi.com/n/20160216/1568698.html
看过《Photoshop详细解析卡通画的设计与绘制流程》的人还看了以下文章 更多>>