图老师小编精心整理的Photoshop简单解析日本绘画效果希望大家喜欢,觉得好的亲们记得收藏起来哦!您的支持就是小编更新的动力~
【 tulaoshi.com - PS 】
起稿:
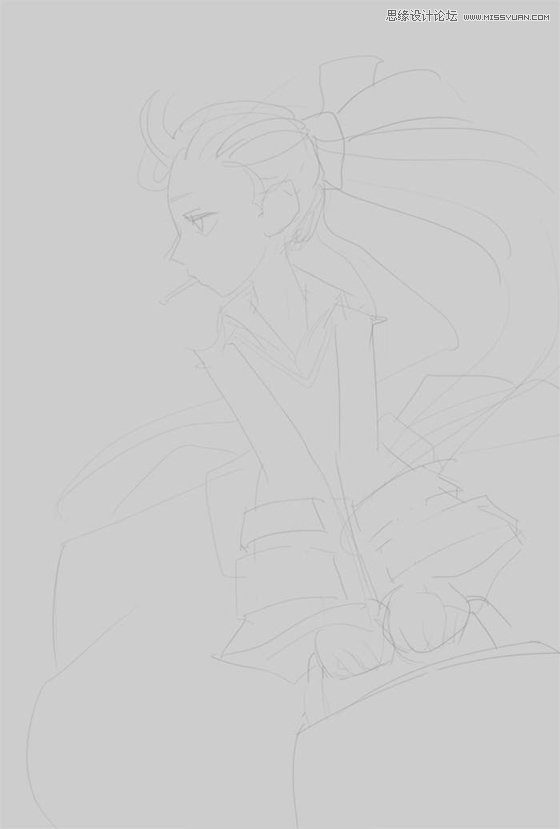
导入SAI 里描线

完成图:

下面是详细步骤
接第二步把线稿弄到PS里,上底色,底色的外轮廓要擦干净,方便后来画背景

新建一层正片叠底,开始画第一层阴影,将这一层创建图层蒙版跟底色层关联,这样颜色就不会画出界
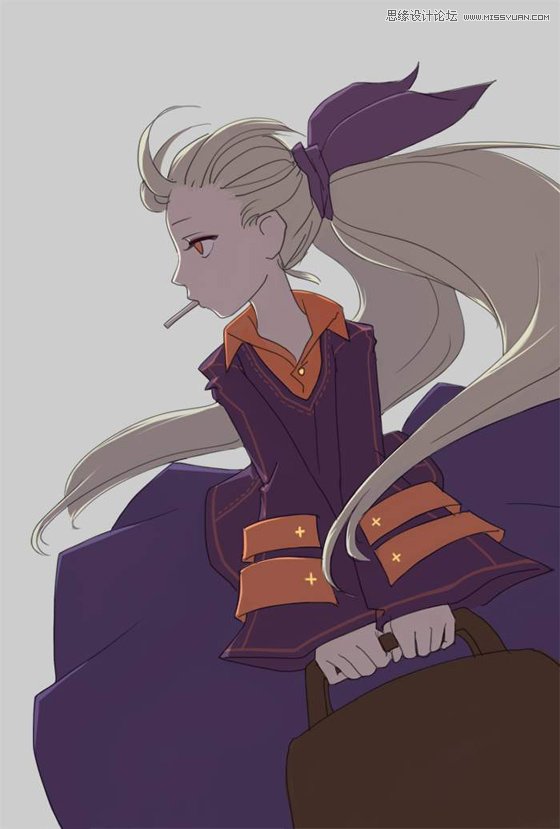
再新建一层正片叠底,步骤同上,开始画阴影里的细节
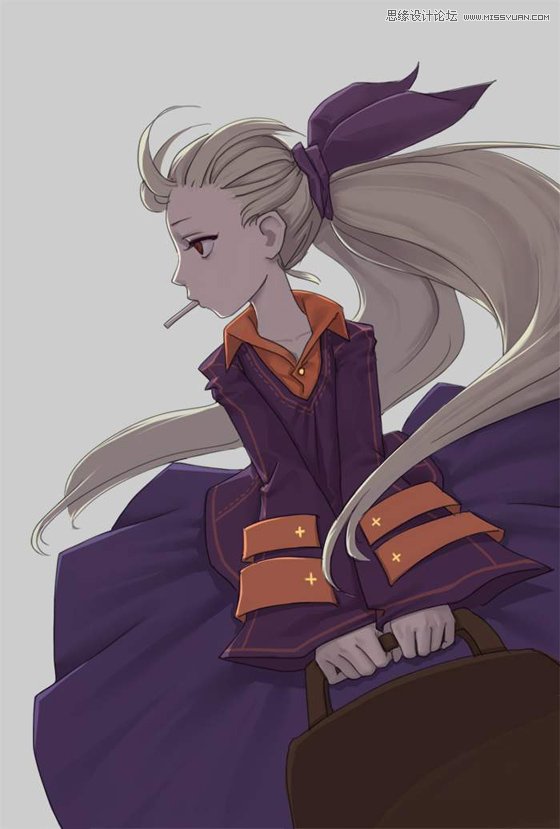
将人物图层隐藏,开始画背景,画云彩比较简单有效
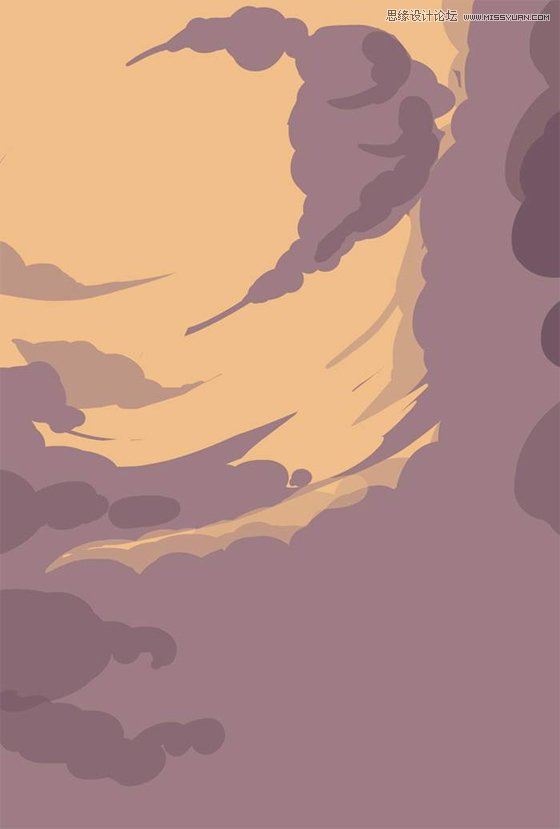
背景完成

显示人物图层,画上高光,调整关系完成

一些局部细节图
(本文来源于图老师网站,更多请访问https://www.tulaoshi.com/ps/)


来源:https://www.tulaoshi.com/n/20160216/1568629.html
看过《Photoshop简单解析日本绘画效果》的人还看了以下文章 更多>>