下面请跟着图老师小编一起来了解下Photoshop给树林美女调出甜美绿色调,精心挑选的内容希望大家喜欢,不要忘记点个赞哦!
【 tulaoshi.com - PS 】
最终效果

原图

1、打开原图素材,创建可选颜色调整图层,对红、黄、绿进行调整,参数设置如图1 - 3,效果如图4。这一步把背景颜色转为统一的青蓝色。
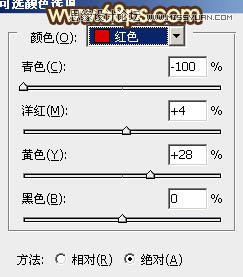
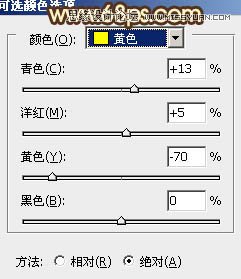
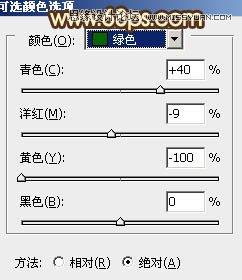

2、创建可选颜色调整图层,对红、黄、绿、青、黑进行调整,参数设置如图5 - 9,效果如图10。这一步把背景颜色转为青绿色。
(本文来源于图老师网站,更多请访问https://www.tulaoshi.com/ps/)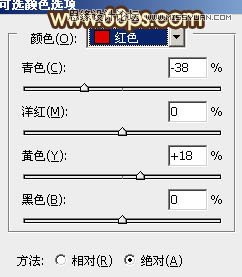
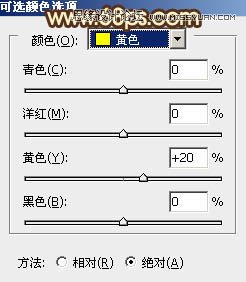
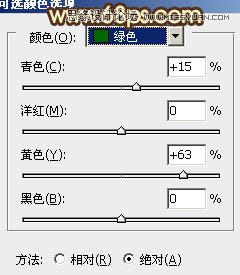

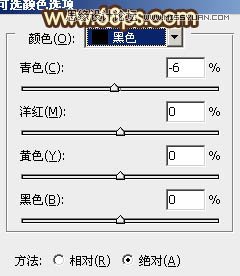

3、创建曲线调整图层,对红、绿、蓝进行调整,参数设置如图11,效果如图12。这一步增加图片的绿色。
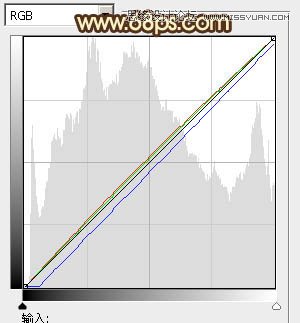

4、创建可选颜色调整图层,对绿色进行调整,参数设置如图13,效果如图14。这一步把背景部分的绿色调得鲜嫩一点。
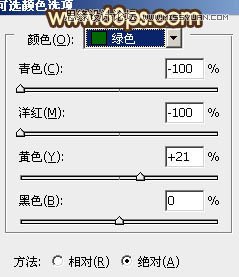

5、创建可选颜色调整图层,对绿,白进行调整,参数设置如图15,16,效果如图17。这一步增加图片的粉色。
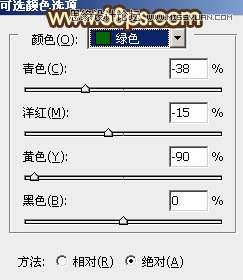
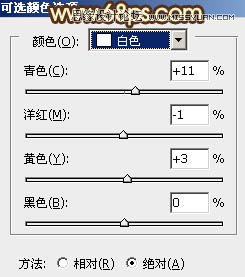

6、创建色彩平衡调整图层,对阴影,高光进行调整,参数设置如图18,19,确定后把图层不透明度改为:30%,效果如图20。这一步微调背景颜色。
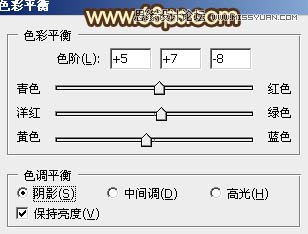


7、创建可选颜色调整图层,对红、黄、绿、青进行调整,参数设置如图21 - 24,效果如图25。这一步增加背景部分的淡青色。
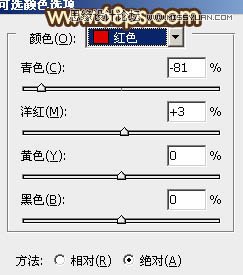
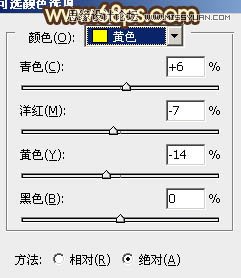
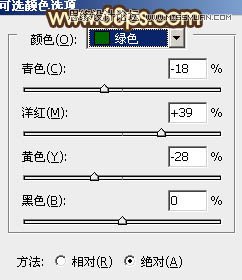
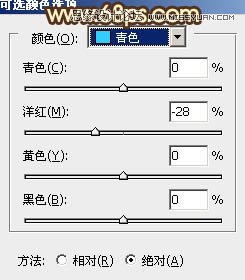

8、创建曲线调整图层,对RGB,红,蓝进行调整,参数设置如图26,确定后把图层不透明度改为:60%,效果如图27。这一步稍微把图片颜色调暗。
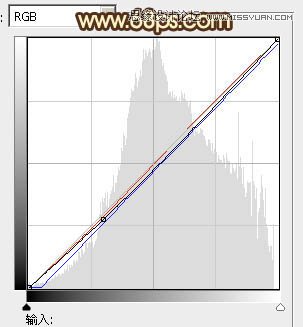

9、经过几步的调色后,人物脸部及肤色有点偏色,需要重新修复。把背景图层复制一层,按Ctrl + Shift + ] 置顶,按住Alt键添加图层蒙版,用白色画笔把人物脸部及肤色部分擦出来,效果如下图。

10、调出当前图层蒙版选区,用曲线及可选颜色等调整一下人物肤色,数值自定,大致效果如下图。

11、新建一个图层,填充粉红色:#F6AF8D,混合模式改为滤色,按住Alt键添加图层蒙版,用白色画笔把右上角部分的高光擦出来,效果如下图。

12、如果觉得高光还不够,可以再复制一层,大致效果如下图。

13、新建一个图层,按Ctrl + Alt + Shift + E 盖印图层。简单把图片柔化处理,大致效果如下图。

14、创建色彩平衡调整图层,对阴影,高光进行调整,参数设置如图33,34,效果如图35。这一步微调整体颜色。

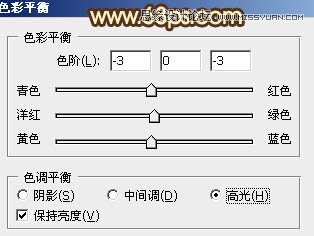

最后修饰一下细节,完成最终效果。

来源:https://www.tulaoshi.com/n/20160216/1568326.html
看过《Photoshop给树林美女调出甜美绿色调》的人还看了以下文章 更多>>