今天给大家分享的是由图老师小编精心为您推荐的Photoshop调出秋季摄影图片通透色调,喜欢的朋友可以分享一下,也算是给小编一份支持,大家都不容易啊!
【 tulaoshi.com - PS 】
效果图:

原图:

第一步:首先是用尼康NX2软件对图片进行基本的对比度稍作调整,尼康NX2打开NEF图片文件。
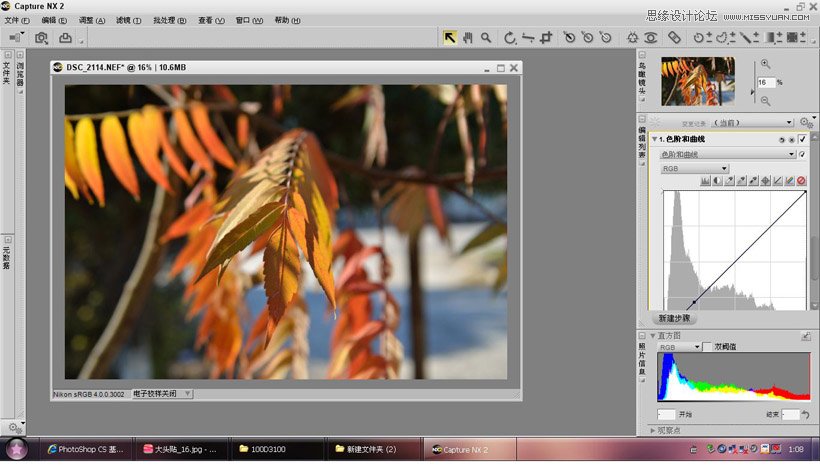
第二步:可以看出,这张图片稍显灰蒙,在NEF文件进行简单的调试,打开调整,亮度,色阶和曲线。
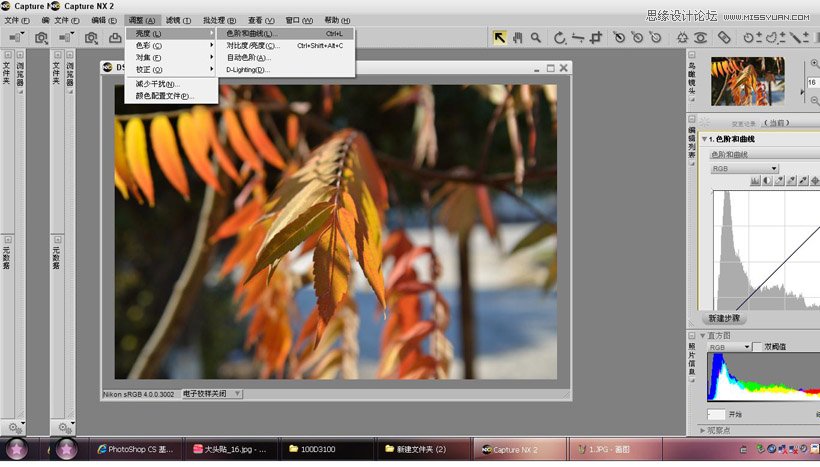
第三步:点击自动对比度,(NEF格式下的自动对比度相对JPEG格式要准一些。)
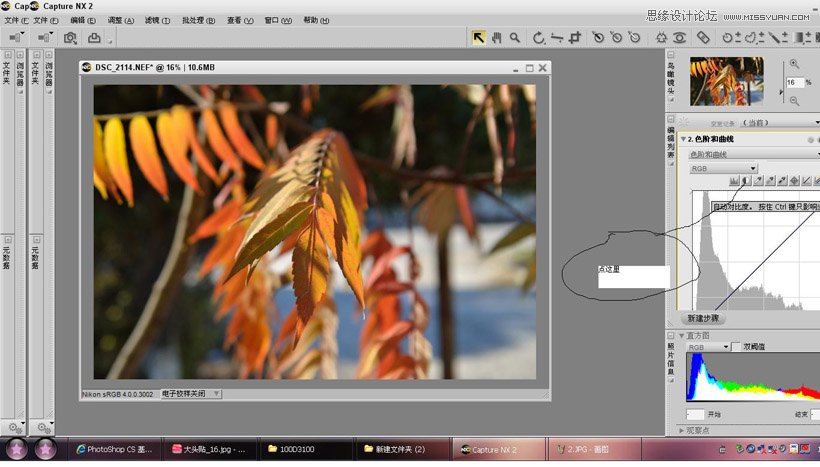
第四步:可以看到,文件的对比度稍稍改善了一些。然后把图片格式转换为JPEG格式。
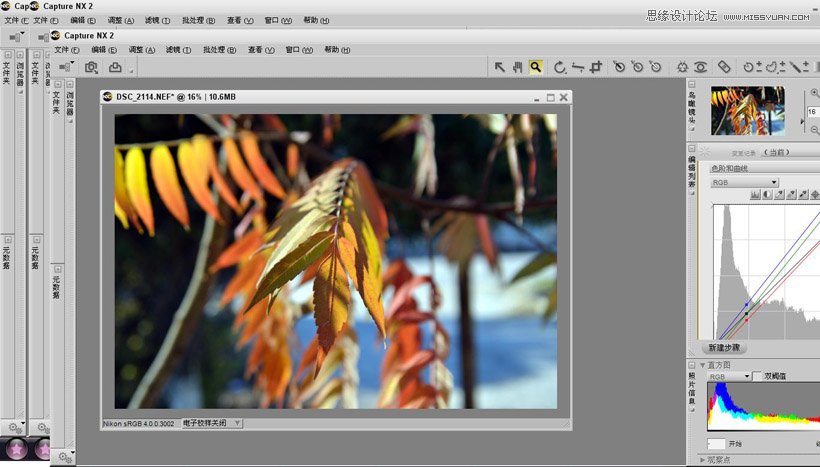
第五步:PS打开JPEG格式的图片,选择图像,模式,LAB颜色。
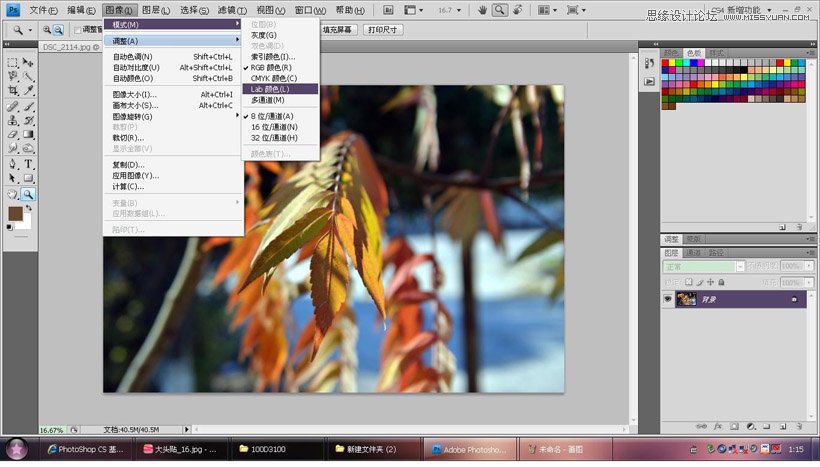
第六步:在Lad模式下,打开曲线。
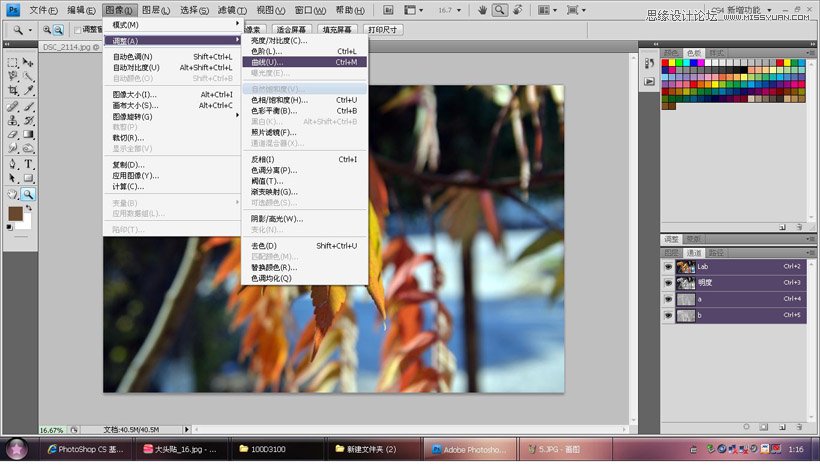
可以看到,明度曲线下,高光部稍有一点点不足,可以忽视,也可以把白色划标向内挪一下。
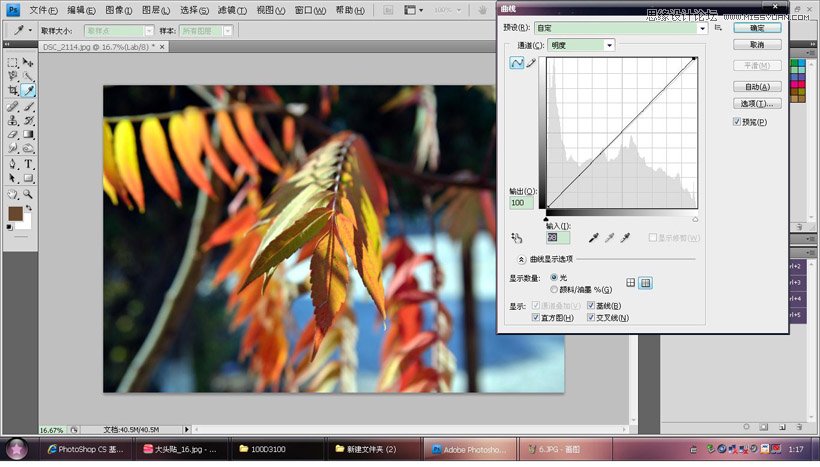
然后把A通道的曲线和B通道的曲线稍稍缩进一格或者半格,A曲线向内调整增加深绿色到洋红**通道曲线增加亮蓝色到黄色。Lad模式的色彩表达范围是最大的,
色域宽,定义的色彩很多。相对RGB有很多优势。
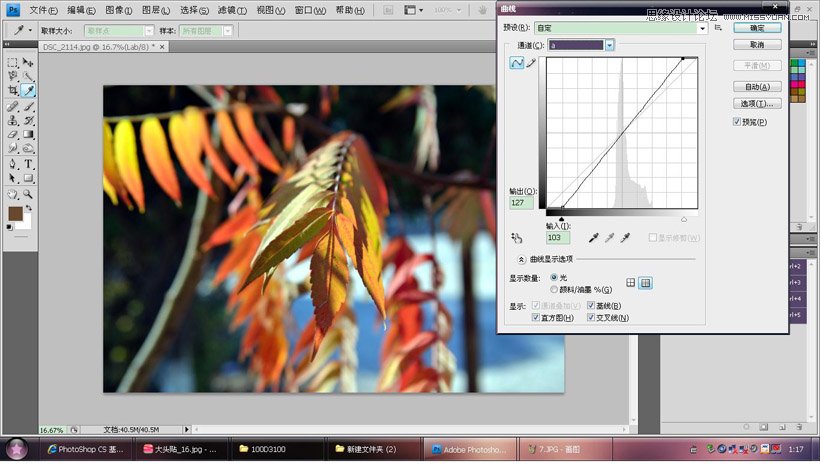
第七步:然后回到RGB颜色。
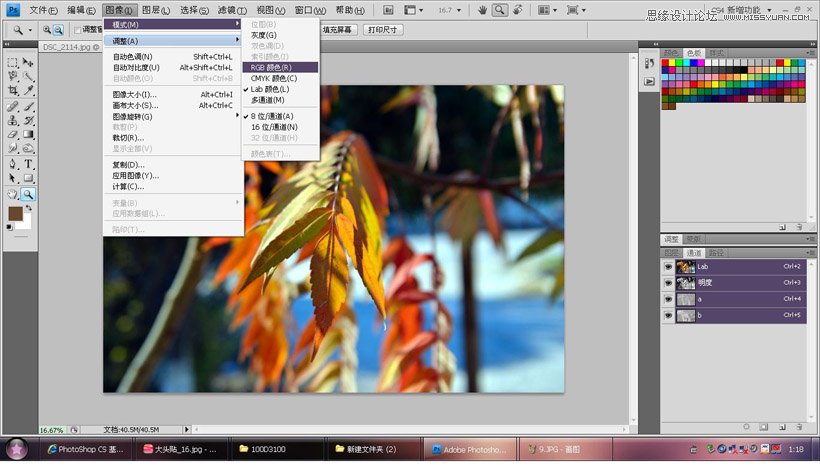
打开图像,调整,色相饱和度,把红色,黄色,洋红的饱和度各增加19,青色增加5。
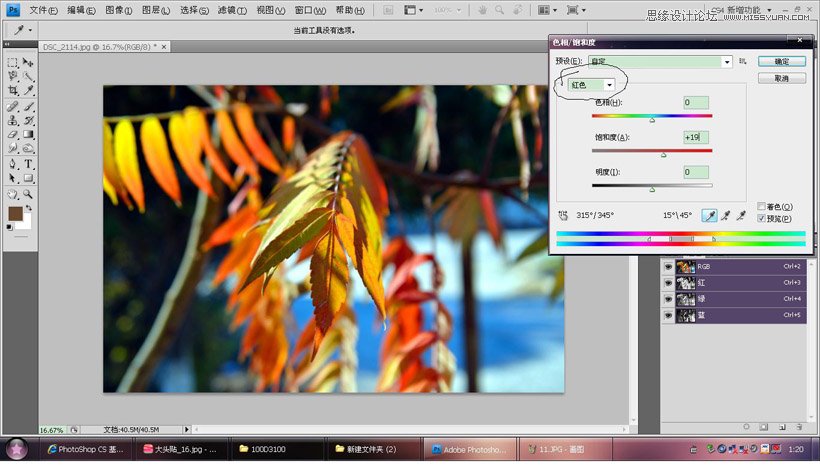
最后,进行分层锐化。
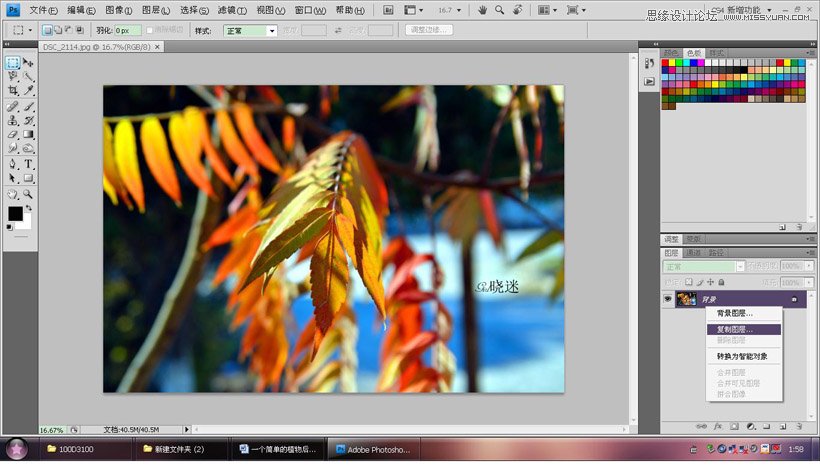
在图层面板,复制背景图层。分别命名为高光和中间调。
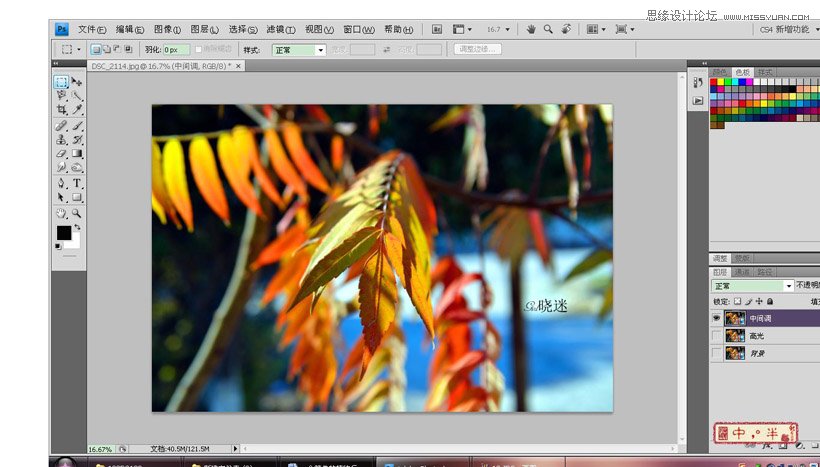
选择中间调,然后打开选择,色彩范围。
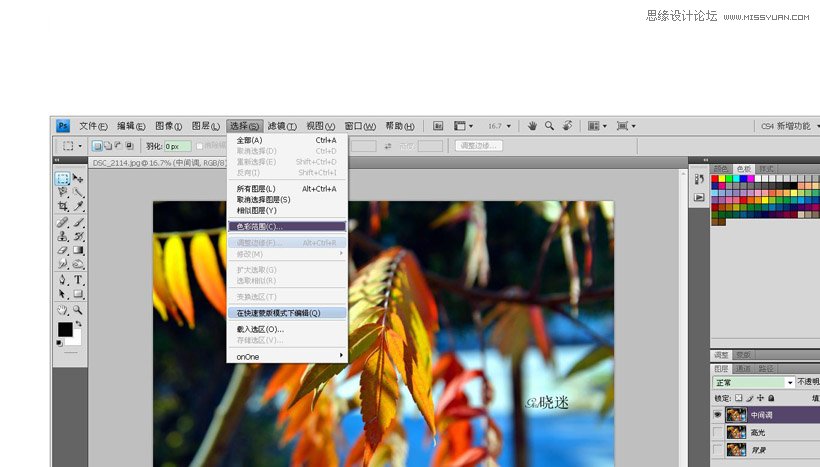
在色彩范围里选择中间调,点击确定。
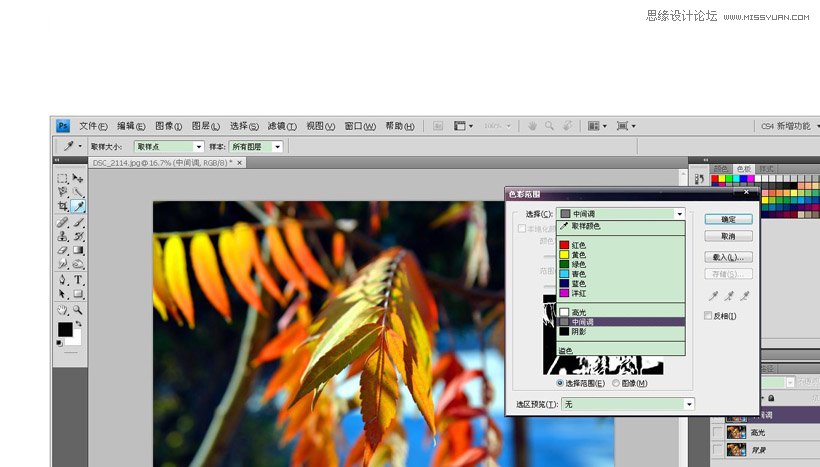
然后在中间调建立图层蒙版,打开滤镜,USM锐化。锐化半径=dpi/200.。只在电脑显示的话0.5以下就够了,印刷一般在1.5左右。
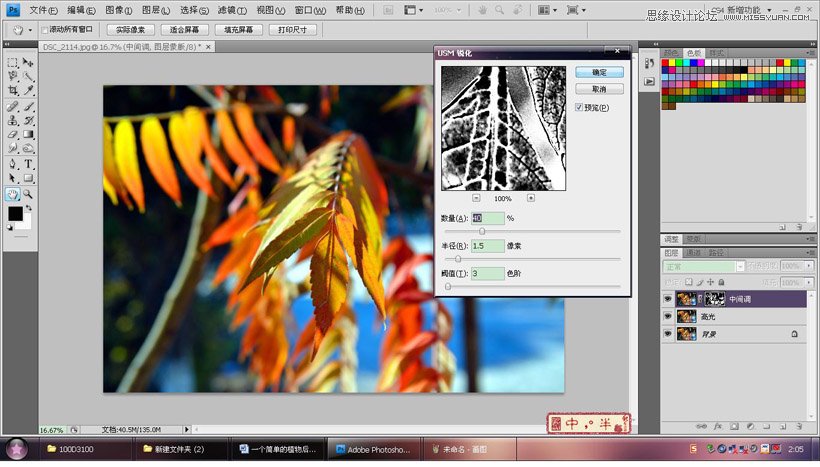
高光部的锐化和中间调的锐化方法一样。别像我一样笨,记得把色彩范围里的选择改成高光= =。。
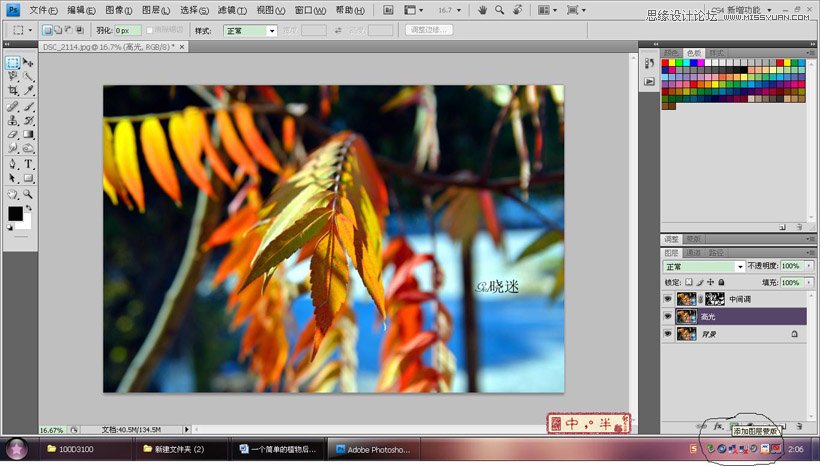
完成后,出图。
最终效果!

最后说一下,片子不全在后期,但是没有后期是不行的,构图不好,严重过曝,偏色,这些是怎么后期都没用的。个人认为,后期追求真实,完美的后期就是让人看不出来后期。各种刻意的偏色,欠曝,(人像除外),高对比度,高灰度什么的,那叫做毁图。以上属个人观点,限风光作品。如有偏见,见谅。
如下是我另一张片子的前后对比:
(本文来源于图老师网站,更多请访问https://www.tulaoshi.com/ps/)

来源:https://www.tulaoshi.com/n/20160216/1568248.html
看过《Photoshop调出秋季摄影图片通透色调》的人还看了以下文章 更多>>