下面图老师小编要向大家介绍下Photoshop设计超美的圣诞节挂历教程,看起来复杂实则是简单的,掌握好技巧就OK,喜欢就赶紧收藏起来吧!
【 tulaoshi.com - PS 】
本教程主要使用Photoshop合成魔幻效果的冬季圣诞挂历,圣诞节即将到来,今天让我们使用素材来合成一个梦幻效果的挂历,几个场景的融合,整体的效果十分的漂亮,喜欢的朋友可以一起来学习。
来源:图老师论坛 作者:图老师瑭大官人原创翻译
下面是效果图

素材:日历,卷边纸张,圣诞树,冰柱,墙纸,钉子,雪花,丝带,冬季森林,原始壁纸,字体,旧纸张纹理:本地高速下载
1、新建一个图层,大小为1280*1024像素,分辨率72。对背景填充#2b070e颜色。
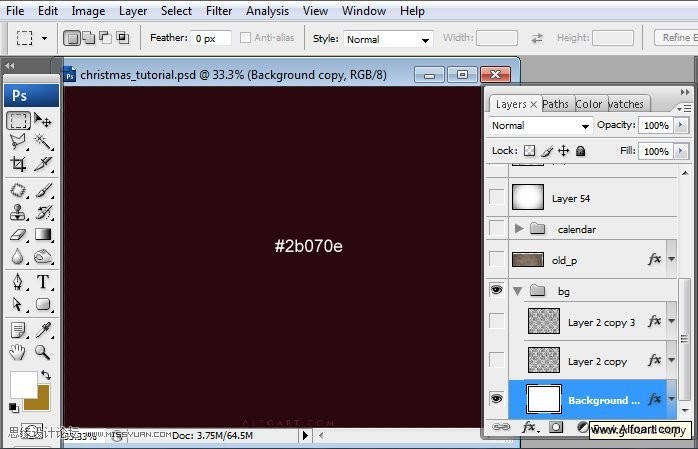
2、创建一个新图层,填充墙纸的纹理,为了删除白色背景,执行:选择----色彩范围----颜色容差(100%),使用吸管吸取白色,点击确定。删除选区,添加以下图层样式。
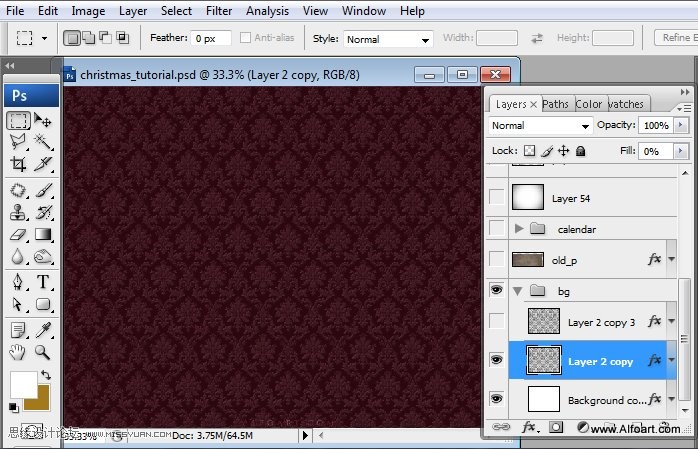
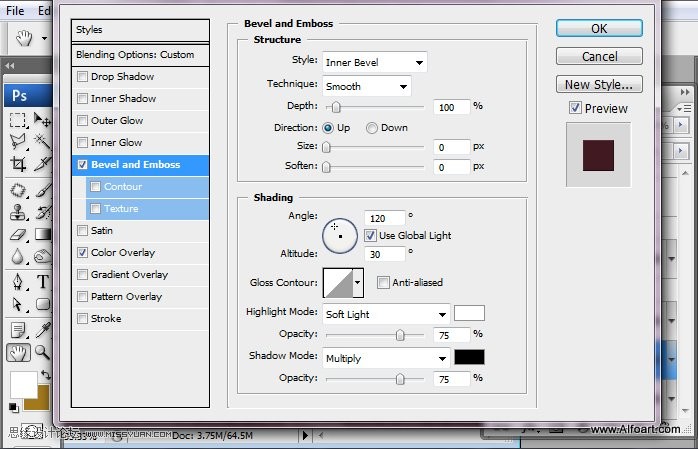
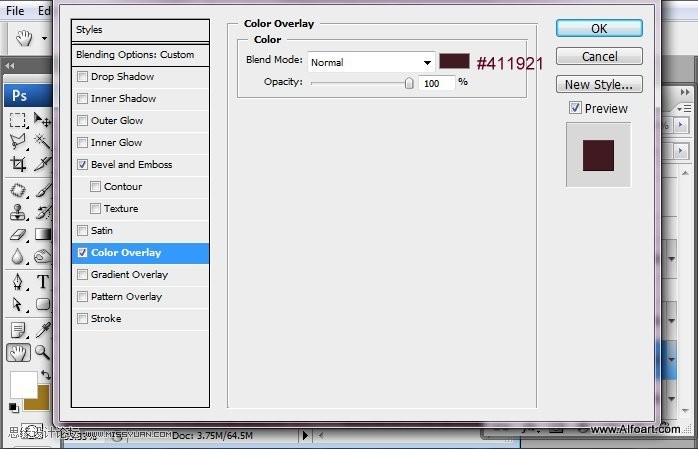
3、复制墙纸纹理图层,应用渐变叠加图层样式(滤色)。
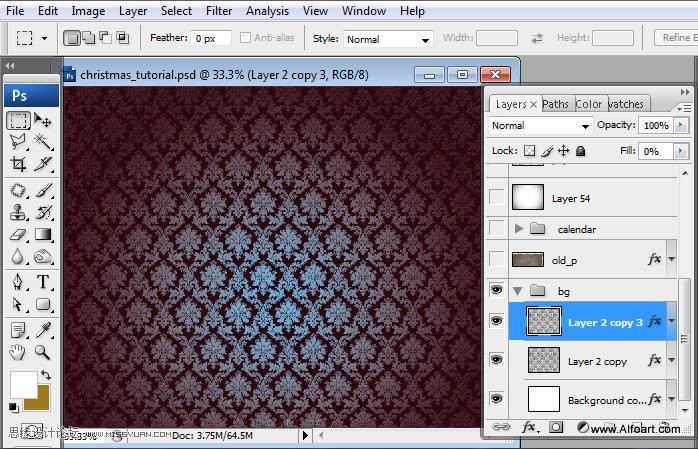
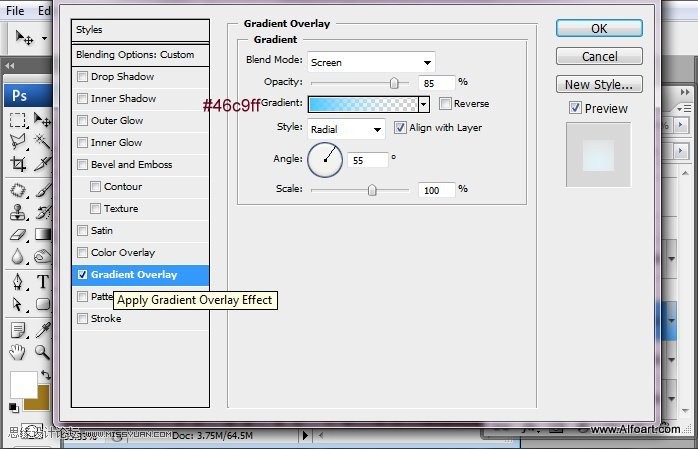
4、载入旧纸张素材,拖入到图像的底部中间位置。
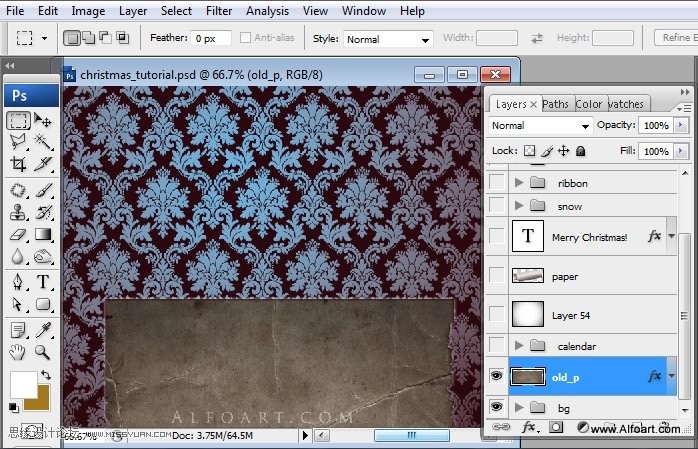
5、使用半径较小的橡皮擦工具擦出撕边的效果。
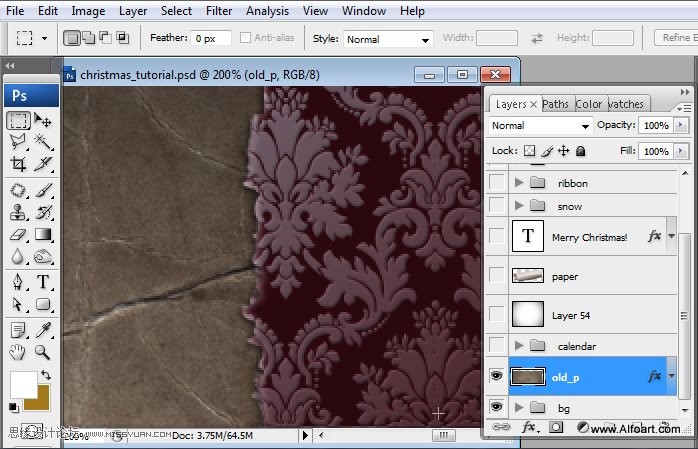
6、应用以下图层样式:投影(滤色),内阴影(正片叠底),渐变叠加(正片叠底)
(本文来源于图老师网站,更多请访问https://www.tulaoshi.com/ps/)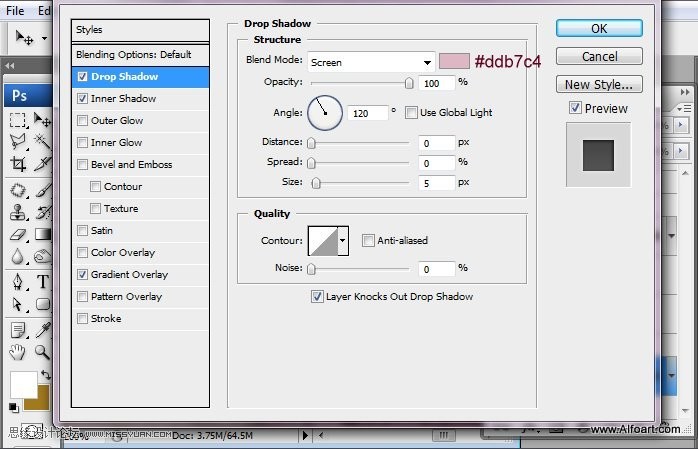
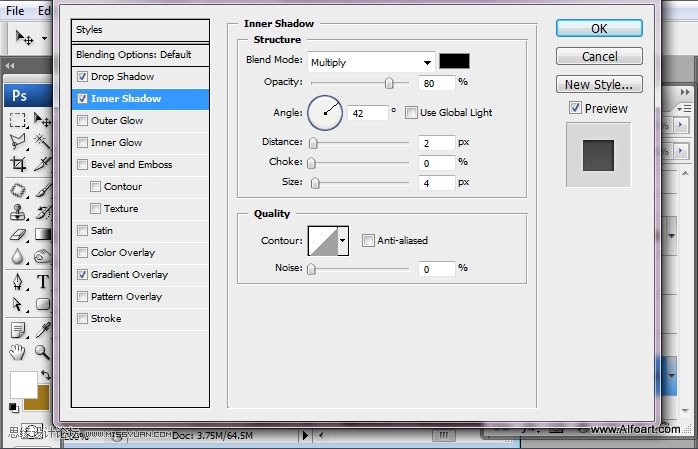
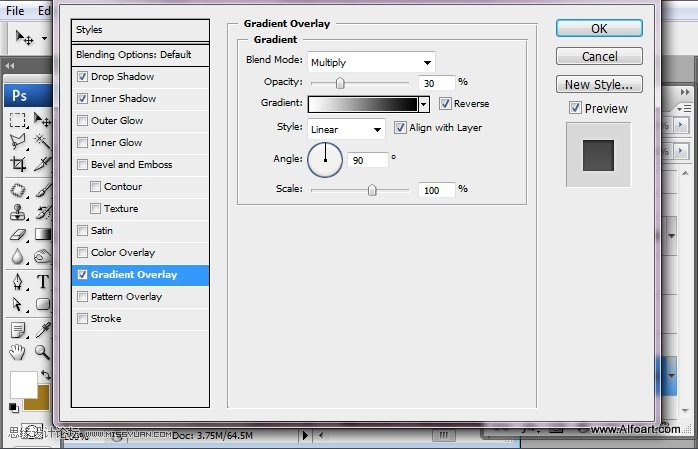
7、效果图如下图所示
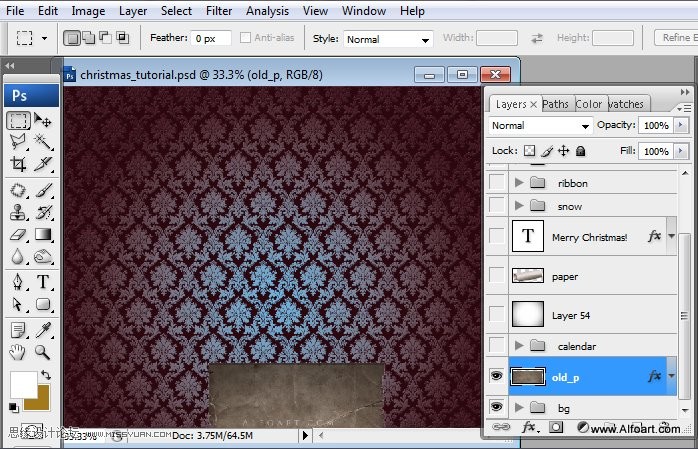
8、载入挂历素材。
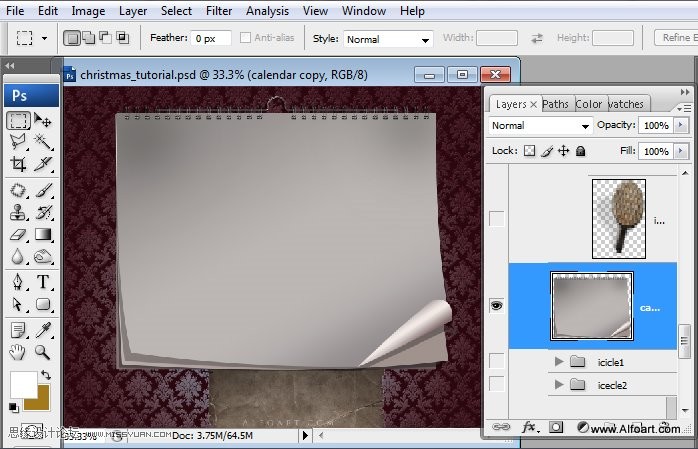
9、为了创造阴影效果,新建一个图层,做一个矩形选区,填充黑色,图层放在挂历图层之下,使用正片叠底的图层混合模式,不透明度30%,使用滤镜----模糊----高斯模糊,半径2像素。
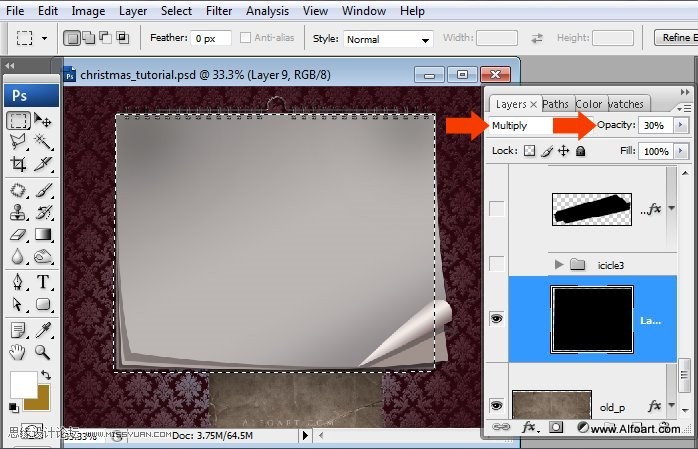
10、载入钉子素材。
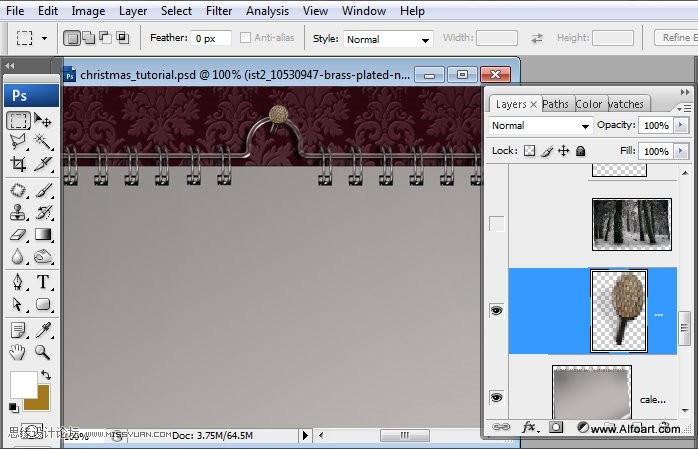
11、创建一个新图层,放在挂历图层之上,填充白色,执行:滤镜------扭曲----镜头校正,数量-46,中点35。
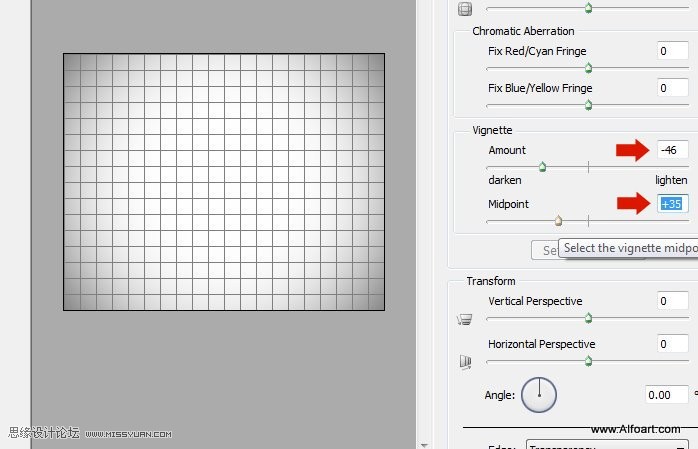
12、图层混合模式改为正片叠底,不透明度75%
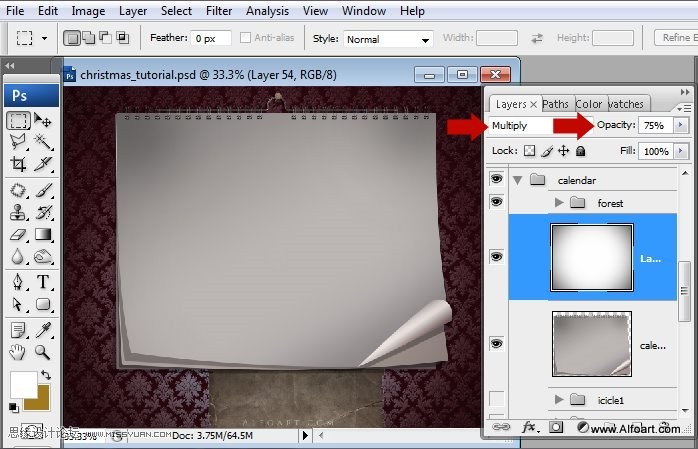
13、拖入冬天森林素材。
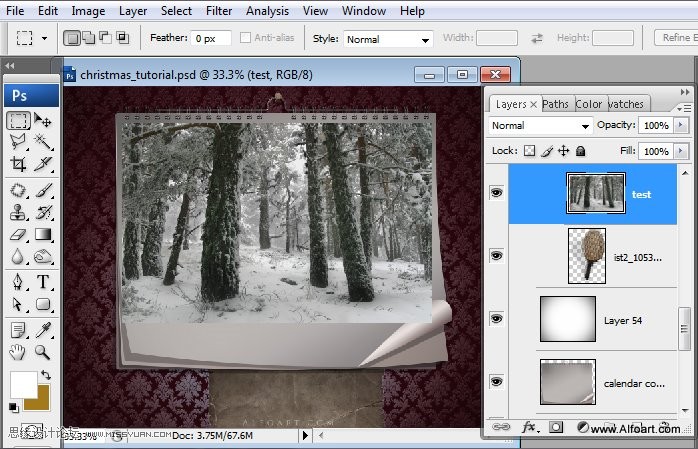
14、执行:编辑----变换---斜切,将图片底部向右稍微拉伸。
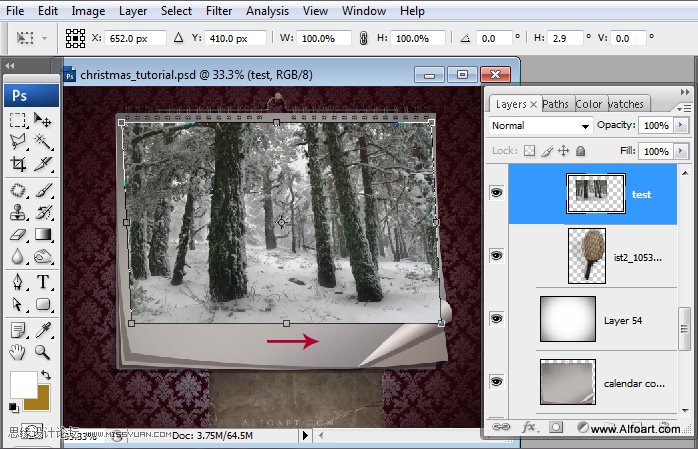
15、使用变形工具调整图片形状(编辑---变换---变形)
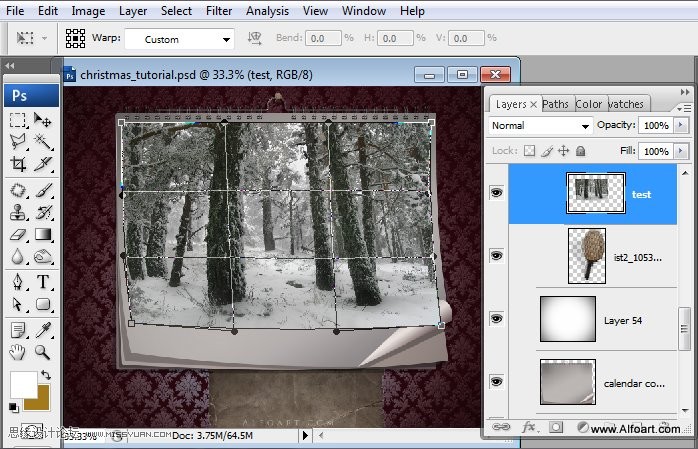
16、为了删除多余的部分,使用套索工具勾出选区。

17、擦去角落的选区。

18、使用柔角橡皮工具擦去森林图层的底部。
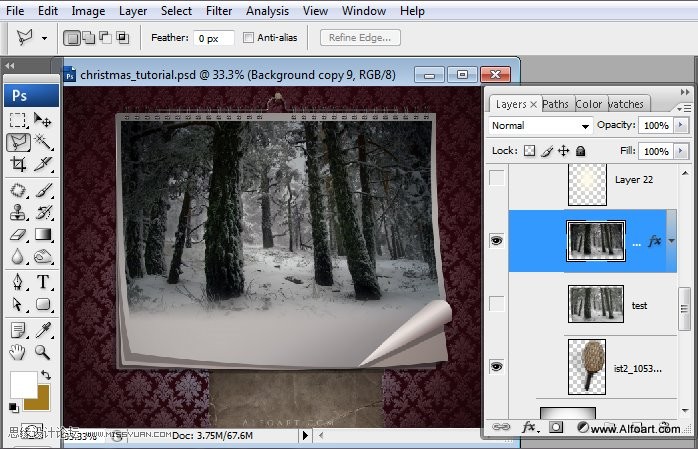
19、加深森林图层,使用渐变叠加图层样式(正片叠底)。
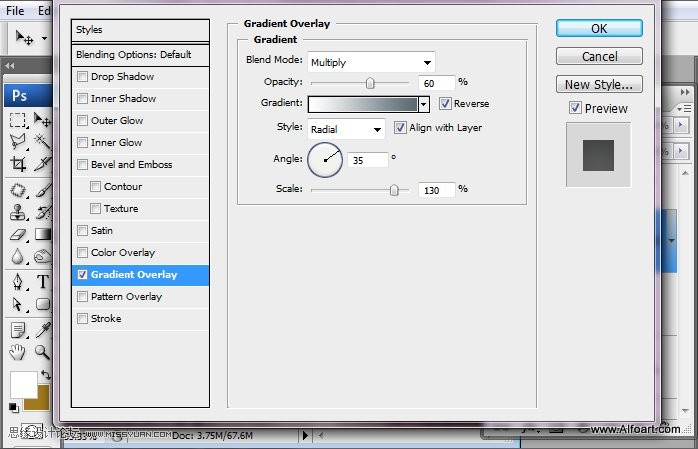
20、色阶设置如下。
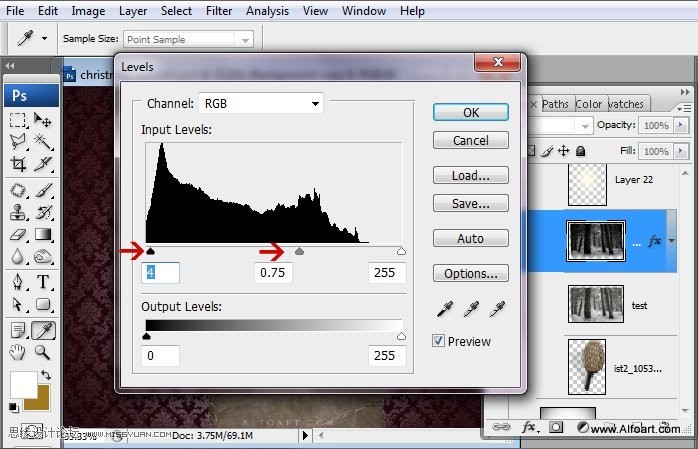
21、载入圣诞树素材。

22、新建一个图层,放于圣诞树图层之下,做一个大的亮斑,图层混合模式更改为叠加。
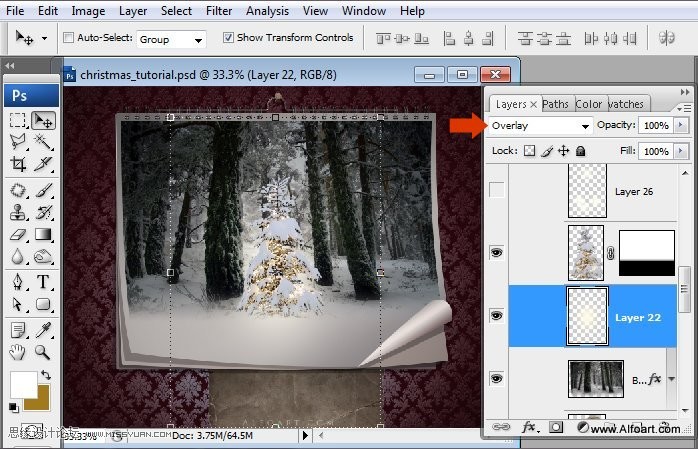
23、亮斑为柔角笔刷,其画笔设置如下:
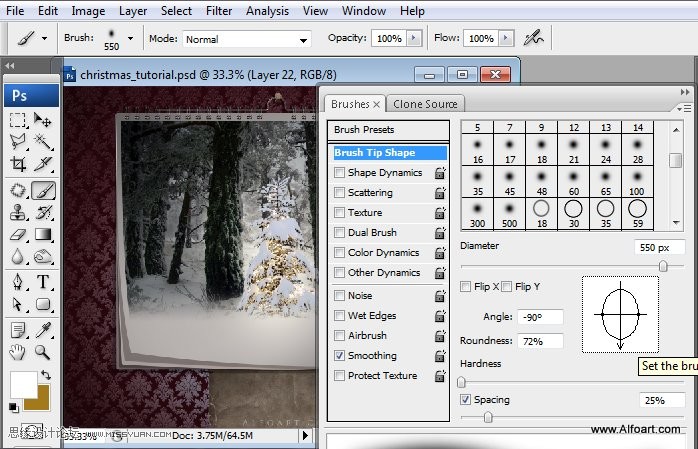
24、笔刷涂抹位置如下图。
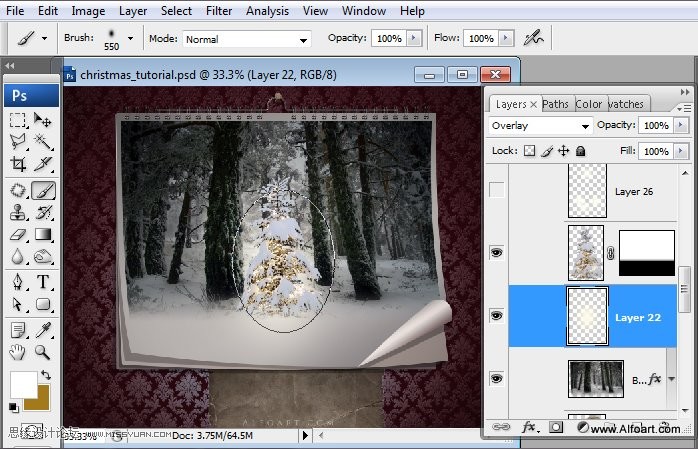
25、在圣诞树图层之上新建一个图层,涂抹小得亮斑,图层混合模式为柔光,不透明度85%。
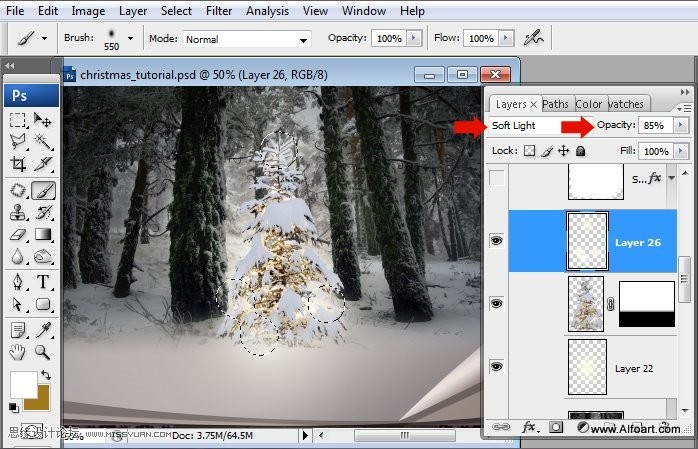
26、将挂历的途中所示区域用套索工具勾出,做一个选区。新建一个图层放在最上边,对选区内填充白色,将填充设置为0。
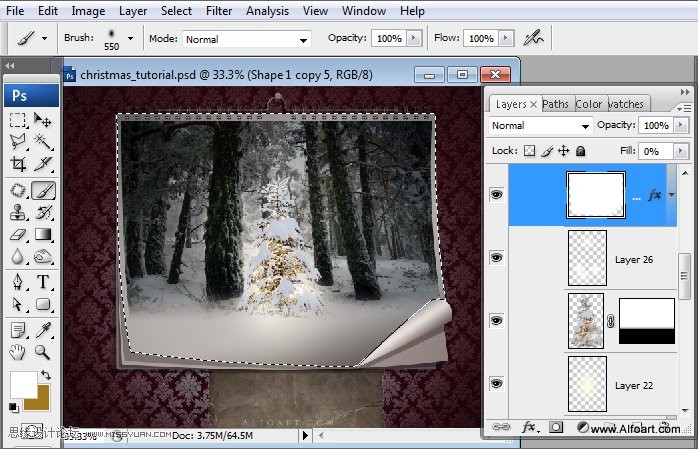
27、对图层应用渐变叠加的图层样式(正片叠底)。
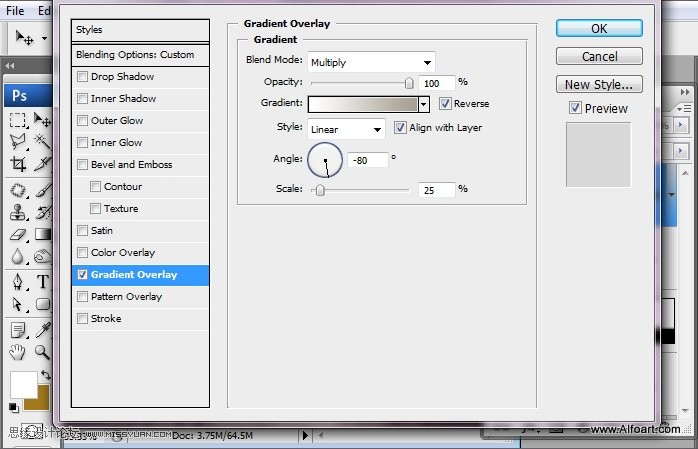
28、像下图一样做出渐变的颜色。
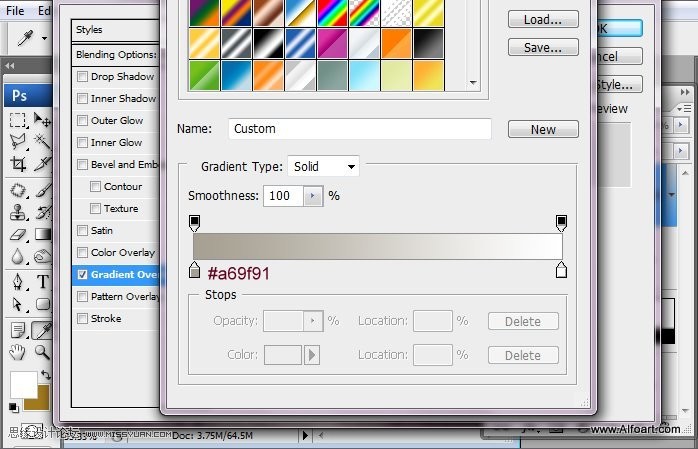
29、重复上述步骤,新建一个空白图层,填充白色应用颜色叠加。
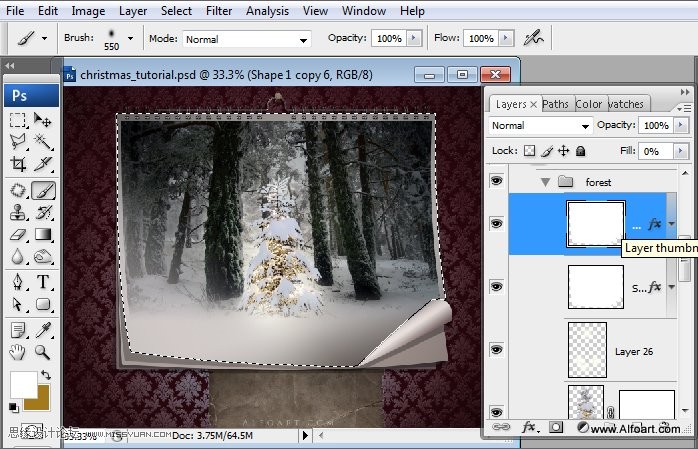
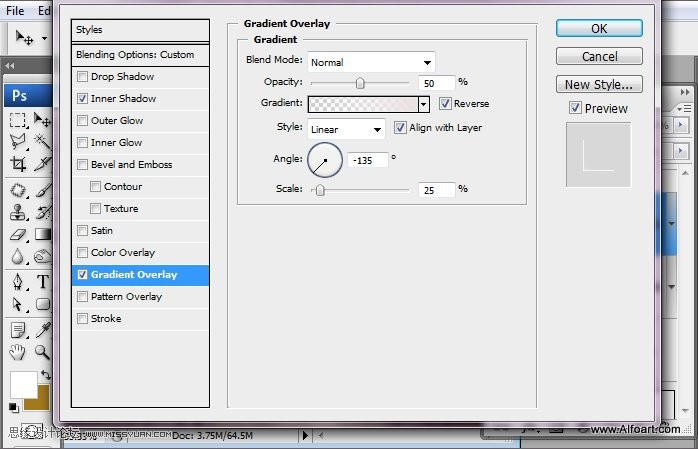
30、新建一个从#e9e1e2到透明的渐变色。
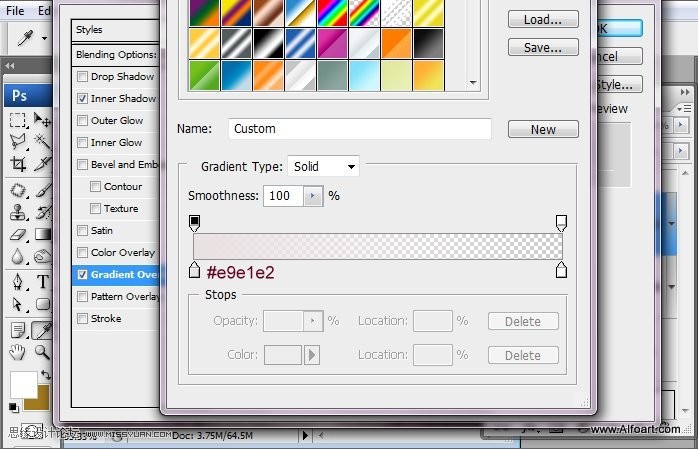
31、插入卷纸和阴影素材。
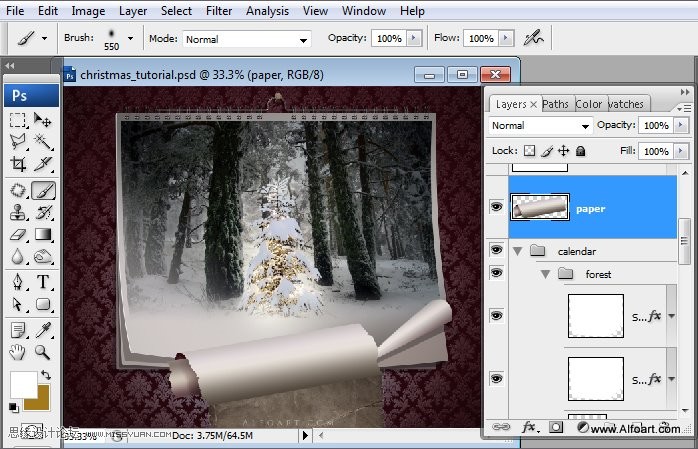
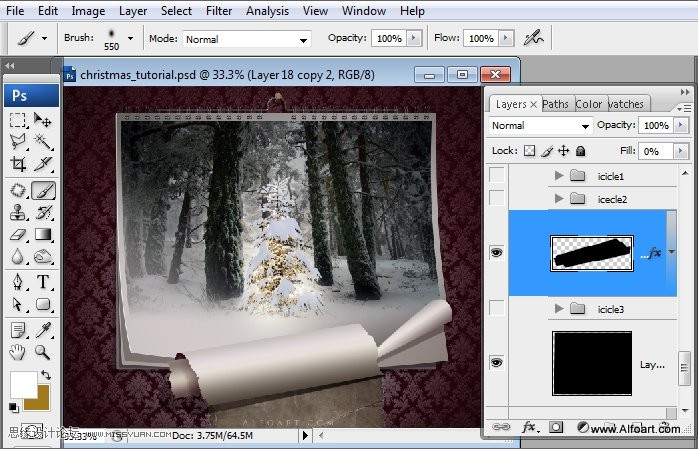
32、在卷纸素材下方插入冰凌素材。
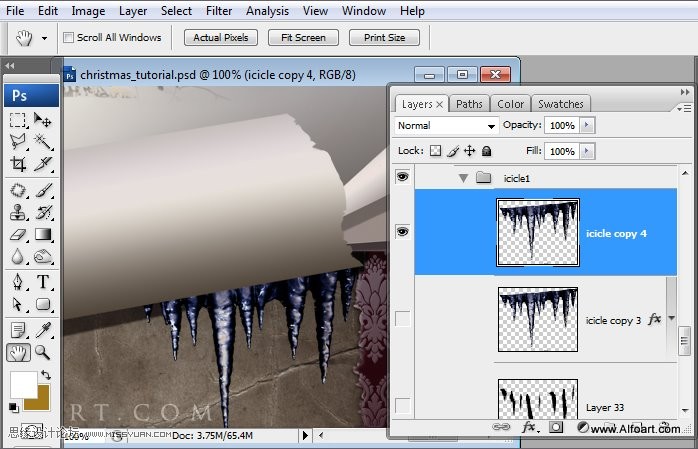
33、图层混合模式改为滤色。
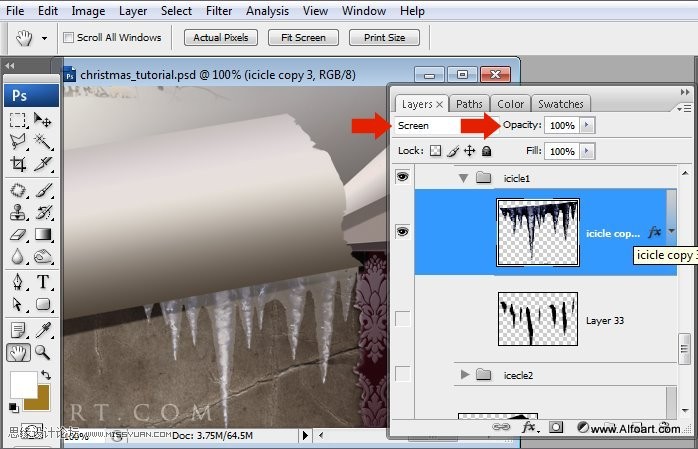
34、对图层应用渐变叠加图层样式(正常)。
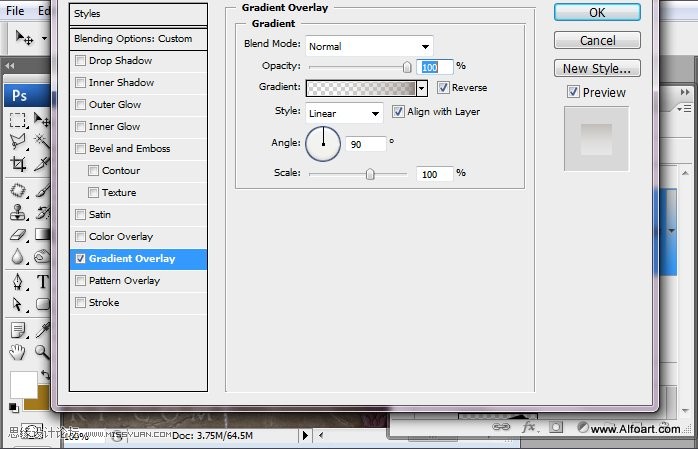
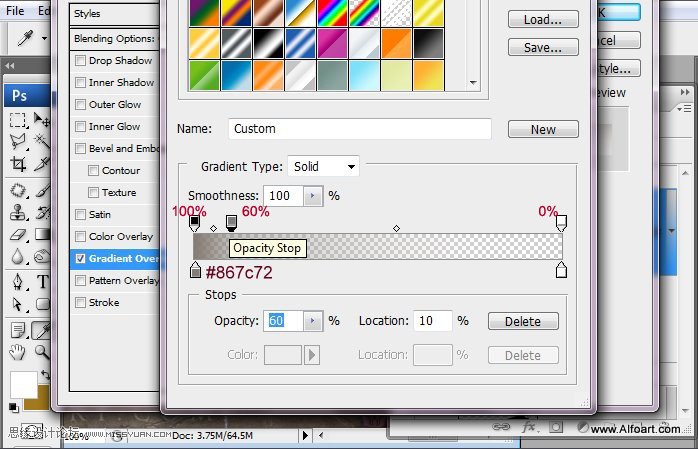
35、对冰凌图层载入选区,在其下新建一个空白图层,对新图层的选区内填充黑色。将图层朝左下方移动,对阴影图层再次执行载入选区,并删除选区内的图像。
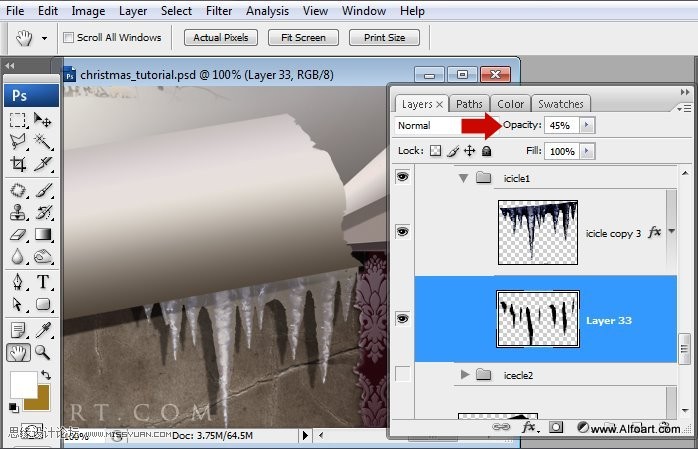
36、同样方式创建另一处的冰凌。
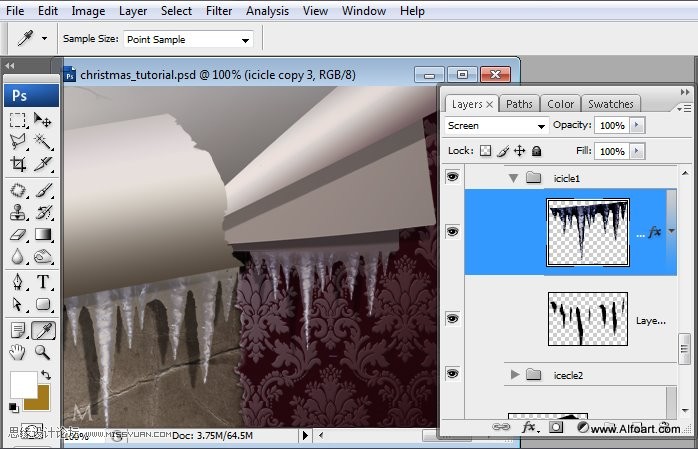
37、使用Chopin Script字体输入文字,通过旋转调整文字位置,编辑---变形----旋转。
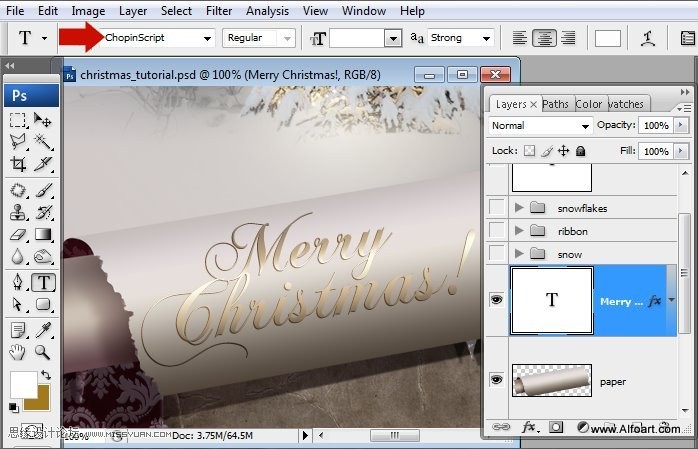
38、对文字采用内阴影(正片叠底)及渐变叠加(正常)图层样式。
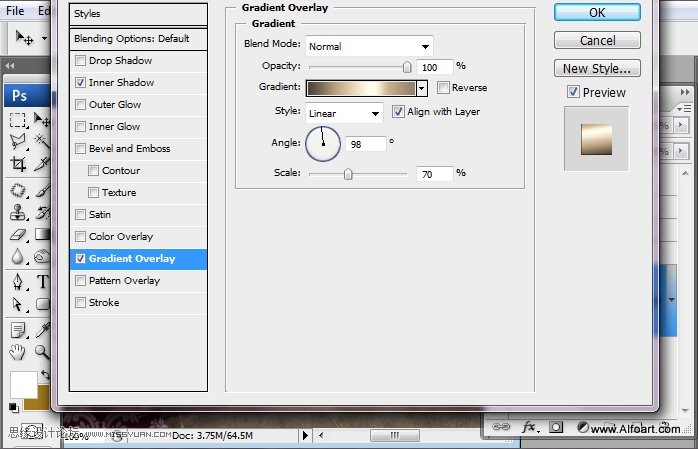
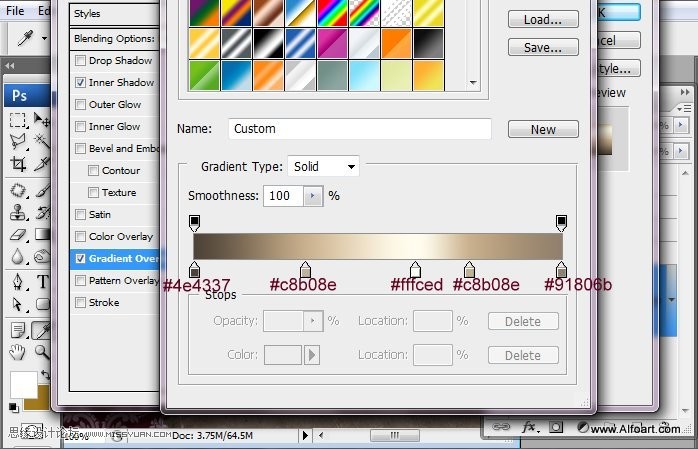
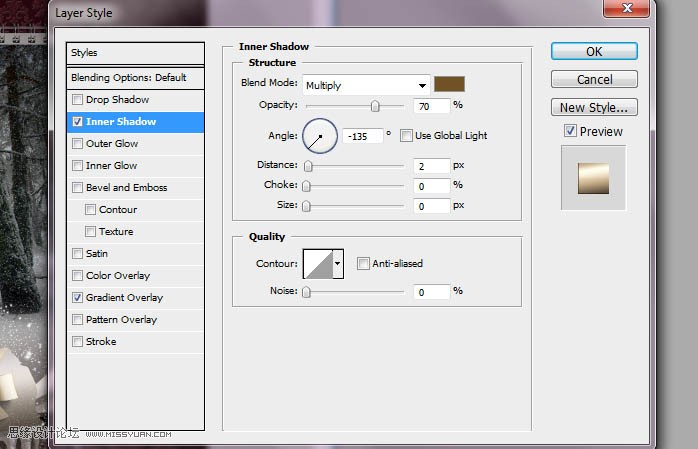
39、为圣诞树添加闪亮的白雪效果,选择小得柔角笔刷,设置如下。
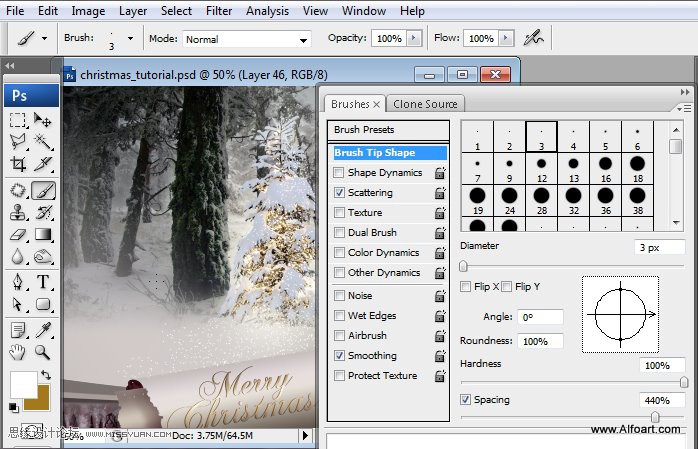
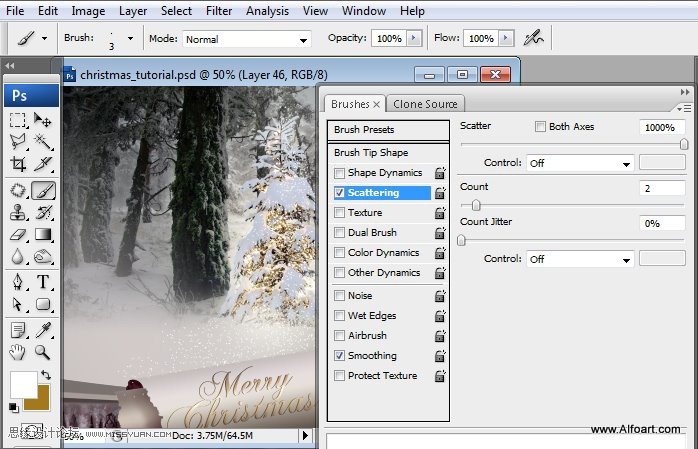
40、为了创造大雪弥漫效果,先新建一个图层,填充黑色。增加杂色。
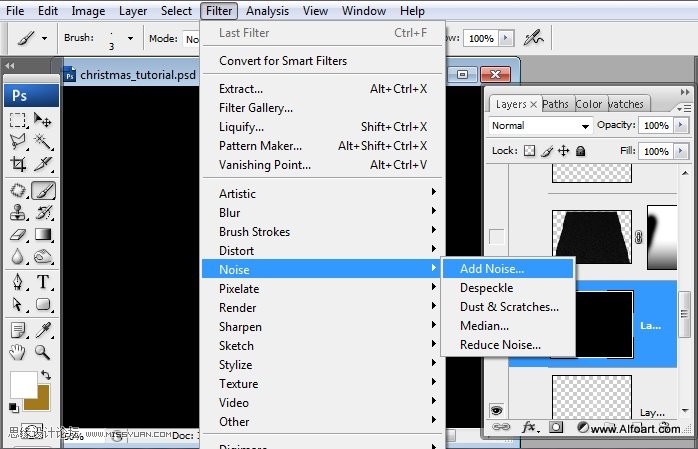
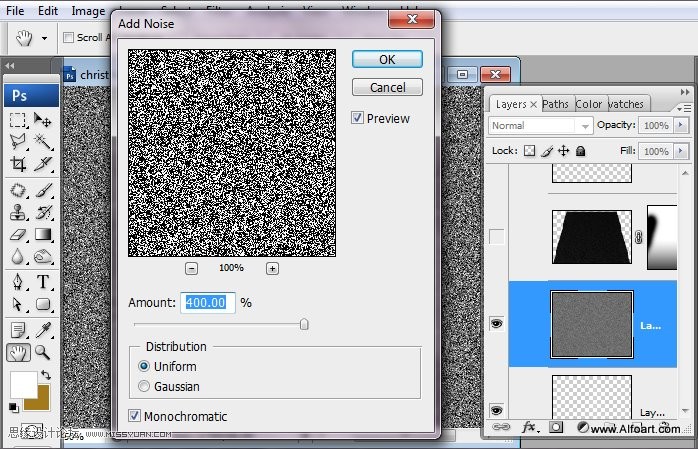
41、执行:滤镜---模糊---进一步模糊,设置如下。
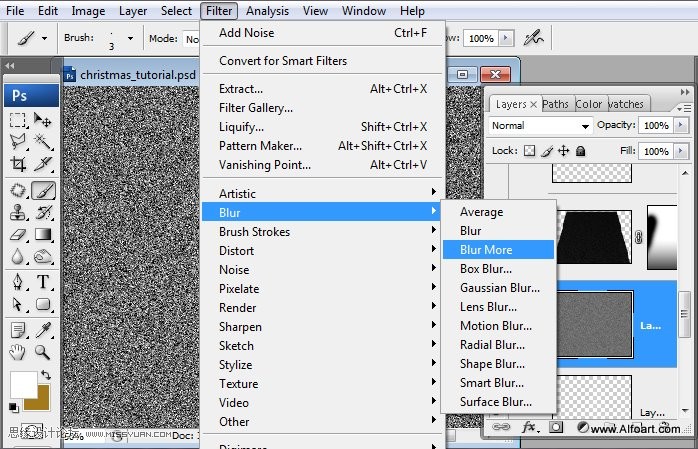
42、对图层执行滤色图层混合模式。
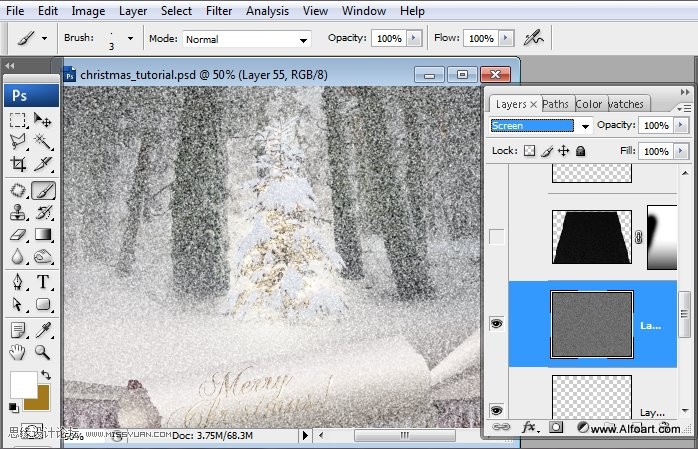
43、使用色阶调整图层。
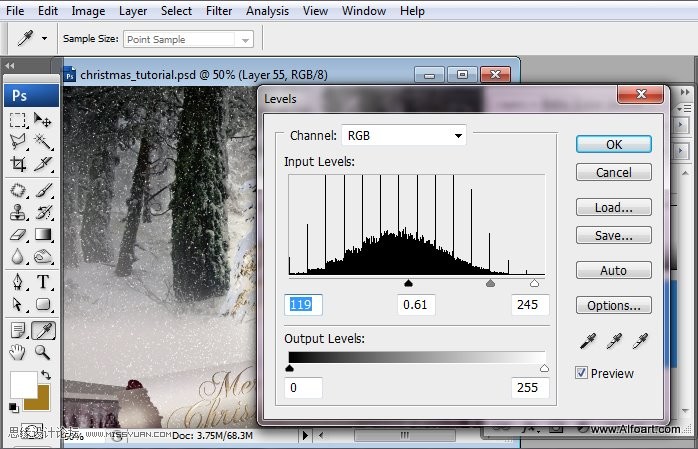
44、使用变换---透视,更改图片形状,如图所示。
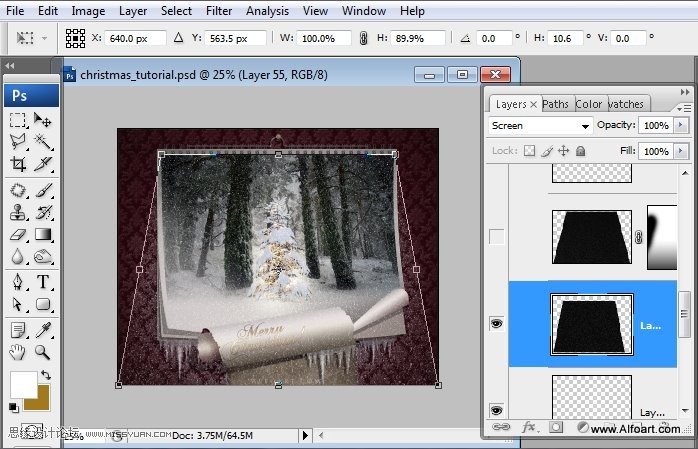
45、为雪花图层增加蒙版,使用灰色000白色的线性渐变填充蒙版,将左右两侧使用黑色柔角笔刷涂抹。

46、用柔角笔刷,刷一些大小不一的雪花。
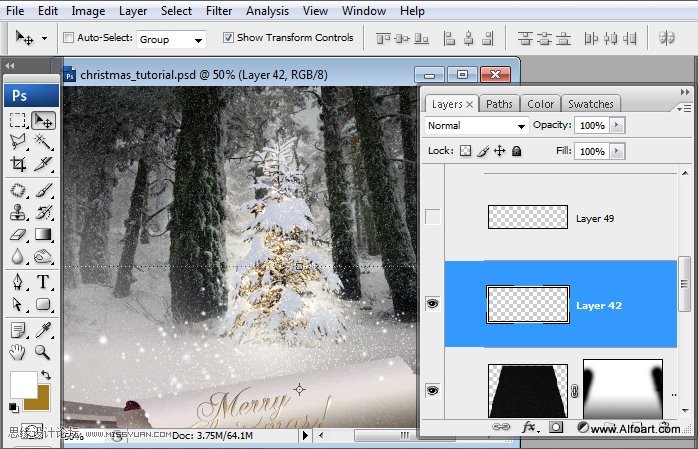
47、使用之前设置的笔刷对图示位置刷出雪花。
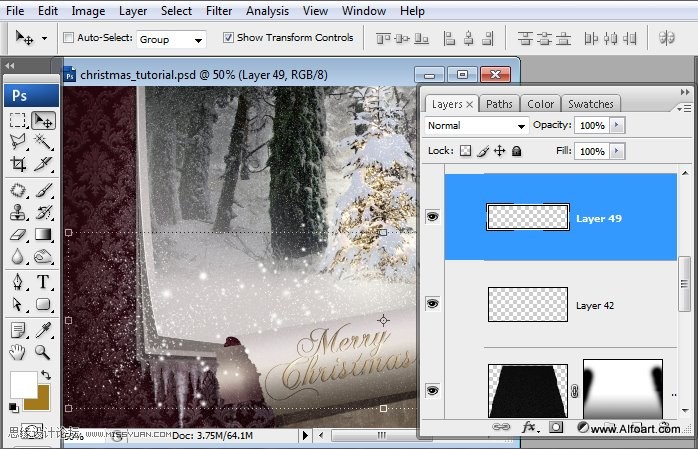

48、插入丝带素材,从图层中勾出丝带,并移动到新图层。
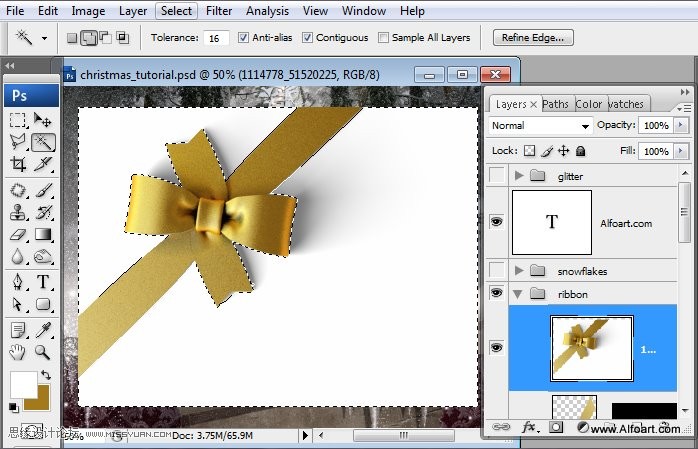
49、对丝带背景图层应用正片叠底图层混合模式。
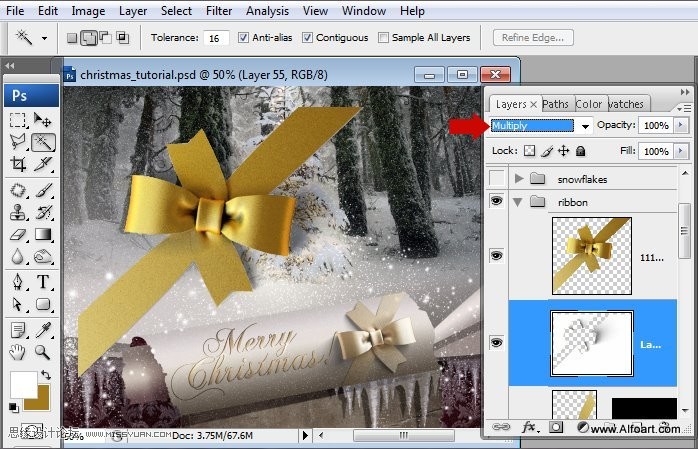
50、对卷纸载入选区,反向选择,在丝带背景图层中擦去选区内的图像。
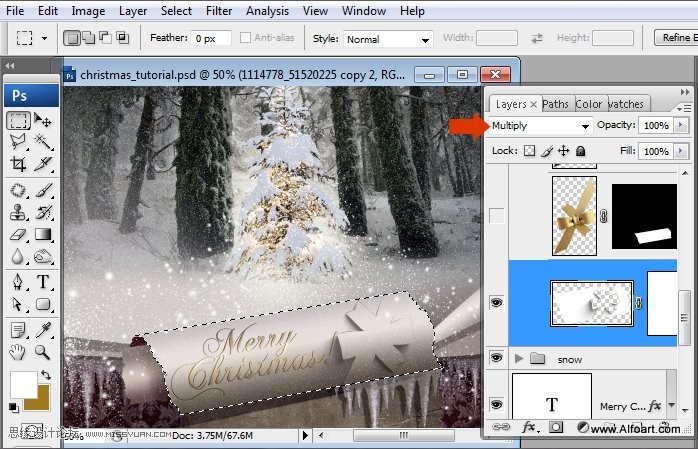
51、丝带的图层,图层混合模式为正片叠底,不透明度75%。
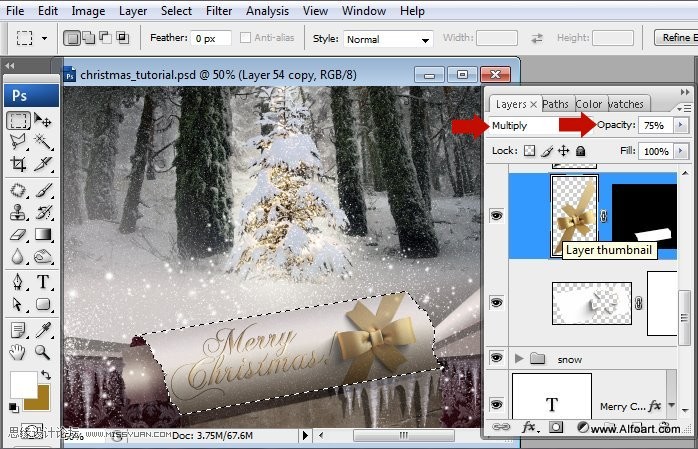
52、复制丝带图层,将之转换成黑白色,执行:图像--调整---黑白。增强黑白色的对比度,使用色阶工具,并且将黑白两色的滑块往中间移动。
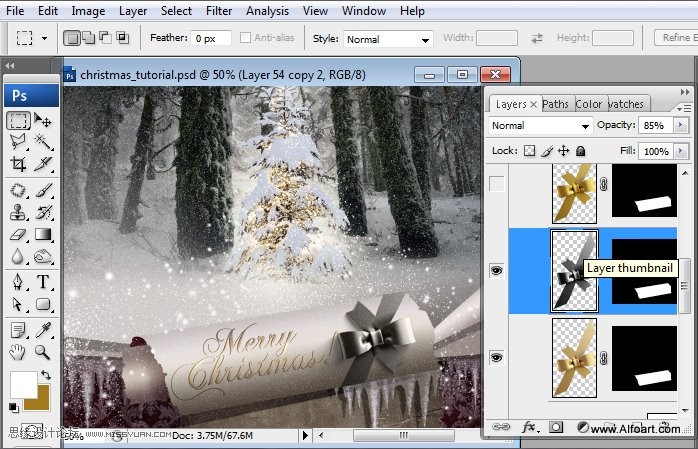
53、将黑白色色带图层混合模式改为滤色,不透明度85%。
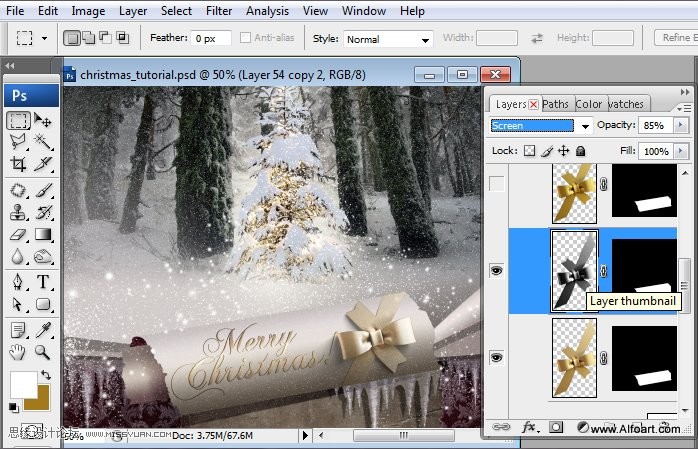
54、使用雪花笔刷,刷出雪花形状。
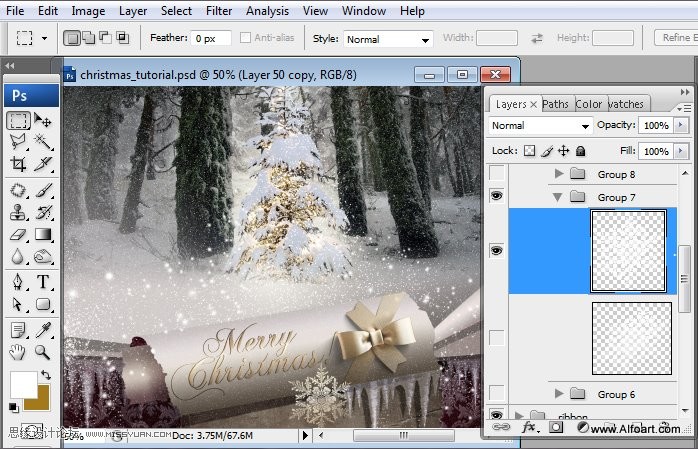
55、使用斜面与浮雕。渐变叠加的图层样式。
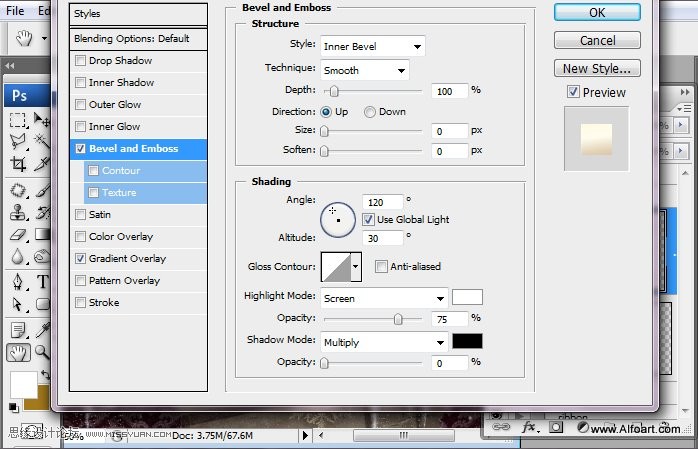
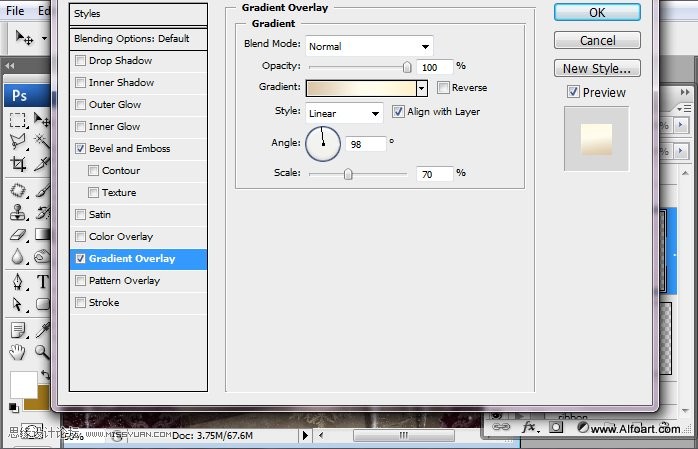
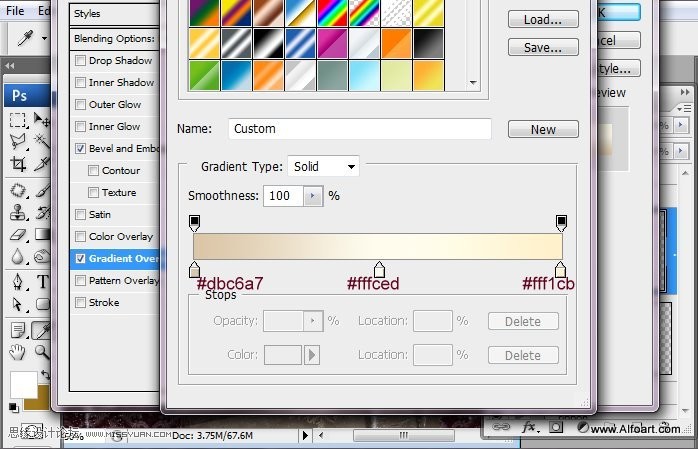
56、为了做出雪花的阴影,用黑色笔刷刷出同样大小的雪花,颜色为黑色,图层放在雪花图层下面。使用变换---斜切调整雪花形状。
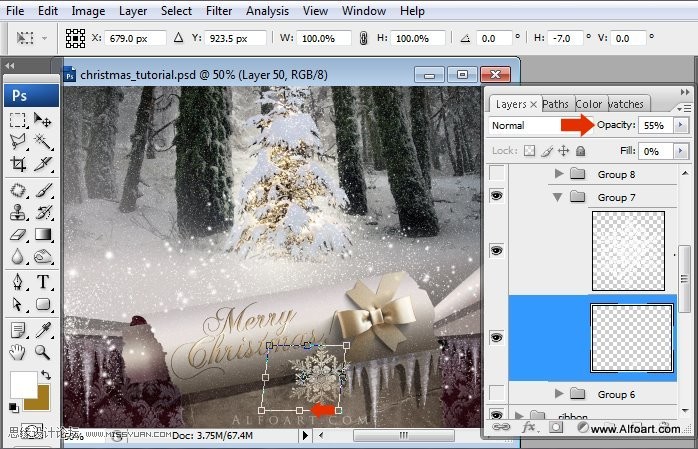
57、使用模糊工具对阴影进行模糊处理,100%。同样步骤,做出其他地方的雪花。
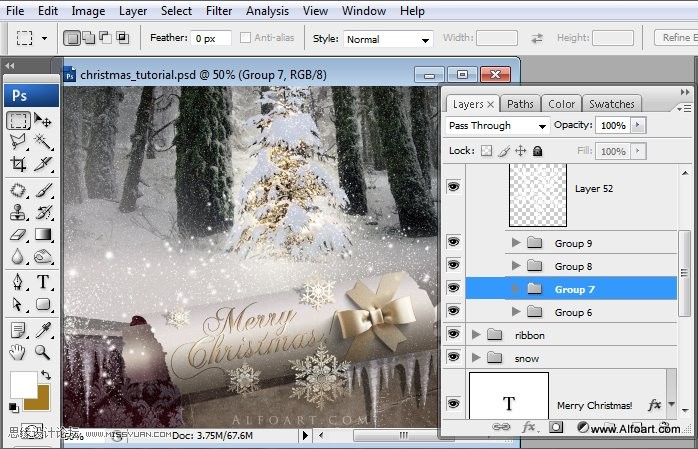
58、通过预设的笔刷做出雪花反光的效果。
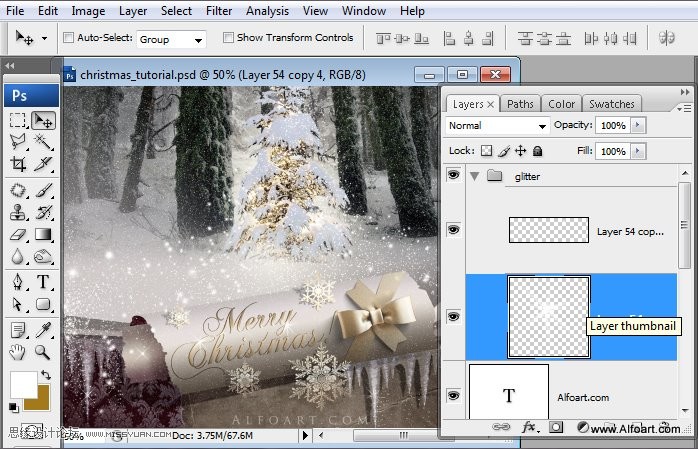
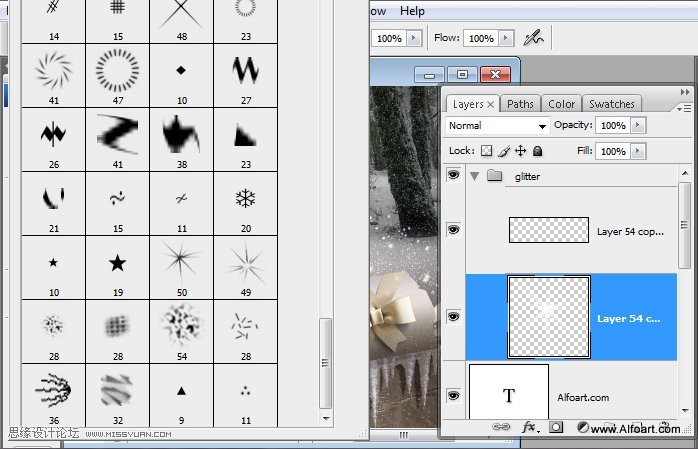
最终效果

来源:https://www.tulaoshi.com/n/20160216/1568215.html
看过《Photoshop设计超美的圣诞节挂历教程》的人还看了以下文章 更多>>