下面图老师小编要跟大家分享Photoshop巧用抽出滤镜给散落的头发抠图,简单的过程中其实暗藏玄机,还是要细心学习,喜欢还请记得收藏哦!
【 tulaoshi.com - PS 】
1.素材图:
和大多数人一样,看到这张图片背景并不复杂,于是首先想到的肯定是通道。

2.但是我用通道来做的时候,却发现头发边缘仍有很多难以去掉的绿色。即使边缘优化也不太理想。

3.好吧,我们来试试滤镜抽出。首先复制图层,养成良好的作图习惯。

4.执行:滤镜-抽出。
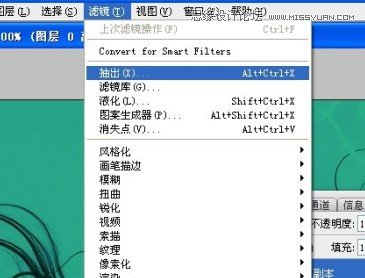
5.充分用画笔涂抹需要抽出的部分。
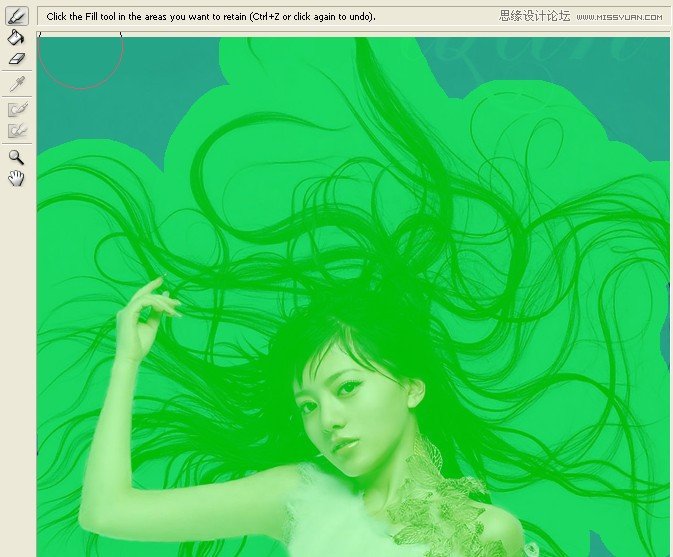
6.勾选强制前景色(很重要),选择接近头发的颜色,如果头发是红色就选红色,是棕色就选棕色。
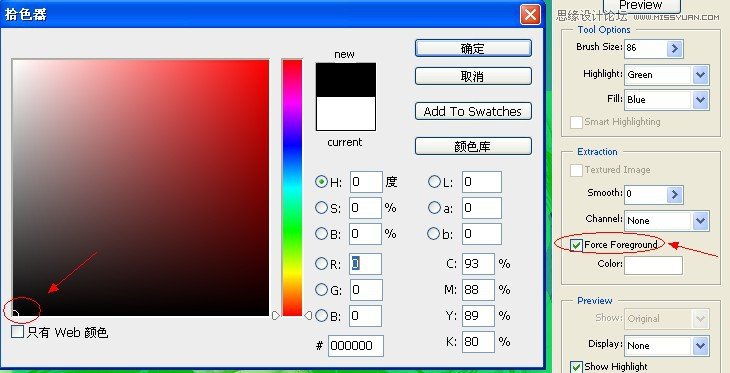
7.上一步做好好,就点击确定。
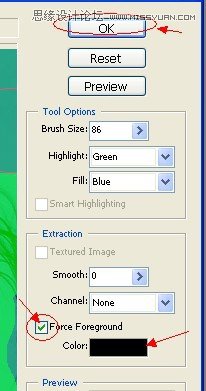
8.抽出完成。

9.到这一步我们关闭主图层观察抽出图层,发现头发的颜色很浅

10.所以,我们复制一层头发来看,现在效果好多了。

11.打开全部图层来观察,我们发现人物的脸部部分被抽出的多余部分给覆盖了。

12.用钢笔工具勾勒出我们需要保护的人物部分,头部部分不需要细扣。
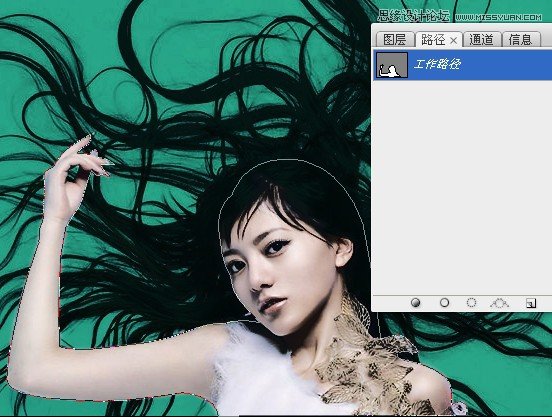
13.勾勒好以后,一定要养成保存通道的习惯(当然保存路径也是一样的)
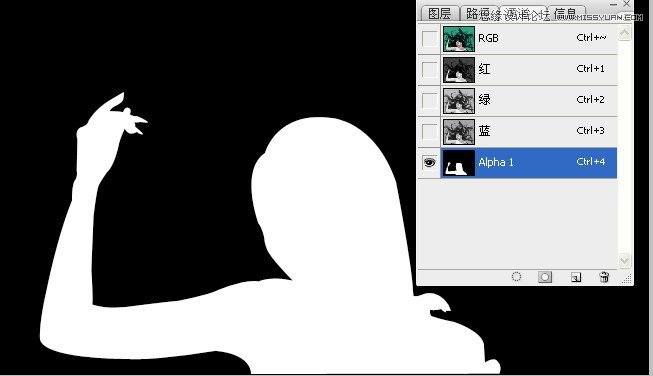
14.载入通道选区,回到图层,我们羽化5个像素(此步骤是为了使结合处自然。)然后删除脸部多余头发

15.删除多余头发(这是另一层的头发)你复制了几层就要删几层。

16.用橡皮擦对主图层进行绿色部分的擦除。

17.擦到手部部分的时候,我们的通道选区就开始发挥作用了。

18.载入通道选区,反选。
(本文来源于图老师网站,更多请访问https://www.tulaoshi.com/ps/)
19.擦除手部部分周围的绿色,我们看到选区保护了手部不被擦除。
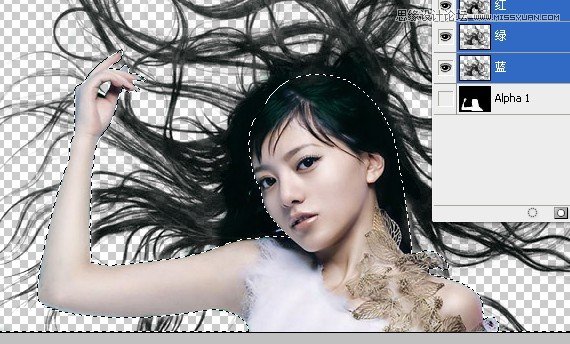
20.基本就差不多了。

21.换上一个背景,对于头发部分有些细节稍微进行擦除后就可以完工了。
最终完成效果如图:

当然了,此方法不但适用于扣头发,也适用于其他的扣出:
比如瀑布,比如水花,火焰等....
1.火焰

2.强制前景抽出效果:
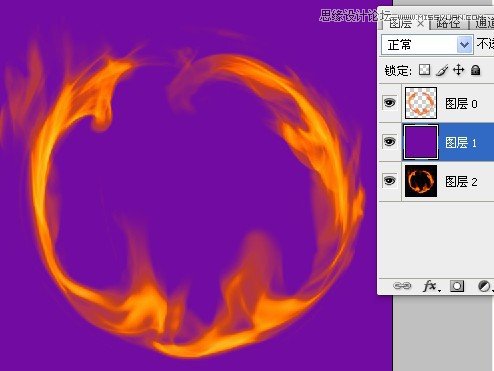
1.瀑布素材:

2.强制前景抽出效果:
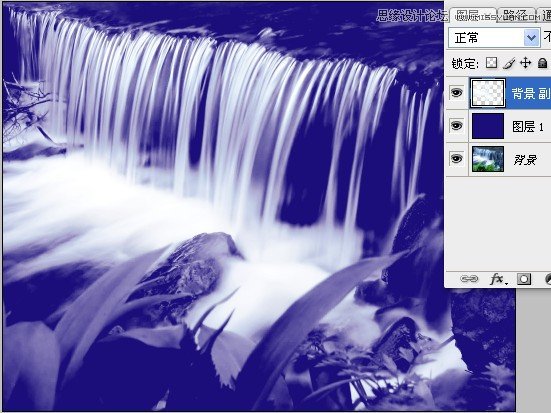
1.光线:
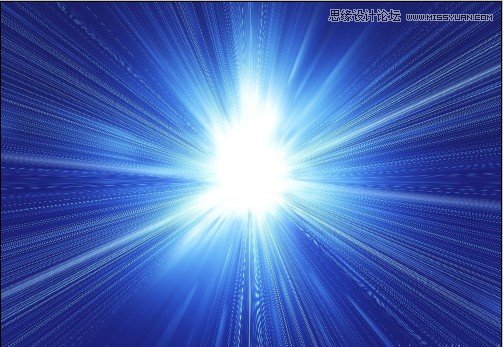
2.强制前景抽出效果:
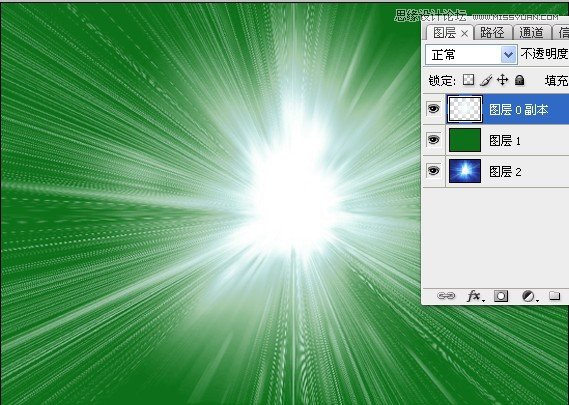
教程完毕,欢迎互相交流和学习,如有不懂的可以跟帖问。
来源:https://www.tulaoshi.com/n/20160216/1567978.html
看过《Photoshop巧用抽出滤镜给散落的头发抠图》的人还看了以下文章 更多>>