有一种朋友不在生活里,却在生命力;有一种陪伴不在身边,却在心间。图老师即在大家的生活中又在身边。这么贴心的服务你感受到了吗?话不多说下面就和大家分享Photoshop打造抽象动感美女艺术海报效果吧。
【 tulaoshi.com - PS 】
先看一下最终效果:

1.打开纹理素材如下图,用选框工具选取中间部分并复制。
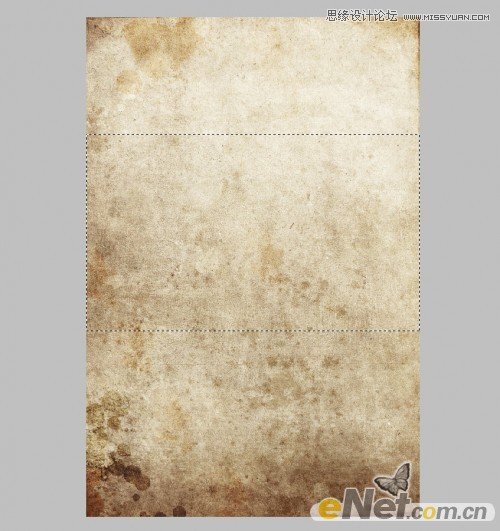
下面用调整工具来制作需要的背景,参数按图设置
色相/饱和度
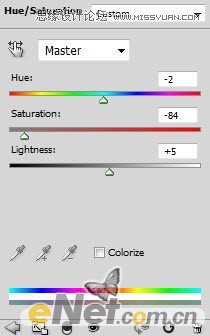
色阶
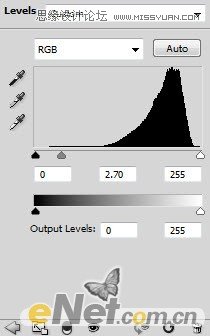
设置完以后,得到如下效果:

2.将抠选好的人物复制到画布上。

选择调整工具,按图设置
曲线
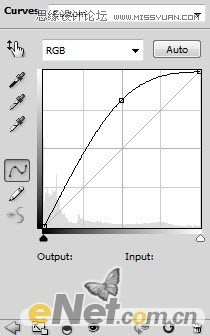
色阶
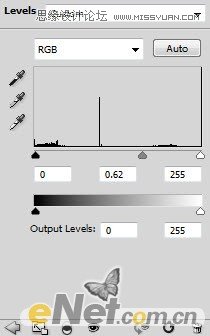
使用色阶以后,有些部分太暗,点击色阶图层的蒙版,使用黑色画笔工具,在想要突出显示的部位涂抹,让其清晰。
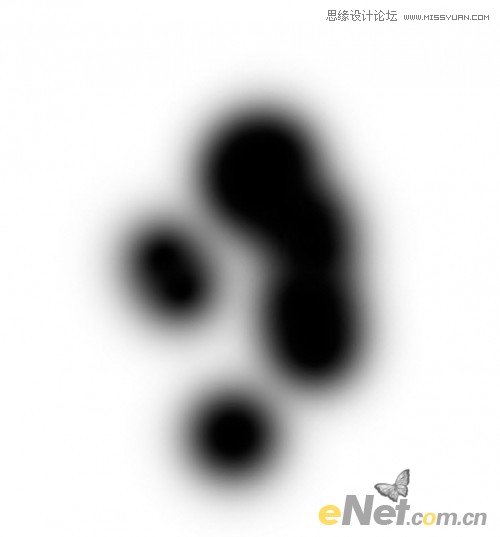
将得到一下效果:
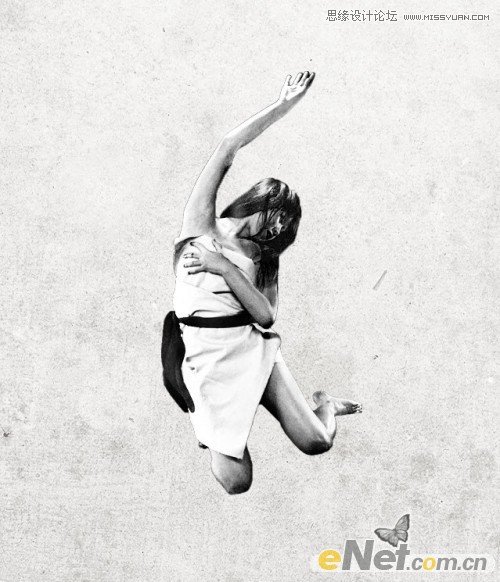
3.表达抽象效果,在来添加人物元素,复制人物素材,使用自有变换工具调整期大小并旋转,放置到合适的位置,接下来在复制人物层,如图所示:

选择菜单中的图像调整黑白,如下图设置
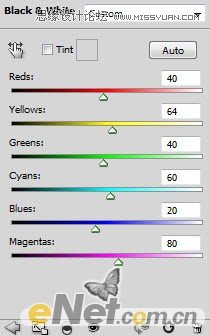
将得到如下效果:

然后给图层添加图层蒙版,用硬的画笔工具,选择黑色,在蒙版上涂抹,如图所示

得到如下效果

同样的方法,将人物放置手大小的位置。

黑白
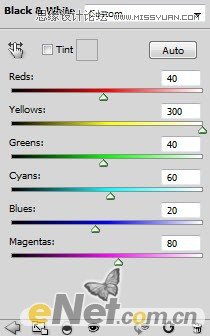
效果如下:
(本文来源于图老师网站,更多请访问https://www.tulaoshi.com/ps/)
同上的方法进行涂抹,这里注意,根据需要自己调整一下不透明度和流量

效果如下:
(本文来源于图老师网站,更多请访问https://www.tulaoshi.com/ps/)
4.下面绘制一线抽象线条,新建一个层,使用钢笔工具围绕身体画出线条,如图所示:

选择画笔工具,设置画笔为40PX 软角黑色,在钢笔工具中点击描边,将混合模式设置为叠加得到如下效果:
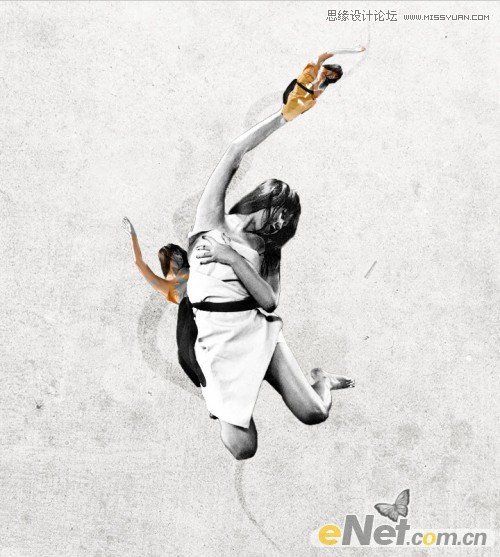
多复制线条层,放在不同的位置,得到如下效果:

选择防治图章工具,选择笔刷为60,将样本设置为所有图层
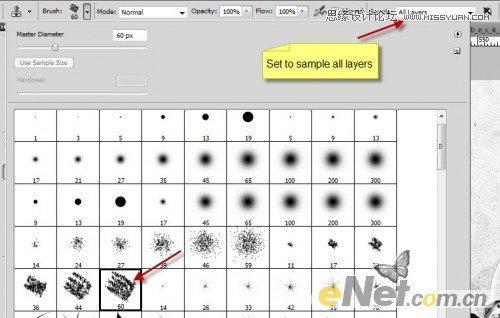
按住Alt+鼠标左键,在画布上选择仿制源。

选择钢笔工具,绘制如图路径,点击鼠标右键,选择描边子路径,在下拉菜单中选择仿制图章,勾选模拟压力,点击确定。
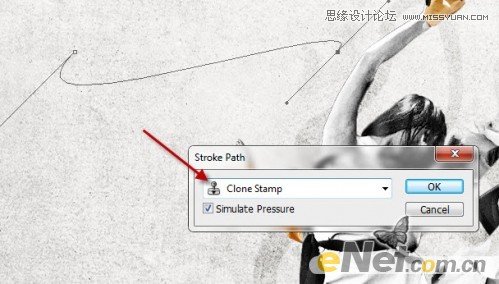
得到如下效果:

使用自有变换,选择扭曲,如图制作

复制这个层,将其挪到相对位置,得到如下效果

5.下面我们在绘制一个圆,填充黑色。

选择渐变叠加如图设置
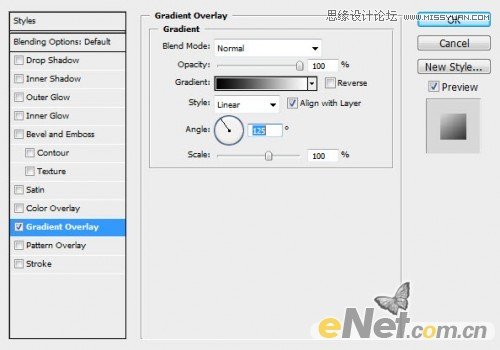
然后多复制几个圆,分布在四周,其中将其混合模式分别设置为颜色加深、叠加、柔光等。

调整色阶
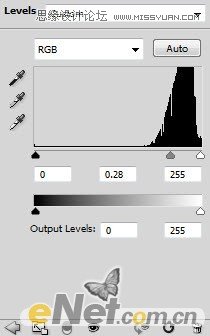
得到如下效果

6.下面我们用曲线来调整整个画面
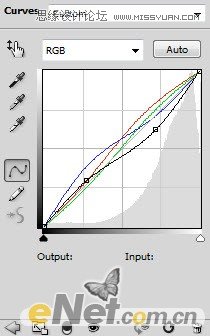
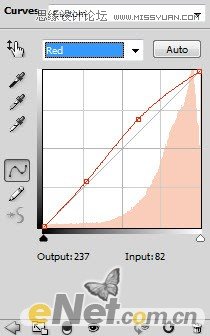
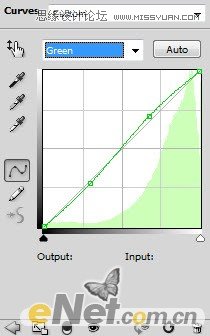
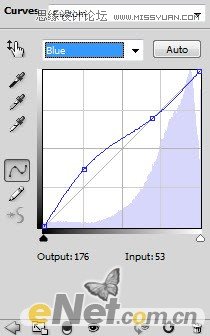
使用创建新的填充或调整图层照片滤镜完成作品
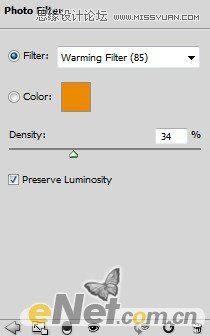
这个是最终效果 !

来源:https://www.tulaoshi.com/n/20160216/1567933.html
看过《Photoshop打造抽象动感美女艺术海报效果》的人还看了以下文章 更多>>