图老师电脑网络栏目是一个分享最好最实用的教程的社区,我们拥有最用心的各种教程,今天就给大家分享Photoshop绘制白皙肤色效果的古典美女教程的教程,热爱PS的朋友们快点看过来吧!
【 tulaoshi.com - PS 】
完成图:

画这张图的意境来自于一首诗
南北朝阳休之的《咏萱草诗》
开跗幽涧底,散彩曲堂垂。
优柔清露湿,微穆惠风吹。
朝朝含丽景,夜夜对华池。
一、草稿
首先 打好草稿草稿不需要太复杂起到定位和提示作用就可以
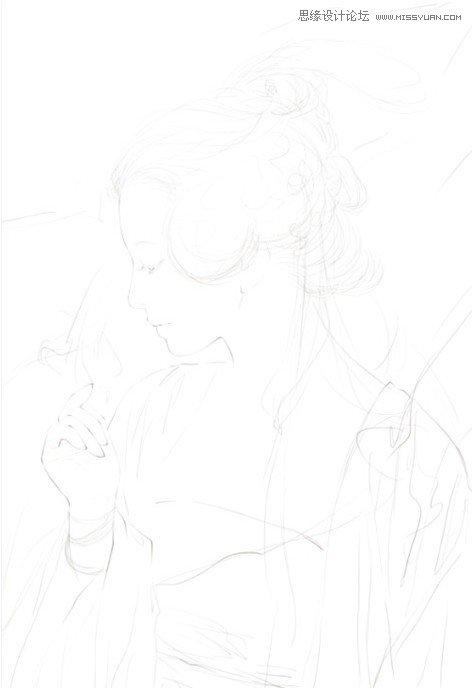
二、脸及身体
然后将背景图层填满灰色 PS这一步骤全看个人习惯 我是比较习惯使用灰色做底
然后 在新建图层中涂上肤色的中间色
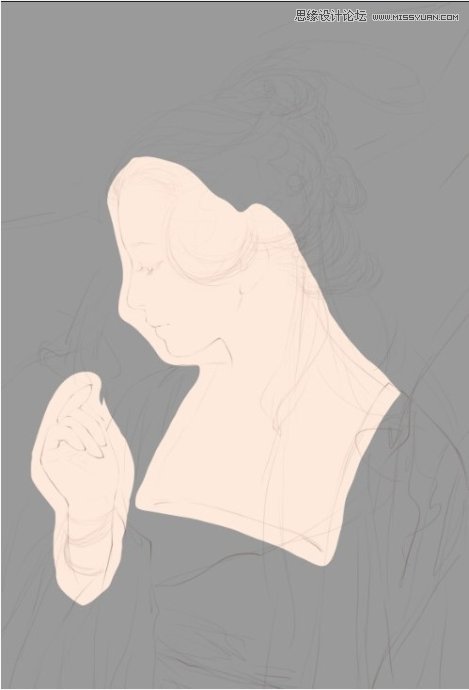
逐步用更深肤色来表现
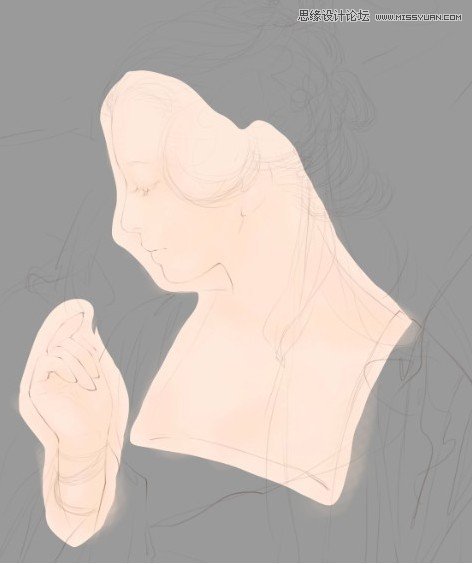
继续加深
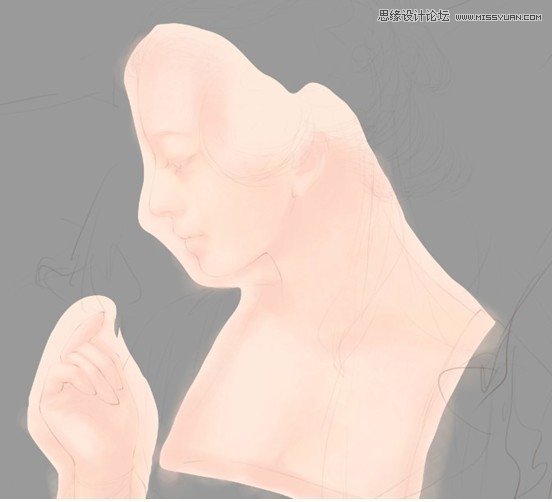
加深但因为是言情风格皮肤颜色还是需要柔和一些
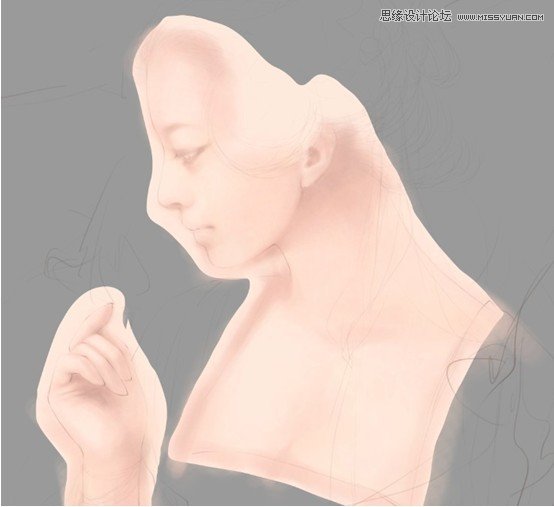
画上五官和装饰、指甲色

加上高光让MM更有神采

将多余不需要的部分擦掉
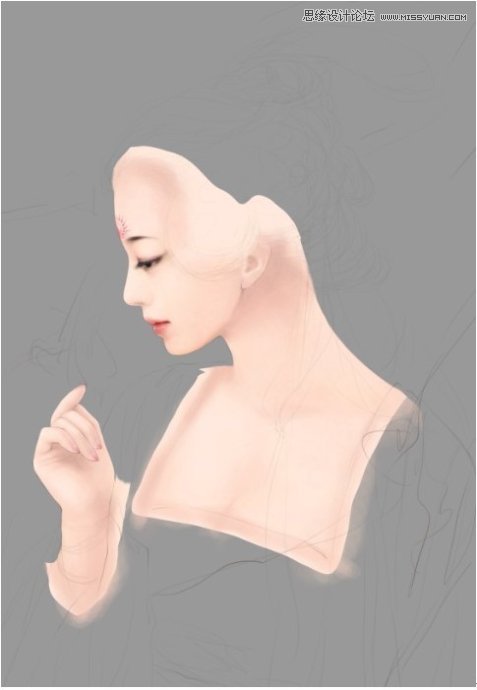
三、衣服
分图层涂好衣服底色
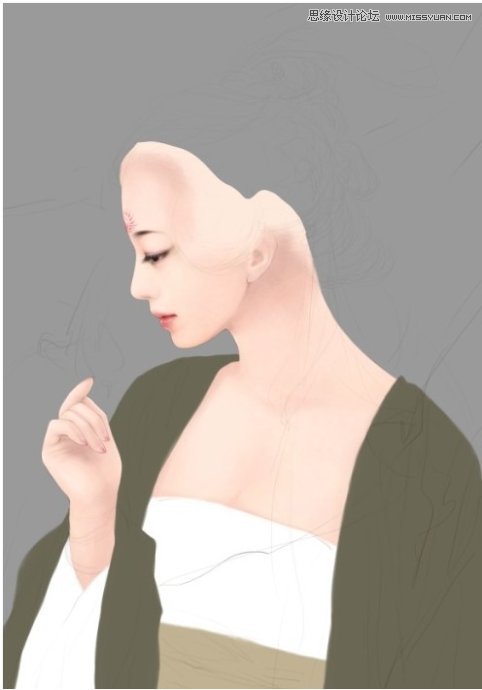
一样也是用深色来画出结构

逐步加深

同时要注意调整 最后勾勒出边缘及高光

继续将其他衣服画出
(本文来源于图老师网站,更多请访问https://www.tulaoshi.com/ps/)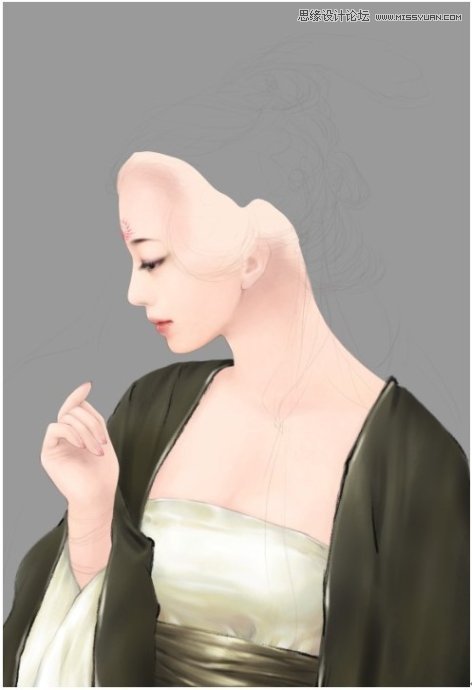
四、头发
继续新建图层填好头发底色

选一种浅些的发色画出头发高光部分

使用深色细细画出发丝

最后用更浅色画出头发的高光

五、首饰
用金属色的中间色先大概勾画出预想的首饰造型

然后完整的画出来注意细节

用深颜色表现出金属的质感

最后用高光色加强质感及拉开层次

不要忘记画出阴影

六背景
因为是古装MM 所以使用了比较古朴的底色而且加了宣纸的纸纹

画出简单的云纹因为人物比较复杂所以背景就简单些

最后调整一下云纹的透明度

OK 整张图完成了

来源:https://www.tulaoshi.com/n/20160216/1567810.html
看过《Photoshop绘制白皙肤色效果的古典美女教程》的人还看了以下文章 更多>>