图老师电脑网络栏目是一个分享最好最实用的教程的社区,我们拥有最用心的各种教程,今天就给大家分享Photoshop合成瀑布山谷下的游荡巫师的教程,热爱PS的朋友们快点看过来吧!
【 tulaoshi.com - PS 】
先看效果图。
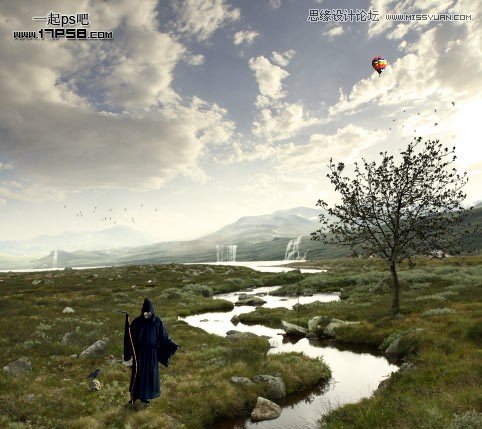
首先打开背景图片,画面有山有水有河流。

加大画布尺寸,底部新建图层填充白色。
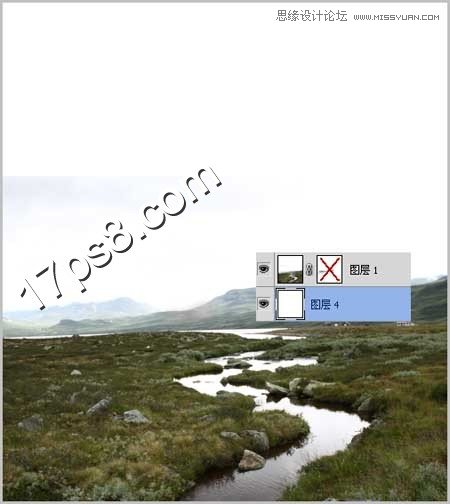
打开蓝天白云图片。

选取天空区域,拖入文档中,类似下图效果。
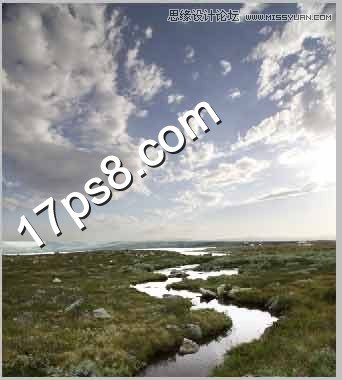
2个图层都添加蒙版用笔刷涂抹,使之融合过渡。
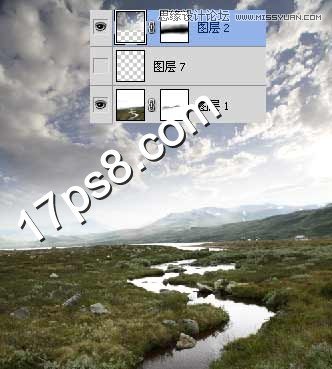
打开大树图片,用通道方法抠出。http://www.17ps8.com

拖入文档中,添加调整层变暗些,添加蒙版去除底部区域。

给树木添加些阴影,新建图层,添加一些瀑布、气球、飞鸟等。

把我们的主角-巫师导入,当然还有巫师的2个随从,骷髅和乌鸦先生。

整体效果。
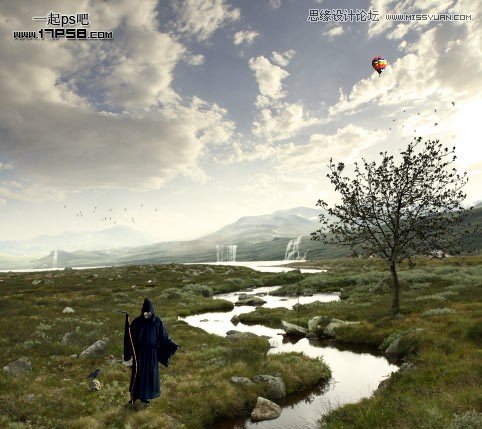
如果愿意可以给场景加个黑边,最终效果如下,本ps教程结束。

来源:https://www.tulaoshi.com/n/20160216/1567529.html
看过《Photoshop合成瀑布山谷下的游荡巫师》的人还看了以下文章 更多>>