有了下面这个Photoshop合成手拿剑的女巫师施展巫术场景教程,不懂Photoshop合成手拿剑的女巫师施展巫术场景的也能装懂了,赶紧get起来装逼一下吧!
【 tulaoshi.com - PS 】
本教程主要教图老师的朋友使用Photoshop合成手拿剑的女巫师施展巫术场景,教程将一个可爱的女性转换成毛骨悚然的意境。本教程将展示高斯模糊处理背景,利用纹理改变色调,使用笔刷锐化图像而不失真。喜欢的朋友让我们一起来学习吧。
本教程为图老师论坛版主瑭大官人原创翻译,转载必须注明作者和出处。
素材下载:漂亮女人,田园背景,头发笔刷,唐刀,乌鸦,草地笔刷
先看看效果图

1、对背景进行高斯模糊,复制图层,高斯模糊半径为25像素,之后用柔角的空气笔刷涂抹背景图层底部,做一个深色的效果。然后合并图层。

2、剪切出麻豆,粘贴在新图层上,使用曲线稍微调整亮度,使用色相/饱和度调整,参数如图所示。
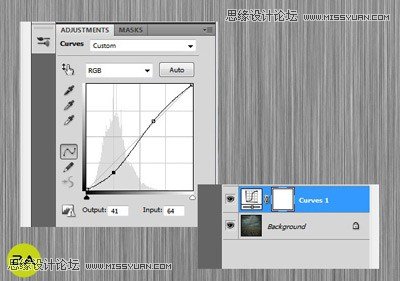
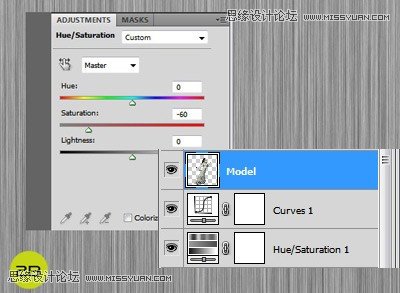
3、用蓝色调创建一个新的纹理图层,使用#07bcf8颜色,设置为柔光,这里还使用画笔工具添加一些阴暗的效果,流量和不透明度为20%。
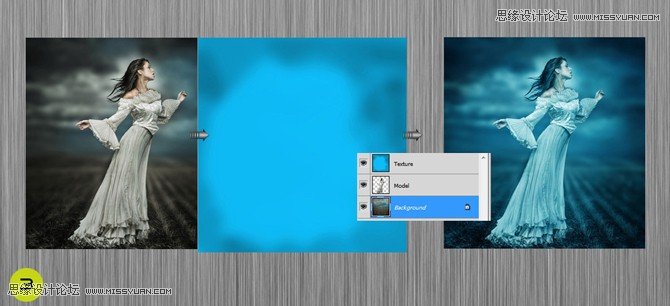
4、接下来添加剑和乌鸦,这里使用减淡工具和画笔工具,对图像调亮或者调暗,麻豆的手要调暗。

5、接下来给图像锐化,这里使用大多数专业摄影师常用的手法----USM锐化。这个技术会得到锐化和清晰的图像,不会产生杂色等。这里有三个目标,你可以选择合适你的。接下来教你如何操作。图像---模式---LAB颜色,转到通道面板点击明度通道,执行:滤镜---锐化USM锐化,这里有三个很有用的设置:
(本文来源于图老师网站,更多请访问https://www.tulaoshi.com/ps/)1、对于人像,量150%,半径1,阀值10;
2、对于城市景观,城市风光,旅游风光,量65%,半径3,阀值2;
(本文来源于图老师网站,更多请访问https://www.tulaoshi.com/ps/)3、一般日常:量85%,半径1,阀值4.
这里使用第一个,锐化后返回LAB模式,你可以再次用USM锐化,参数相同。如果图片锐化过度,在编辑菜单下选择淡化锐化,在淡化对话框中,不透明度为50%,这样对于第二次锐化的作用可以减少一半。
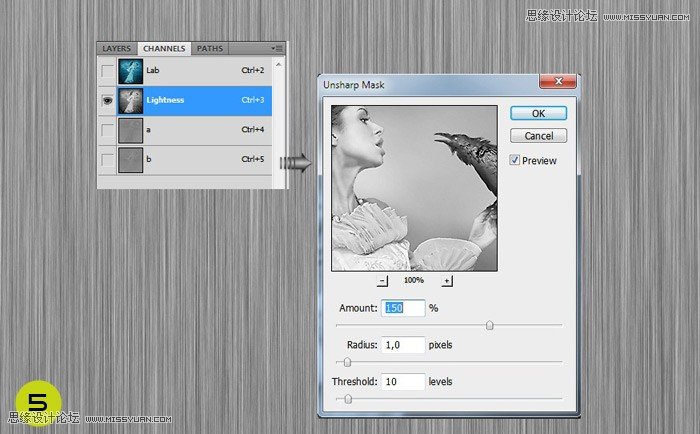

6、这里再次使用减淡/加深工具,创建一个新图层,填充50%灰度,图层混合模式为叠加,加深阴影,减淡亮度。


最终效果图

来源:https://www.tulaoshi.com/n/20160216/1567496.html
看过《Photoshop合成手拿剑的女巫师施展巫术场景》的人还看了以下文章 更多>>