今天图老师小编给大家展示的是Photoshop调出可爱美女柔美日系效果,精心挑选的内容希望大家多多支持、多多分享,喜欢就赶紧get哦!
【 tulaoshi.com - PS 】
先看看具体效果图吧:

原图:

1.复制一层,改模式为滤色,不透明度为70%。拿到照片,不要急于去调整曲线,亮度等。可以尝试先复制一层,改变混合模式,逐个尝试一下,说不定你会有奇妙的发现。
我们可以看到一层简单的滤色,整个图片的色调都清晰起来,现在我们要做的是让照片更细致,富有层次感。

2.ctrl+alt+shift+E盖印图层,得到整个效果图层,我们执行滤镜--杂色--减少杂色,将图层改为叠加,不透明度56%。
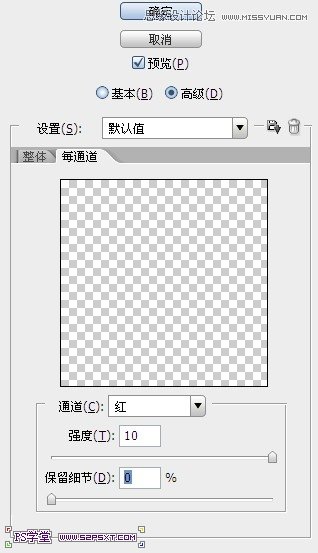
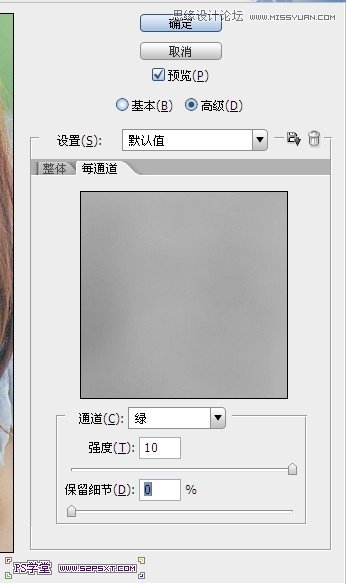
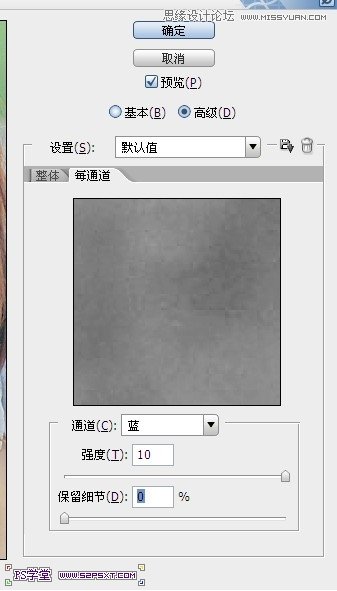
3.图片到这已经效果出现了,剩下的是将色调调到你喜欢的颜色,新增调整图层--可选颜色。我偏喜欢紫色和黄色,随意调整,效果出来了。你也尝试一下吧。
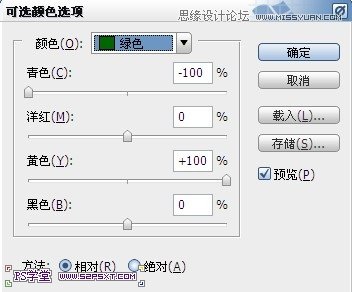
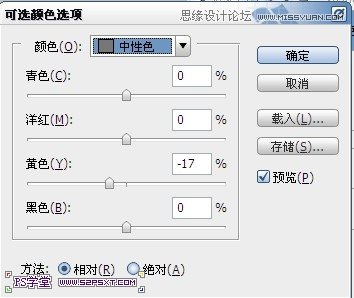

来源:https://www.tulaoshi.com/n/20160216/1567479.html
看过《Photoshop调出可爱美女柔美日系效果》的人还看了以下文章 更多>>