想要天天向上,就要懂得享受学习。图老师为大家推荐Photoshop合成月光下落寞的美女梦幻场景效果,精彩的内容需要你们用心的阅读。还在等什么快点来看看吧!
【 tulaoshi.com - PS 】
先看一下最终效果:

1.创建一个1300*700像素的新文件,背景为黑色。打开悬崖图片,使用矩形选框工具选择一部分。

复制并粘贴得到画布,放在下图所示部位
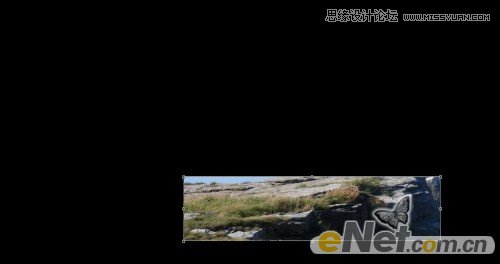
给这个图层命名为岩石并给它加上一个图层蒙版,使用画笔设置硬度为20%,消除岩石的边缘,如下图所示

在图层面板的下方点击创建新的填充或调整图层按钮,在弹出的菜单中选择黑白调整选项
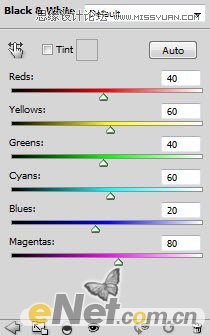
得到如下效果

2.复制岩石层几次,放在不同位置如下图所示

给图层添加蒙版,使用柔角画笔在岩石的缝隙间涂抹,让两块石头的结合部自然

3.下载一些树的素材,将它复制到画布上。
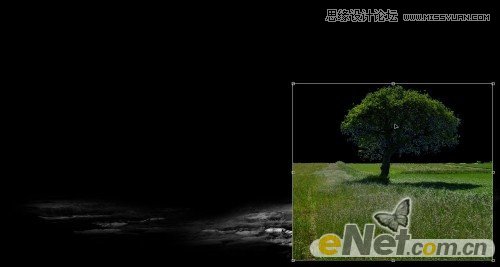
添加图层蒙版,用软角笔刷将草地涂抹掉

给树层添加如下的调整层
黑白
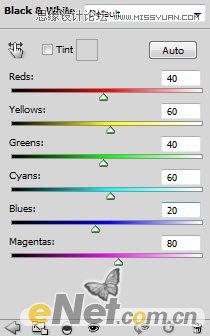
曲线
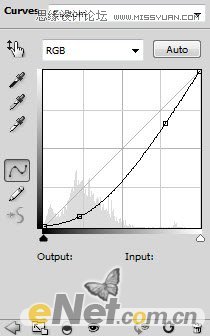
在曲线的图层蒙版上涂抹树木,让树不做曲线调整

你将得到如下效果

复制树层,放置在下图所示的位置

4.打开女孩照片,将女孩复制并粘贴到画布,如下图所示

点击菜单中的滤镜锐化锐化边缘

在图层点击右键,在弹出的菜单中选择创建剪贴蒙版将边缘抹掉,然后设置图层的不透明度为80%

添加调整层选项
曲线
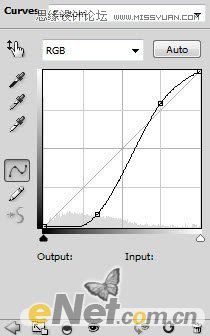
在曲线的图层蒙版上将腿部涂抹出来,不做曲线调整

色阶
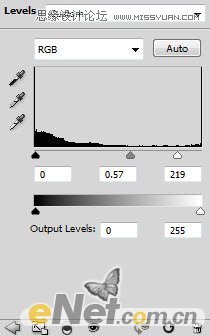
黑白
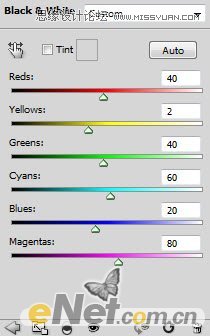
选择黑白的图层蒙版,在画布上将头上的花涂抹出来,花朵不用做黑白调整

复制女孩图层,改变图层混合模式为强光不透明度设置为30%,你将得到如下效果

5.打开星球素材,将它粘贴到画布上。调整大小和位置如下图所示

添加几个图层调整选项
黑白
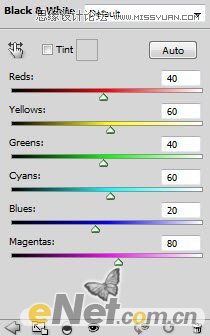
曲线
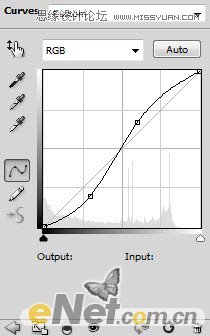
来添加一些光环围绕星球的效果。按住Ctrl键,使用鼠标点击星球的略缩图。点击菜单中的选择调整边缘做如下设置。
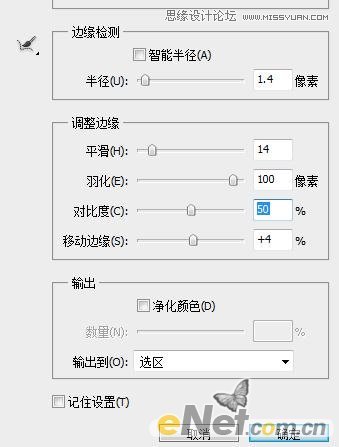
新建一个层命名为光环,制作一些云得效果

使用自由变换里的变形来制作一个变形效果,如下图

6.打开一张天空的照片,使用矩形选框工具选择一部分并粘贴到画布上,将天空层放到星球图层的上方

添加如下两个图层调整层
黑白
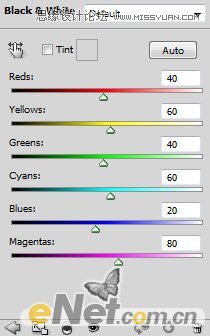
曲线
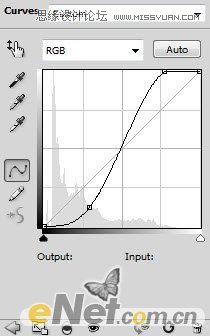
得到如下效果

7.制作一些云雾效果。使用套索设置羽化为50px选择如下一个选区,然后点击菜单中的滤镜渲染云彩制作一些云彩

使用自由变换工具使用变形做一下调整

复制这些云来做更多这样的效果

也可以结合云笔刷,用自由变换制作更多的云效果

到目前的效果

8.到这已经基本完成了,来做一些微调,点击滤镜杂色减少杂色如下设置
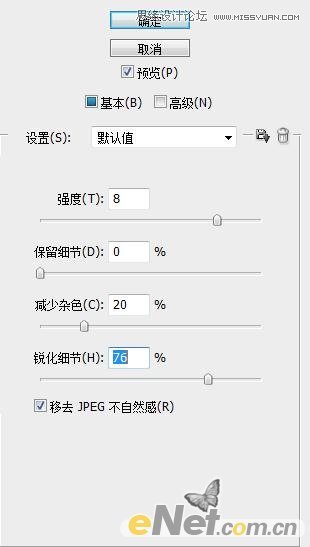
添加图层蒙版涂抹,下面是蒙版中涂抹效果
(本文来源于图老师网站,更多请访问https://www.tulaoshi.com/ps/)
得到最终效果!

来源:https://www.tulaoshi.com/n/20160216/1567395.html
看过《Photoshop合成月光下落寞的美女梦幻场景效果》的人还看了以下文章 更多>>