生活已是百般艰难,为何不努力一点。下面图老师就给大家分享Photoshop巧用叠罗汉给风景照片调色,希望可以让热爱学习的朋友们体会到PS的小小的乐趣。
【 tulaoshi.com - PS 】
本教程教图老师的朋友如何使用Photoshop巧用叠罗汉给风景照片调色,叠罗汉是我取得名,意思是每一步图片制作的起点都是前面所有步骤的盖印。
本教程为西双版纳老师授权转载,需要转载的朋友情自己联系作者。
下面的案例是六次叠罗汉的结果。先看效果图。

打开原图(2008年4月摄于云南省怒江州丙中洛)。

下面对中灰区进行处理。
1、复制按Ctrl+J;设置混合模式为柔光;鼠标在图层面板之外点一下;调出高光选区按Ctrl+Alt+5;反相选区按Shift+Ctrl+I,添加蒙版。这时的效果图是

这一步的方法、效果是:调整图的混合模式为柔光,加了高光选区的反相蒙版,目的就是不要丢失原有高光的细节;同时,中间调的颜色被加浓加艳了,色阶向暗部方向偏移,反差也随之加大,中间调被加深,图片更显通透。今后你想使图片更显通透、吃掉中灰区域就可以用此法。
2、盖印按Shift+Ctrl+Alt+E;设置混合模式为柔光;密度和颜色反相按Ctrl+I;颜色再反相按Ctrl+U,色相参数为+180或者-180;调出高光选区按Ctrl+Alt+5;反相选区按Shift+Ctrl+I,添加蒙版。这时的效果图是
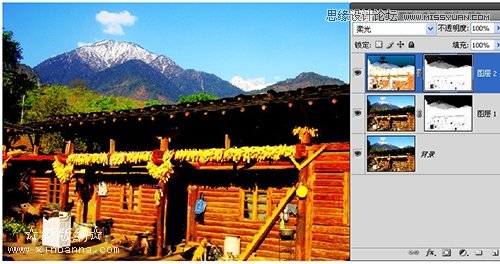
这一步的方法、效果是:调整图反相后颜色再反相,混合模式为柔光,加了高光选区的反相蒙版,目的就是不要丢失原有高光的细节!同时,中间调和暗部的颜色被加浓加艳了,色阶向亮部方向偏移,反差却减小了!
今后你要这种效果就可以用此法。
3、重复步骤1:盖印按Shift+Ctrl+Alt+E;设置混合模式为柔光;鼠标在图层面板之外点一下;调出高光选区按Ctrl+Alt+5;反相选区按Shift+Ctrl+I,添加蒙版。这时的效果图是

4、重复步骤2:盖印按Shift+Ctrl+Alt+E,设置混合模式为柔光;密度和颜色反相按Ctrl+I;颜色再反相按Ctrl+U,色相参数为+180或者-180;调出高光选区按Ctrl+Alt+5;反相选区按Shift+Ctrl+I,添加蒙版。这时的效果图是

如果颜色还不够浓与艳,你就继续重复上面的步骤,直到满意为止;如果是颜色太浓太艳,就降低图层不透明度。
下面对高光区进行处理。
5、盖印按Shift+Ctrl+Alt+E;设置混合模式为正片叠底;鼠标在图层面板之外点一下;调出高光选区按Ctrl+Alt+5;添加蒙版。这时的效果图是
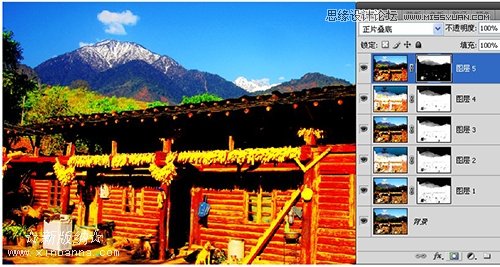
这一步的方法、效果是:调整图的混合模式为正片叠底,加了高光选区蒙版,目的就是不要丢失原来暗部的细节;同时,高光调的颜色被加浓加艳了,色阶向暗部方向偏移,反差也随之加大!
今后你要压暗高光区域就可以用此法。
6、盖印按Shift+Ctrl+Alt+E,设置混合模式为正片叠底;密度和颜色反相按Ctrl+I;颜色再反相按Ctrl+U,色相参数为+180或者-180;调出高光选区按Ctrl+Alt+5;添加蒙版,图层不透明度为20%。这时的效果图是
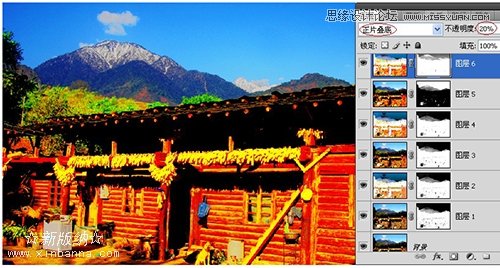
这一步的方法、效果是:调整图反相后颜色再反相,混合模式为正片叠底,加了高光选区蒙版,目的就是不要丢失原来暗部的细节!同时,高光调的颜色被加浓加艳了,色阶向暗部方向偏移很多,反差也随之加大!
今后你要这种效果就可以用此法。
最终效果图是

完毕!
后语:本例其实是介绍了常用混合模式柔光和正片叠底的四种较好用法,巧妙之处在于调整图的反相与再反相,巧妙之处还在于蒙版的添加与反相所在!正所谓通道是核心,蒙版是灵魂。
(本文来源于图老师网站,更多请访问https://www.tulaoshi.com/ps/)如果在本例中,隐藏所有的蒙版,效果图就有天壤之别。这种差别就像是,再光滑的美女的脸,放大50倍之后,谁也不会再说光滑了。
本例所用蒙版均来自当时源图的通道选区,我称之为原生态通道,而不是经过人为加工过的人造通道。用原生态通道的选区做蒙版,加工出来的图片就可以经受高倍放大!而使用人造通道的选区做蒙版,往往图片就不能高倍放大使用!只是在小图的屏显中,两者的差别无法查觉而以!
混合模式有25种之多,体会了本教程的方法,你就会变得非常疯狂,但愿如此!
来源:https://www.tulaoshi.com/n/20160216/1567312.html
看过《Photoshop巧用叠罗汉给风景照片调色》的人还看了以下文章 更多>>