有一种朋友不在生活里,却在生命力;有一种陪伴不在身边,却在心间。图老师即在大家的生活中又在身边。这么贴心的服务你感受到了吗?话不多说下面就和大家分享Photoshop制作沙漠中的钢筋立体字教程吧。
【 tulaoshi.com - PS 】
最终效果:

1.创建一个1200*740像素的文件,背景为白色。载入沙漠照片,使用矩形选框工具将沙漠部分选取,如下图

复制并粘贴到画布上,调整适当的大小,如下图

下面来做一个渐变,使后面的天空更加适合我们的沙漠,点击渐变工具选择从背景色到透明如下图
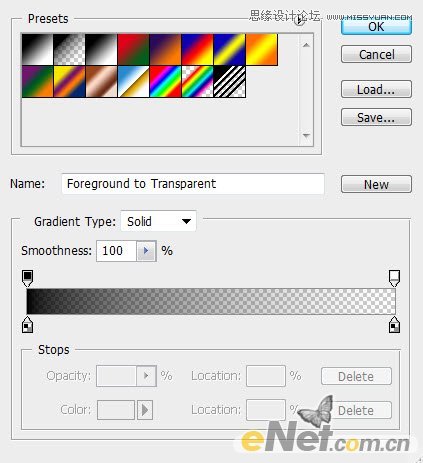
给沙漠图层添加图层蒙版使用渐变从上向下拉一个渐变到沙漠的顶部,以遮挡沙漠边缘,方便我们制作天空。
下图为蒙版中的效果

点击图层面板下方的添加新的图层或调整图层选择色阶并如下调整
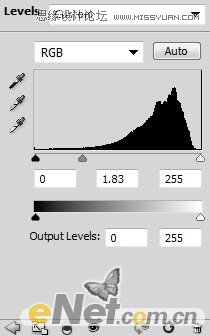
这时候沙漠应该变成这样
(本文来源于图老师网站,更多请访问https://www.tulaoshi.com/ps/)
2.打开天空图片,然后选择天空部分

将选择的天空粘贴到画布上,调整大小

给天空层添加蒙版,如上一步一样做一个渐变,下图是蒙版中的渐变样式

得到如下效果

点击图层面板下方的创建新的填充或调整图层选择可选颜色在弹出的对话框中选择青色并如下设置
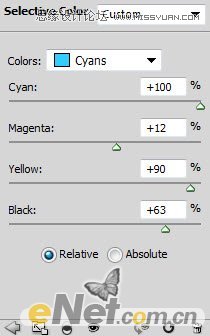
色阶
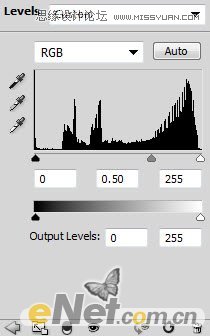
并在色阶的图层蒙版中做如下涂抹

得到如下效果

3.下面来添加灯光效果,用白色软笔刷,在下图所示的部分绘制白色

制作一个3D字母或者下载一个这样的字母,将他载入到画布上,并调整大小和位置

使用自由变换工具,用扭曲调整一下文字,如下图

使用橡皮擦并调整不透明度与流量来制作残缺效果,如下图所示

按Ctrl键,点击文字图层的略缩图,调出文字选区

打开破坏的屋子的图片,选择一个选区,如下图

粘贴到画布,并覆盖在文字上面,使用橡皮擦工具,将不透明度和流量保持在100%然后把多余的房子擦除。

4.下面继续添加一些混泥土,回到破房屋图片,如下选择一块

复制并粘贴到画布,放置如图所示位置,同时将混合模式设置为强光

回到房屋图片,如下选区
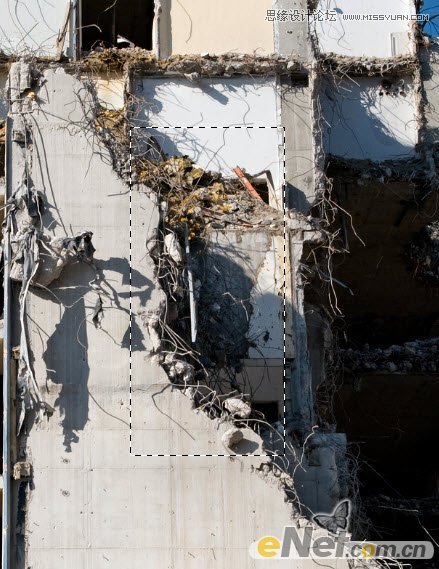
粘贴到画布,放到下图所示的位置

在其调整不透明度以及使用橡皮擦涂抹后你将得到如下效果

5.添加一些元素来丰富画面。如图选择颜色

新建一个层,使用一个软角画笔,在底部绘制出云雾,这里设置画笔的不透明度和流量大约20%左右,如图所示

使用自由变换里的变形工具,来给这些云雾做一些调整,让他更加自然

在新建一个层,用灰尘笔刷来绘制一些飞动的灰尘

当然别忘了添加阴影,使用黑色笔刷调整不透明度,如下图所示

最后使用色彩平衡来做一些色彩,色彩只要以你的感觉为主,你看好看就可以了!

来源:https://www.tulaoshi.com/n/20160216/1567248.html
看过《Photoshop制作沙漠中的钢筋立体字教程》的人还看了以下文章 更多>>