有一种朋友不在生活里,却在生命力;有一种陪伴不在身边,却在心间。图老师即在大家的生活中又在身边。这么贴心的服务你感受到了吗?话不多说下面就和大家分享Photoshop设计逼真的水墨草书字体教程吧。
【 tulaoshi.com - PS 】
先看看效果图

1、新建一个A4文档,打开需要处理的文字图片。

2、等比拉大到合适大小,并抠出文字部分(用钢笔工具或者魔棒均可),四个字:空即是色。

3、选择橡皮擦工具,鼠标右键选择100号笔刷(ps自带的笔刷),不透明度40%-50%之间均可,用橡皮擦擦除字的边。
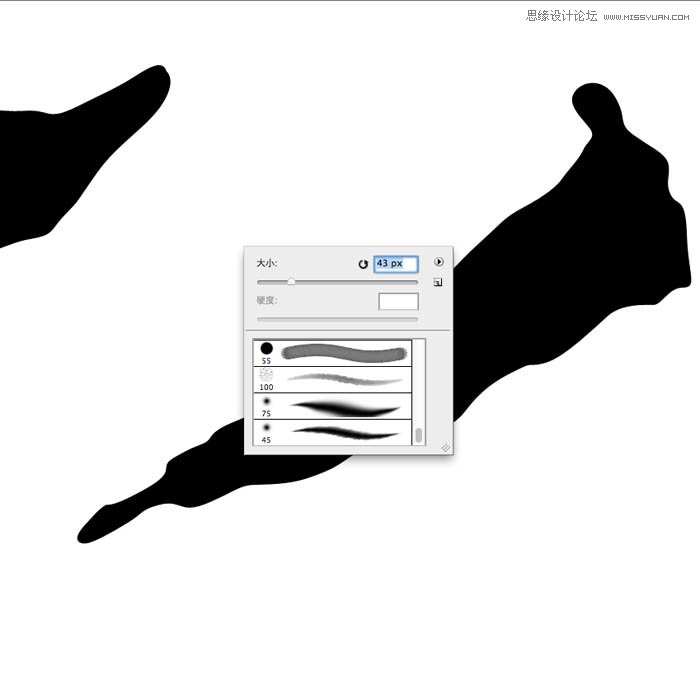
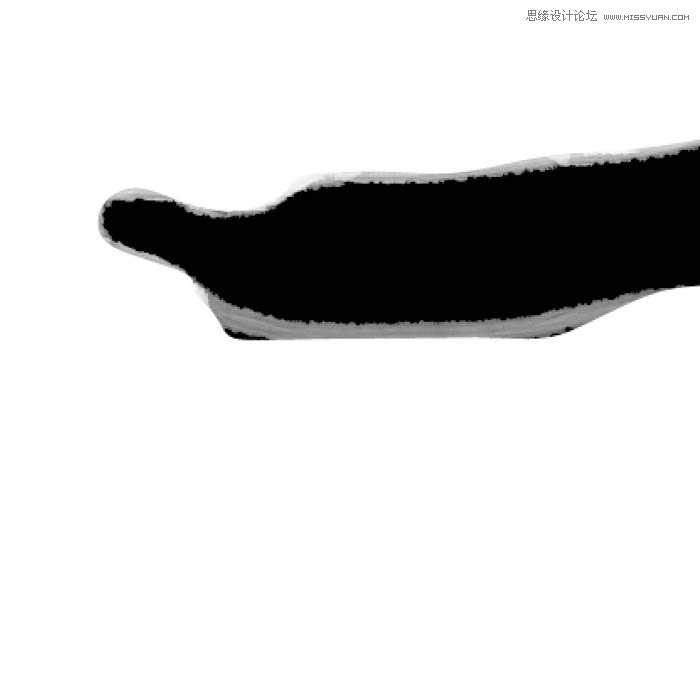
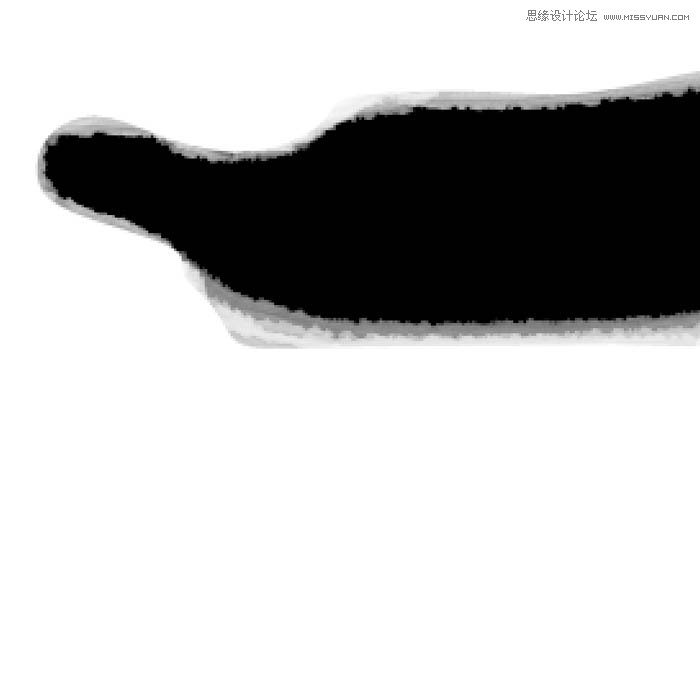
4、擦除完字的边缘,开始擦除字的局部,把笔尖大小调细一点,这一步的目的是做出毛笔挥洒的大致效果。


5、选择画笔工具,继续用100号笔刷,把笔尖调小,透明度70%左右,绘制毛笔挥洒的细节。
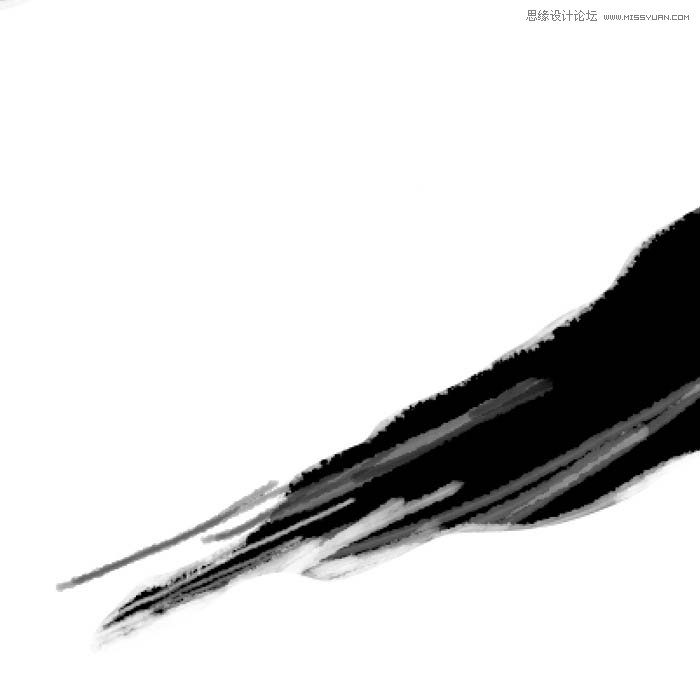

6、选择橡皮擦工具,右键选择100号笔刷,透明度调到10%-20%之间,笔尖大小调到300以上,反复擦除字的尾段。
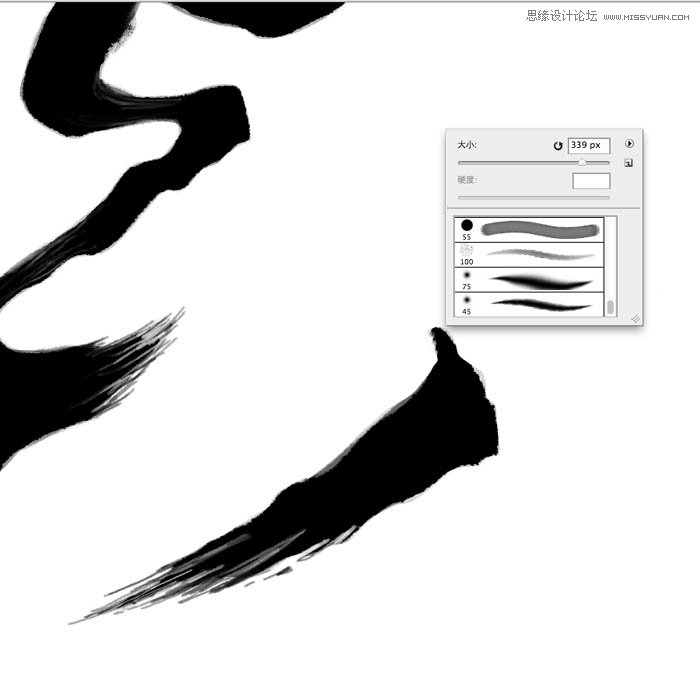
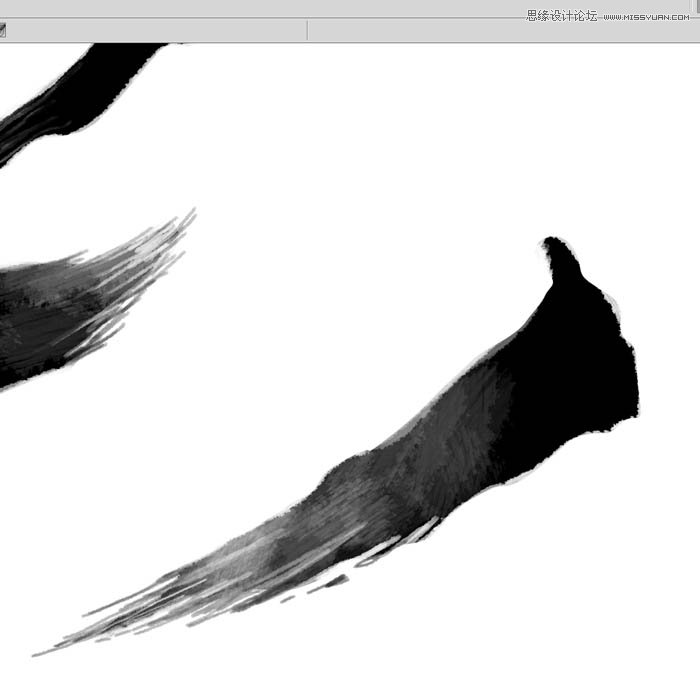
7、选择涂抹工具,右键选择100号笔刷,强度100%,笔尖大小80左右,涂抹字的边缘和细节,这一步的目的是做出笔。
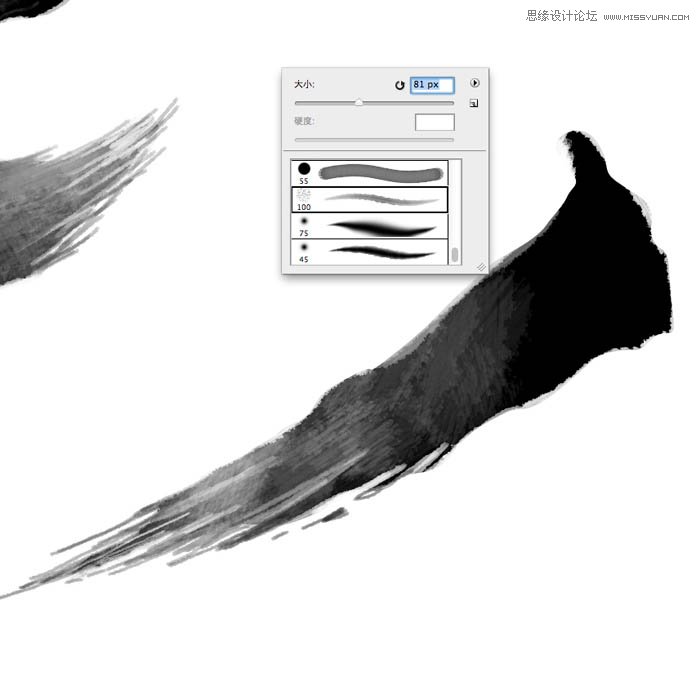
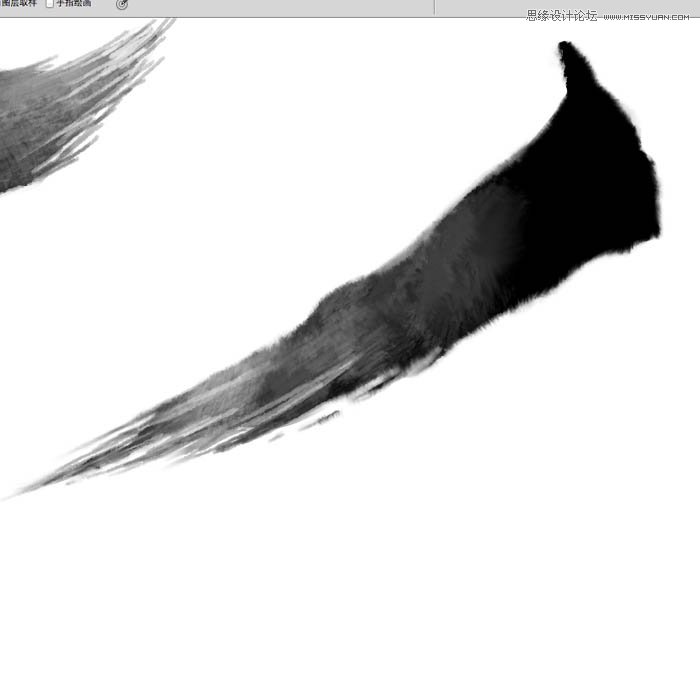

8、继续强化细节,扩大毛边效果,把笔墨的韵味更加强化。{小技巧:涂抹的时候一定要拖出直线。如果觉得效果生。
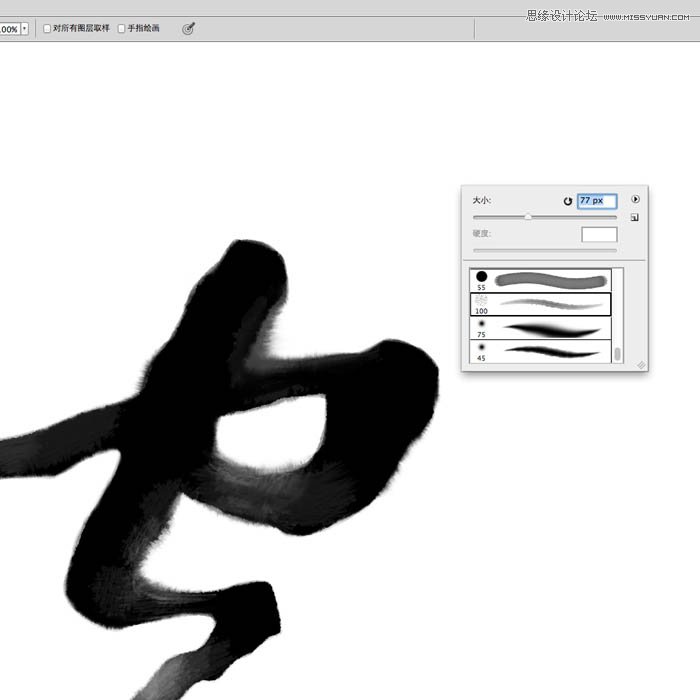
9、选择橡皮擦工具,右键45号笔刷,不透明度10%左右,笔尖大小调大到400左右,点擦字的尾段局部,这一步的目的。
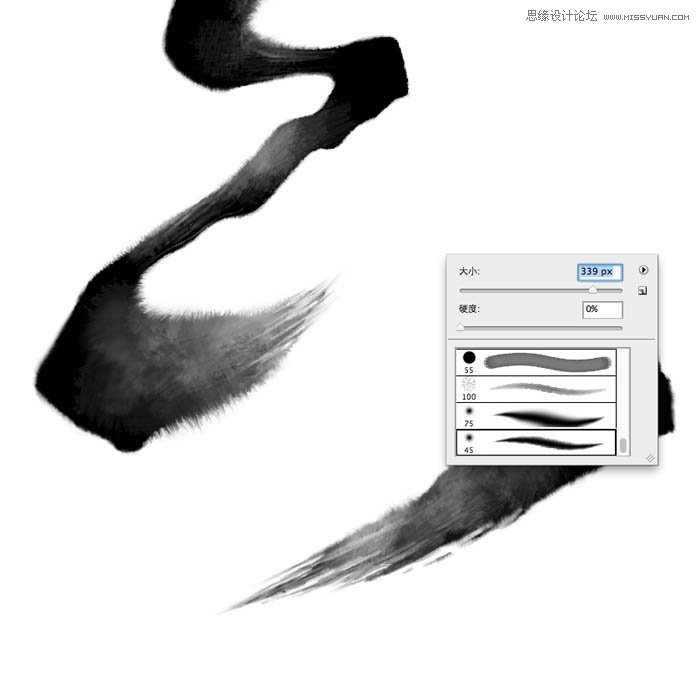

10、完成所有字的特效合成。

最终效果:

来源:https://www.tulaoshi.com/n/20160216/1567133.html
看过《Photoshop设计逼真的水墨草书字体教程》的人还看了以下文章 更多>>