有了下面这个Photoshop给灰蒙蒙的瀑布照片调的更清新教程,不懂Photoshop给灰蒙蒙的瀑布照片调的更清新的也能装懂了,赶紧get起来装逼一下吧!
【 tulaoshi.com - PS 】
效果图:

下面是原图

1、首先找到问题所在,照片明显暴光不足,然后考虑调整。先用自动对比度做调整,然后再用曲线修改。
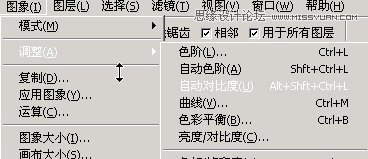

2、
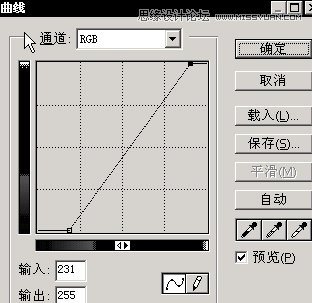

3、整个画面太满,主题不明确,用剪裁工具来删除一部份主题外的东西。

4、整张照片色彩过于单调,美丽的风景如果色彩斑斓的话,就更pl了,现在就我们就用可选颜色来做调整,直到你满意为止。
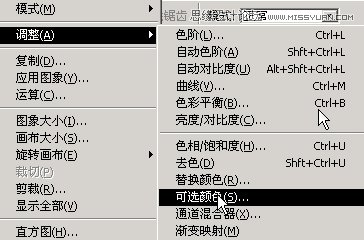

5、再用色相/饱和度稍做调整。
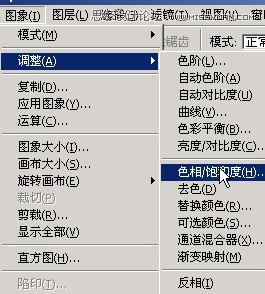
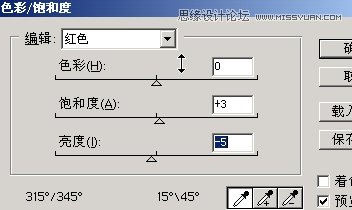
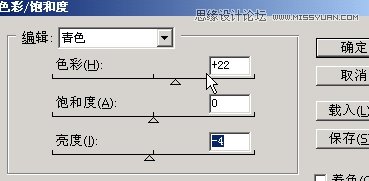

6、可以加个框,完成。

来源:https://www.tulaoshi.com/n/20160216/1567088.html
看过《Photoshop给灰蒙蒙的瀑布照片调的更清新》的人还看了以下文章 更多>>