get新技能是需要付出行动的,即使看得再多也还是要动手试一试。今天图老师小编跟大家分享的是Photoshop使用计算选区对人物肖像锐化处理,一起来学习了解下吧!
【 tulaoshi.com - PS 】
分区【影调】全局锐化:是基于明度的不同,锐化的反应也不相同来的,是比较高级的锐化技巧之一。高光区本来反差就大、对锐化比较敏感、需要的锐化量针对较小。中间调的反差相对于高光区小,比高光区需要的锐化量要稍大。而暗部与极暗部的反差比中间调以及高光区都要低,所以需要更大的锐化量来发掘细节!这也是分区锐化的初衷。
照片中主体是锐化的首要部分,中间影调的锐化应当让位于主体,暗部的锐化则以再现细节并抑制噪点为主,为全片打好各部分层次的基础,为了艺术的表达,有时我们甚至需要对某些局部进行模糊处理,以突出作品主体。
总之,分区锐化是表达阅读逻辑关系的实际需要,同时也是受数码影像噪点分布以灰、黑区为主的特点所限,为保证影像质量所必须遵循的制作工艺。分区锐化的另一个原因是,明暗度不同的区域对锐化操作的反应是不同的,通常情况下,高光区域一般存在高反差,而高反差对像素边缘的锐化相对敏感。
往往较小的锐化值在高反差区域产生的变化会很明显。所以,用一个锐化值对全片进行锐化,则高光部分的锐化就会过度,而暗部的锐化可能还不够。因此,我们必须对亮部进行区域锐化。
中间影调区域影像的边缘像素反差适中,若要提高清晰度,就必须加大影像中部分像素之间的反差,也就是加大锐化的数量和半径。同样的,这个数值也会超过高光区域的需要,为了保护高光区,就必须对中间调也实行区域锐化。暗部的情况与高光区相反,由于反差最低,就需要更大的边缘强调和边缘像素反差提升,但这会带来噪点,因此锐化时要十分谨慎。
综上所述,分区锐化可以有控制地针对不同区域精确进行,可以强调突出主体,以及合理衔接各区域影调,游刃有余地保证画面质量,完成这一工作既有挑战,又有乐趣,如果掌握了分区的技巧并设置了动作,还能让这类操作变得更加简单。
教程原图:

效果图:

操作步骤:
1.打开素材图片,拷贝图层,删格化图层.
(本文来源于图老师网站,更多请访问https://www.tulaoshi.com/ps/)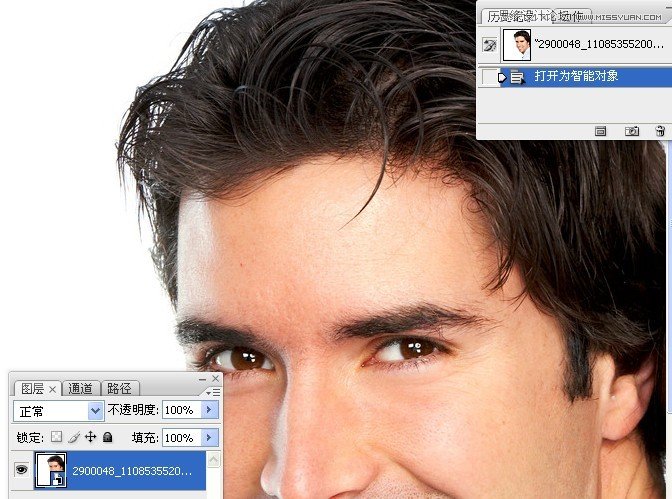
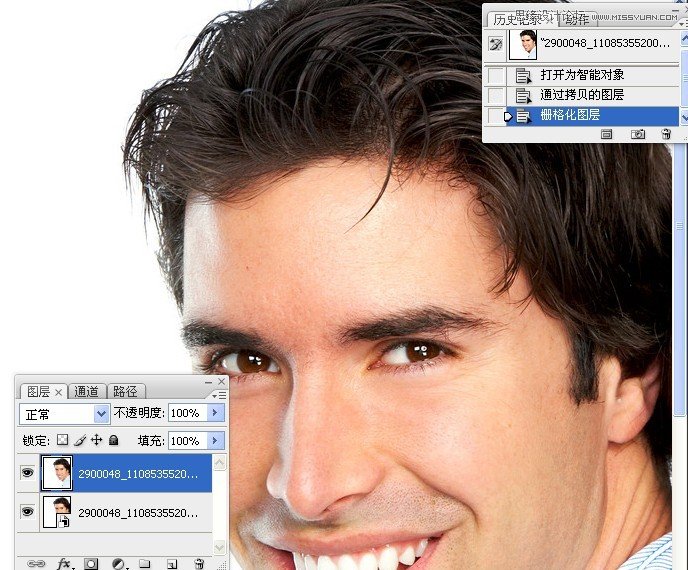
2.使用计算和色阶的方法选择出要锐化的皮肤,
(本文来源于图老师网站,更多请访问https://www.tulaoshi.com/ps/)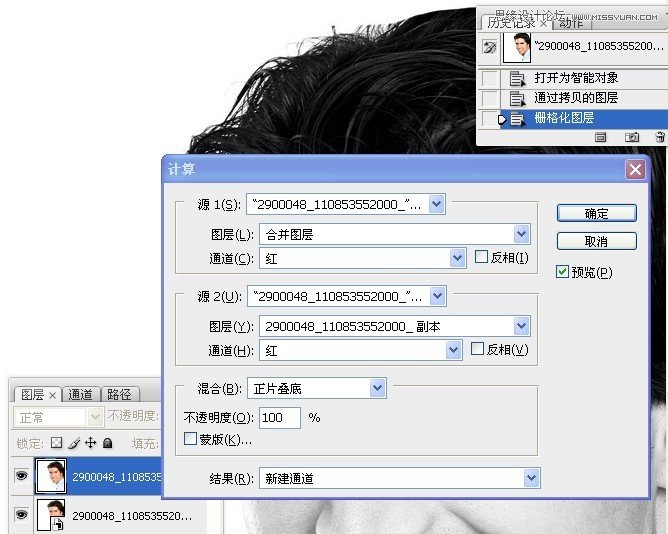
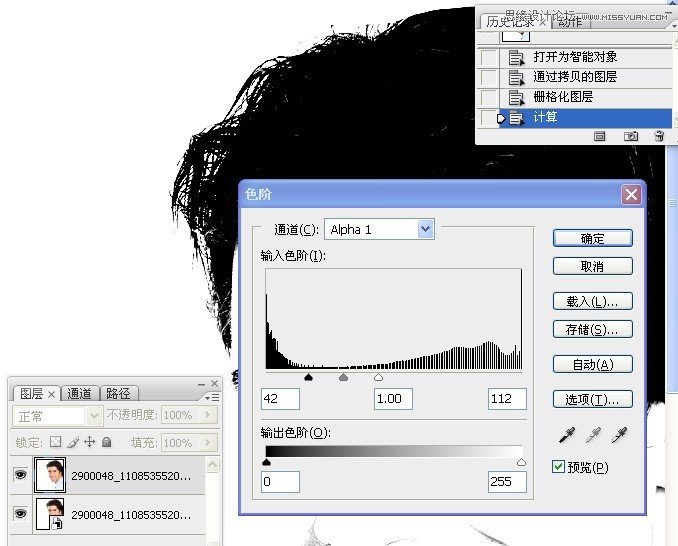
3.在通道面板载入皮肤的选区,然后返回图层面板,把皮肤拷贝到新图层.最后进行USM锐化.
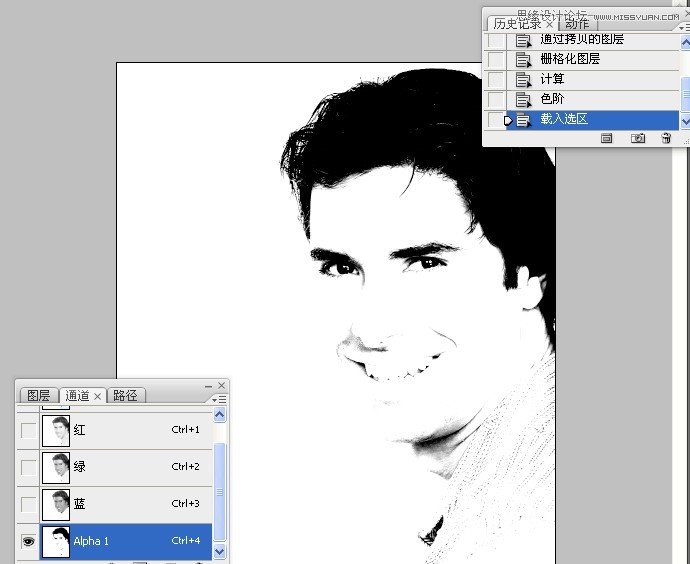
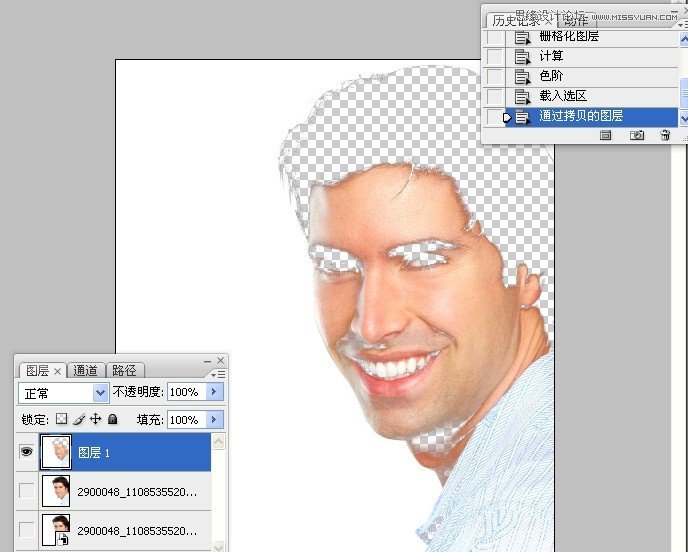
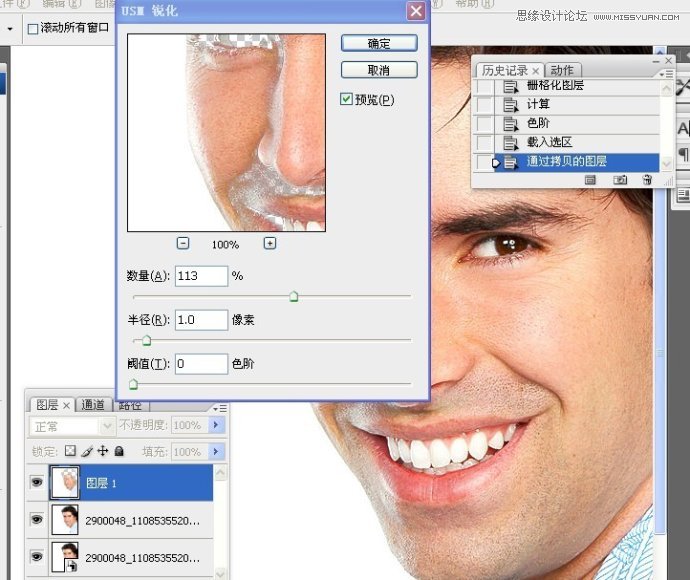
4.同理,使用计算的方法选择暗部选区,也就是头发眉毛等选区.
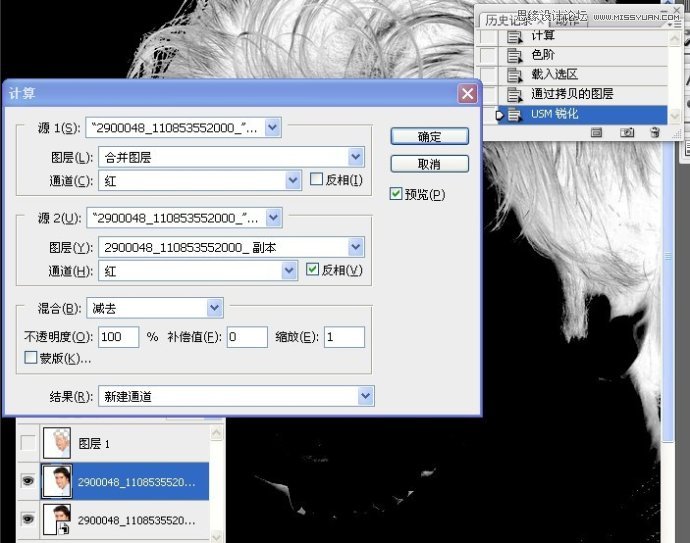
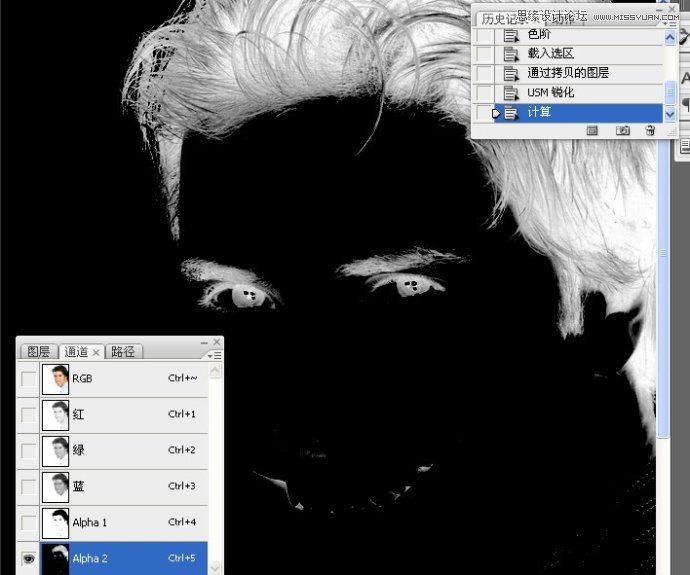
5.在通道面板载入选区,返回到图层面板,拷贝到新图层.最后进行USM锐化.
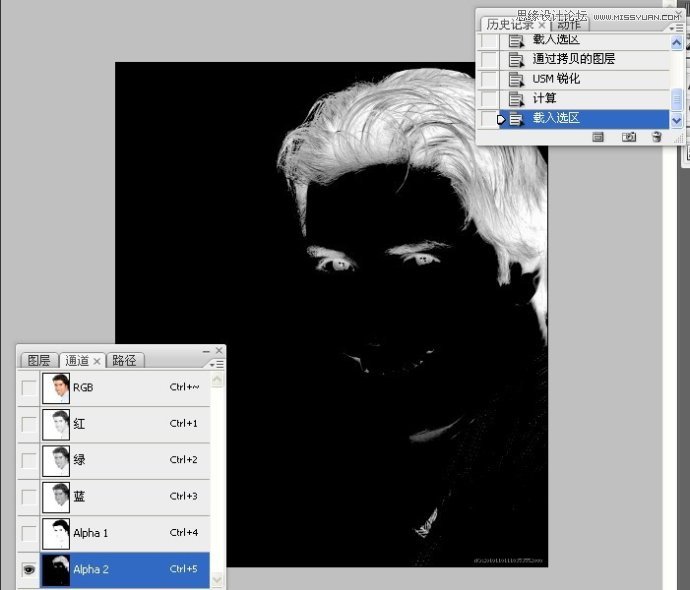
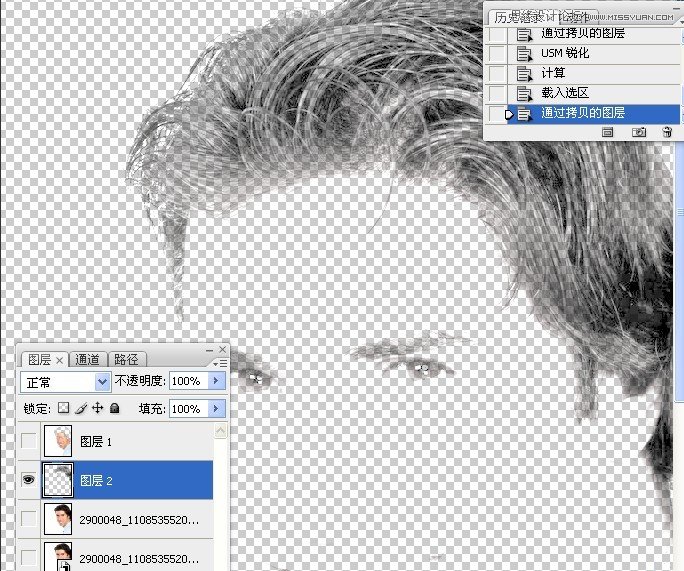
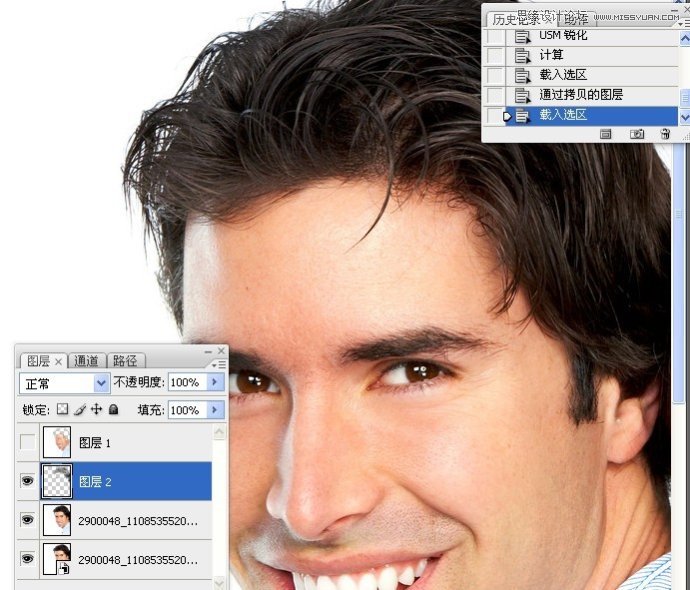
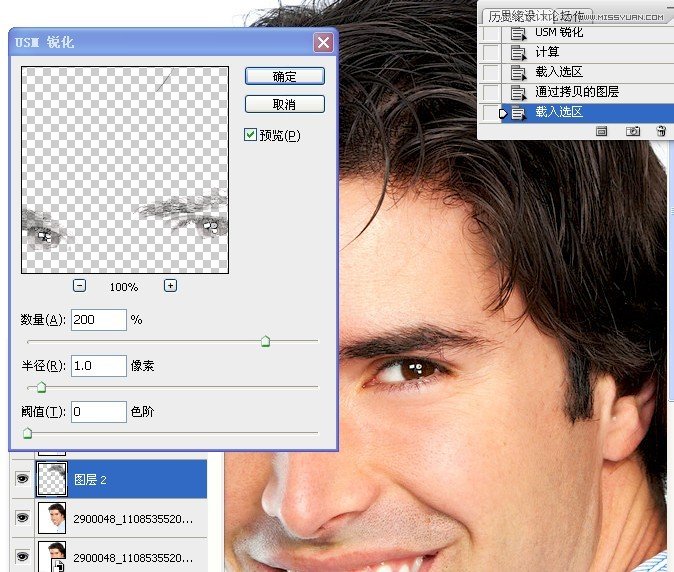
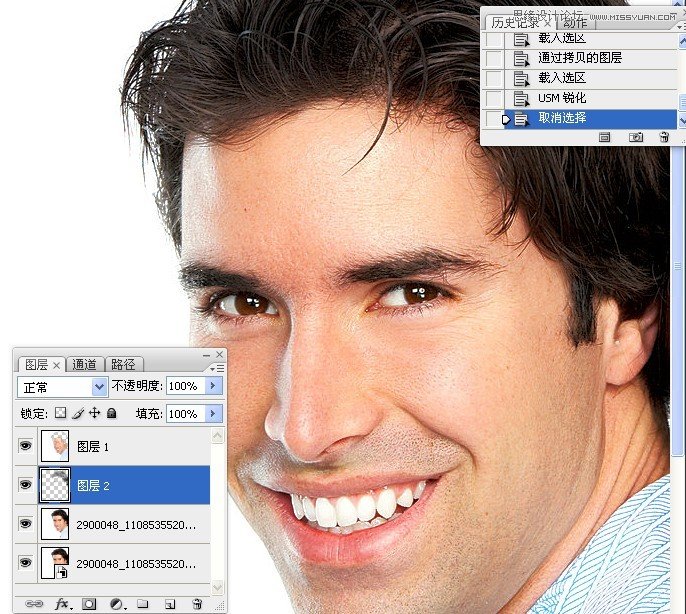
最终效果图

来源:https://www.tulaoshi.com/n/20160216/1567073.html
看过《Photoshop使用计算选区对人物肖像锐化处理》的人还看了以下文章 更多>>