get新技能是需要付出行动的,即使看得再多也还是要动手试一试。今天图老师小编跟大家分享的是Photoshop绘制木质立体效果的书架子,一起来学习了解下吧!
【 tulaoshi.com - PS 】
目前,很多小说阅读类APPS界面设计都采用了木质书架,这种方式无疑是一个完美的方式。今天,教程盒子将指导您在Photoshop中创建一个木质书架。在本教程中,你会学到如何创造木材纹理等许多的方便、快捷的技术。所以,废话不多说,让我们开始吧!
教程所需素材:
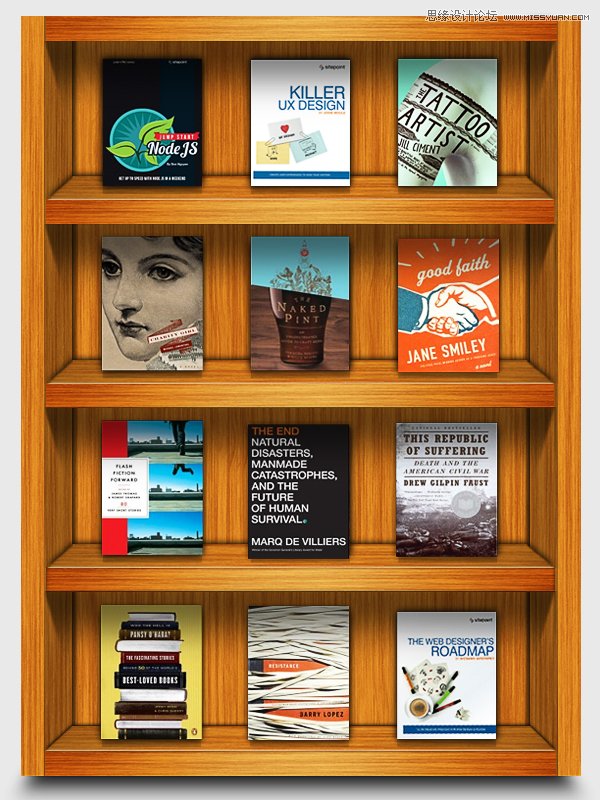
第1步
在Photoshop中创建一个新的文档,一个600px的宽度和800px高度。
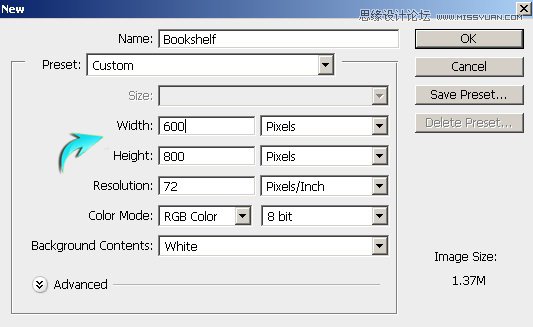
第2步
首先,我们将制作木质纹理。创建一个新层,选择图层新建图层。使用油漆桶工具填充它可与任何颜色。设置前景和#dc8a24的背景颜色#ab540f。现在去滤镜渲染纤维。使用以下参数设置。
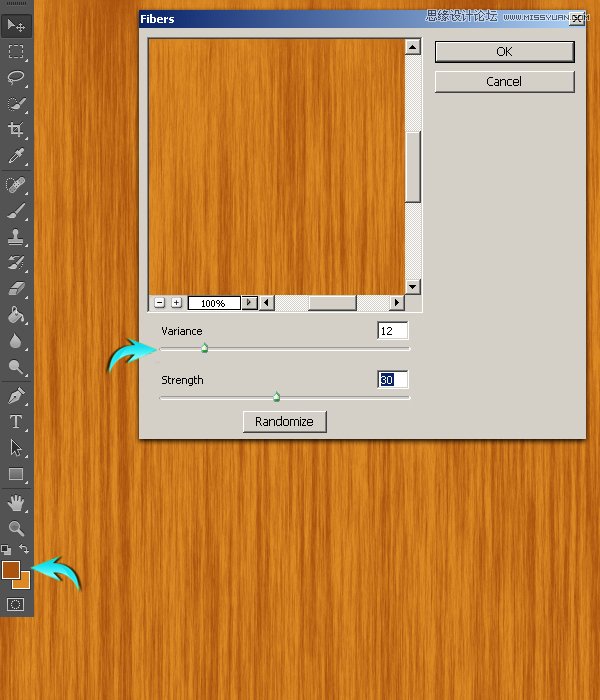
第3步
现在,请按Ctrl +T激活自由变换工具。把宽度设置为50%,并向左移动到边缘。
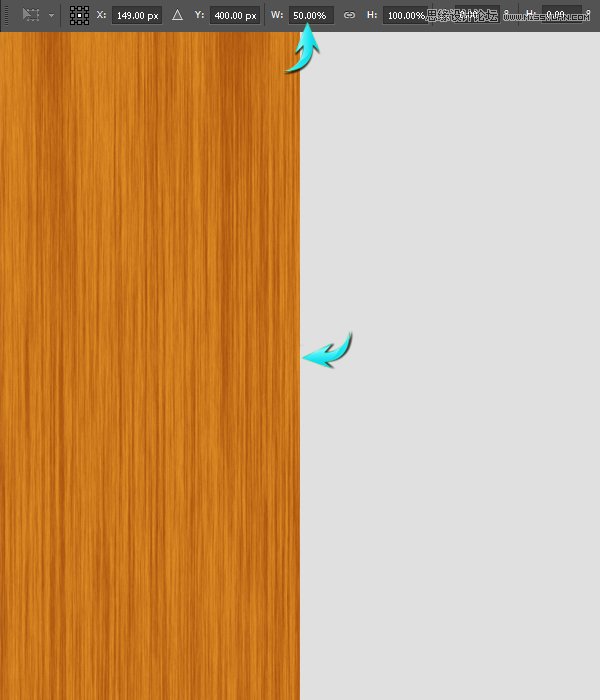
复制纹理层,然后垂直翻转。要做到这一点,请单击复制的图层,转到编辑变换垂直翻转。
选择这两个纹理层,层上单击右键,然后选择合并图层的选项。标记这个新的合并层木材纹理。
第4步
接下来,添加杂色的纹理,去滤镜杂色添加杂色使用下面的值。
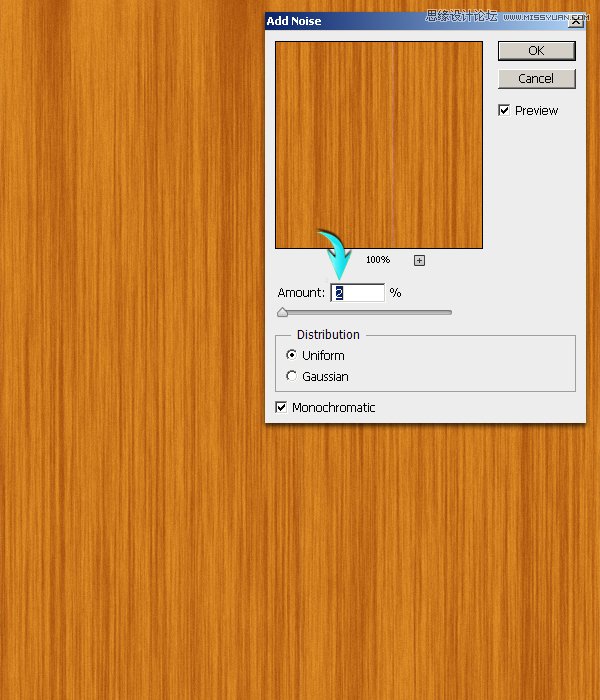
第5步
现在,使用滤镜液化。使用向前变形工具,设置如下图所示,并将其应用在不同的地方在纹理随机。
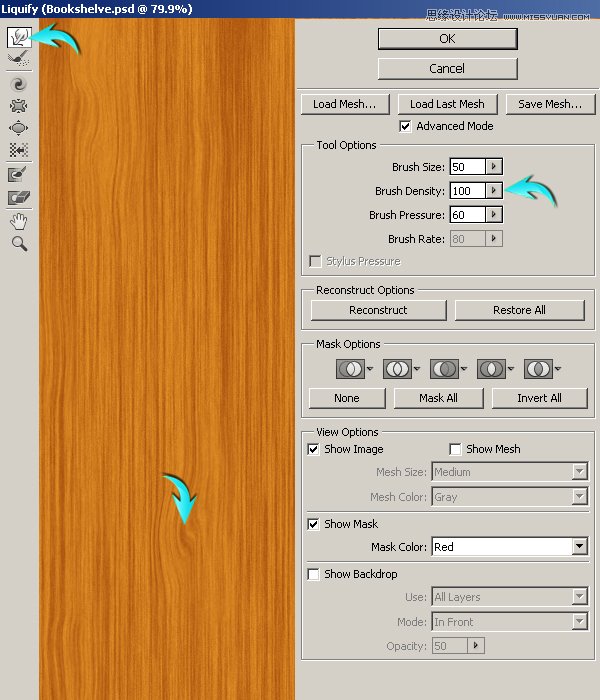
第6步
调整纹理图层的大小,使用自由变换工具(CTRL +T),以及使用的值的宽度为560px和760px的高度。
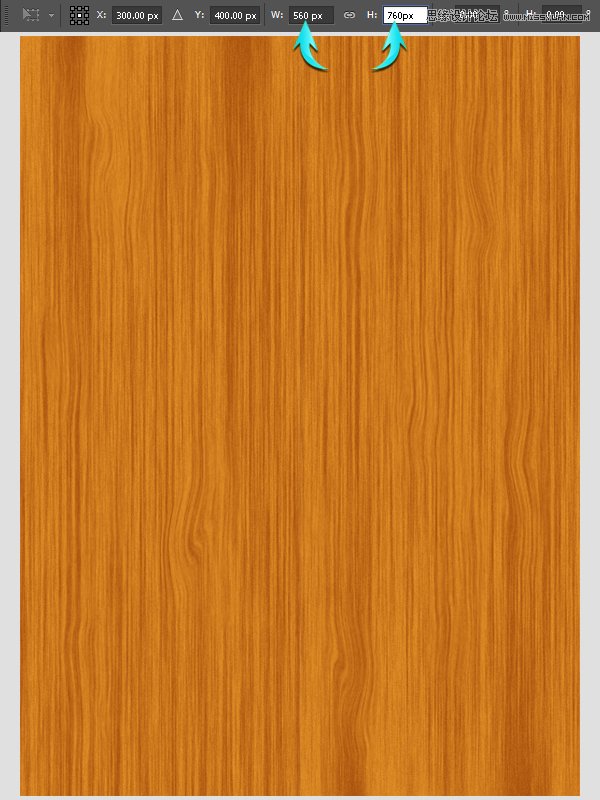
第7步
接下来,我们将制作书架边缘。首先,选择矩形工具画一个矩形,如下图所示。拉标尺线来确定其左右的像素。
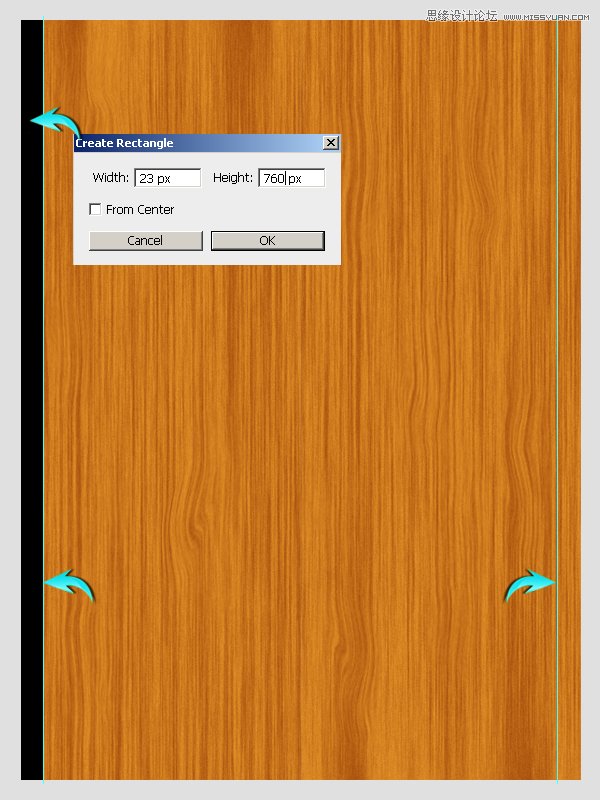
第8步
接下来,内侧的标尺线对齐矩形。现在,矩形的宽度略有增加。
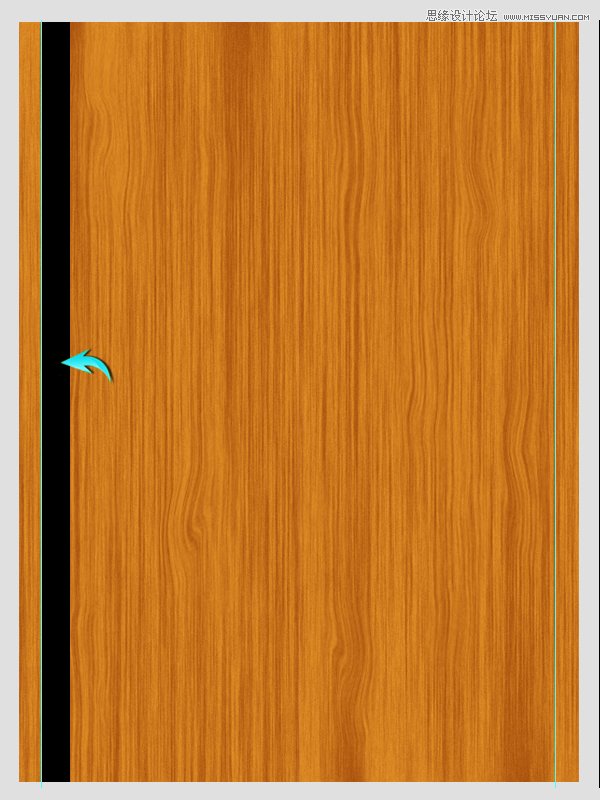
现在,按Ctrl +鼠标左键 点击图层缩略图 ,得到该层选区,选择木质纹理图层按Ctrl +C复制粘贴Ctrl + V到一个新的图层,。标签此层为左边框内。
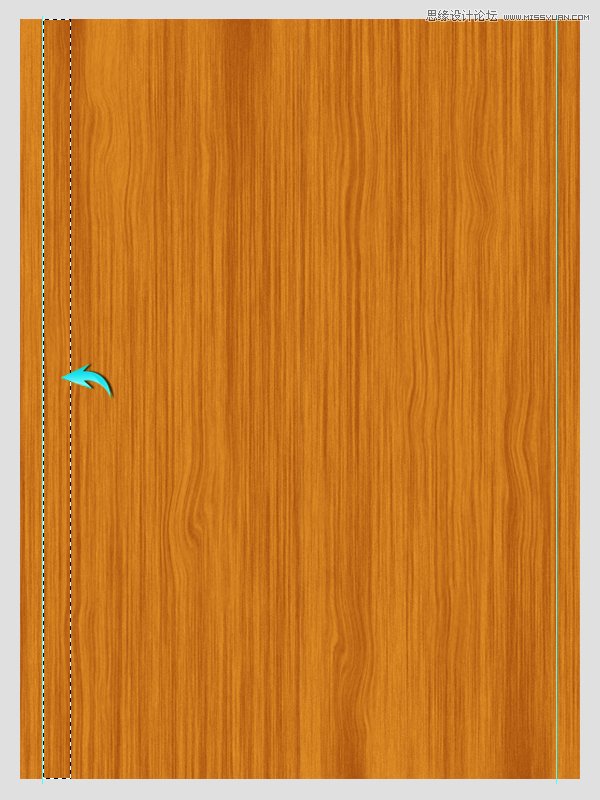
第9步
双击内的左边框图层,打开图层样式窗口,并使用以下设置颜色叠加。
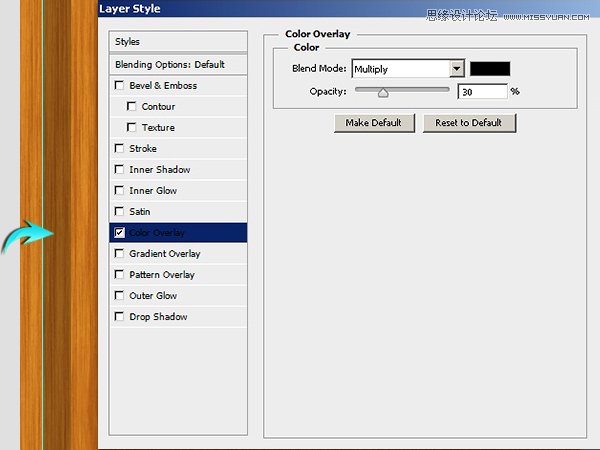
第10步
接下来,阴影部分。按Ctrl + 现在按Ctrl +D,取消选择它,去滤镜模糊高斯模糊。这里使用的值为2px,向外拖动以使其可见。
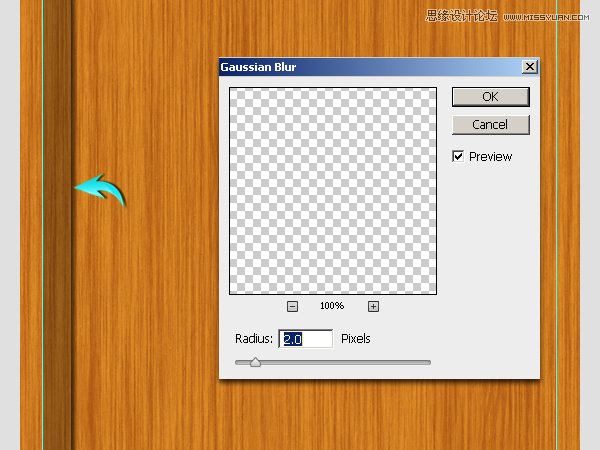
第11步
选择左边框层,阴影跟该层新建为一个组,复制组,水平翻转。将它放置内的右侧指南的创建相反的货架。
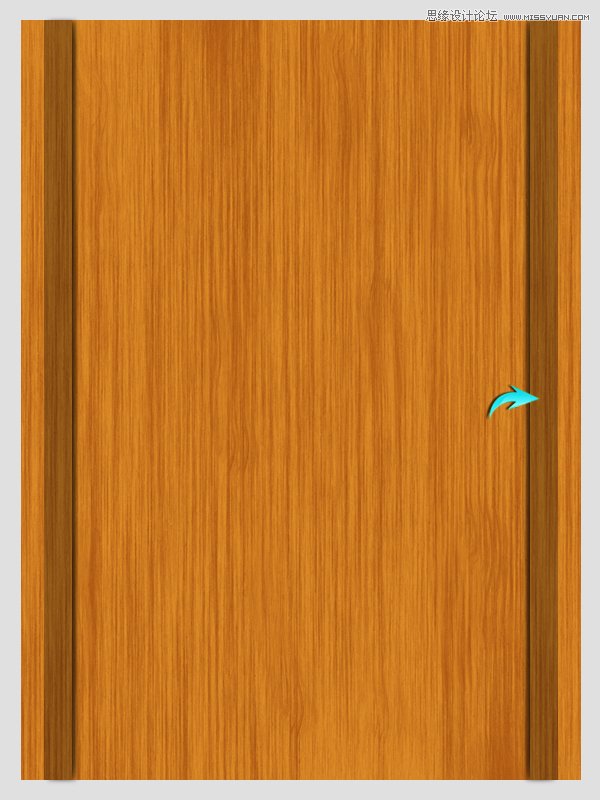
第12步
绘制一个矩形,如下图所示。
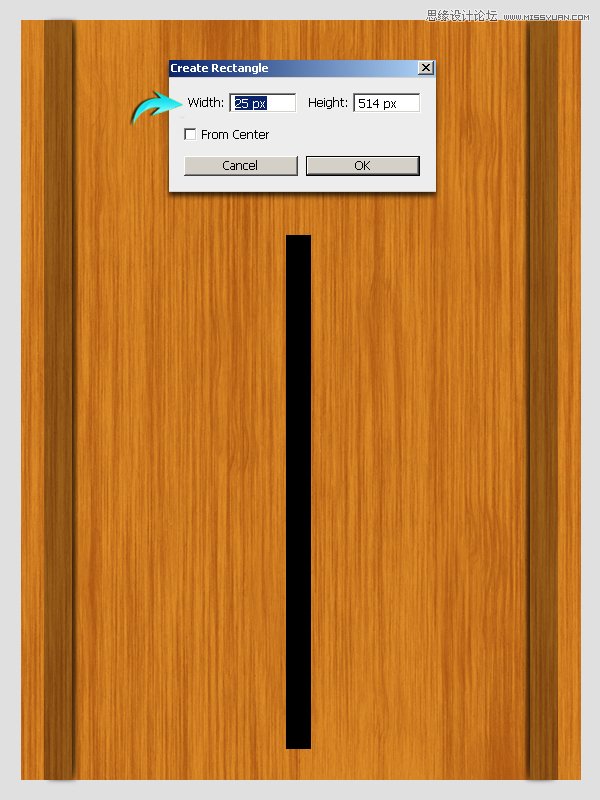
现在,按Ctrl + 。现在,点击木质纹理,按Ctrl +C复制,然后按Ctrl +V粘贴选定的纹理到一个新的层。在那之后,进入编辑变换旋转90⁰。将它放置在底部的纹理,如下图所示。标签这层货架前。然后,隐藏或删除的矩形。
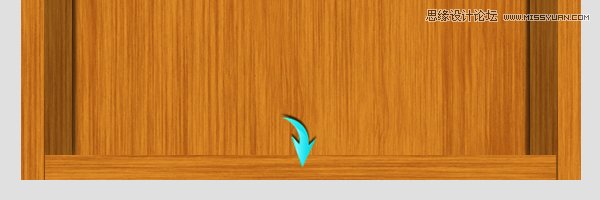
第13步
应用以下设置渐变叠加货架前层。
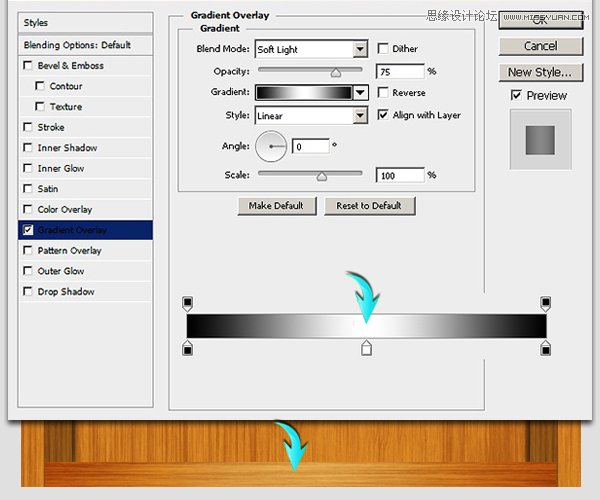
第14步
复制货架前该层,将其标示为货架顶部,把该层放置在原图层的顶部,进入编辑变换扭曲。使用此工具带来的角落里面作为如下所示。

第15步
该层,应用下面的图层样式设置。
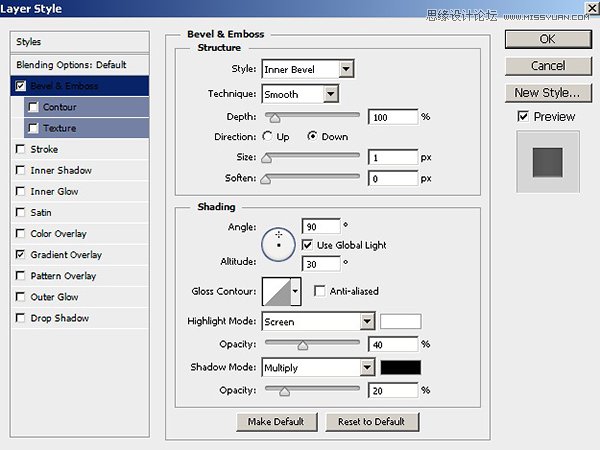
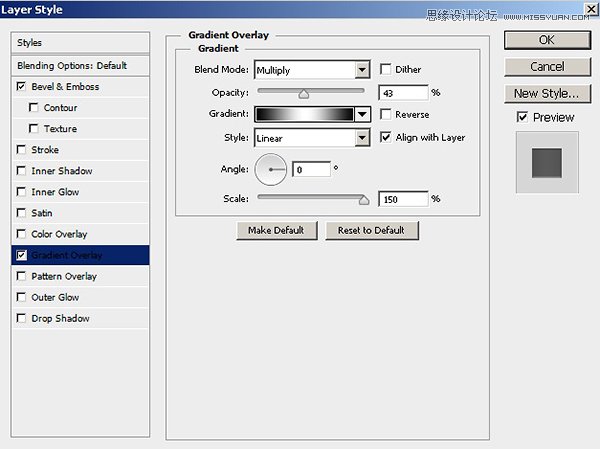

第16步
使阴影货架顶部层中的相同的方式,如在步骤10中解释。
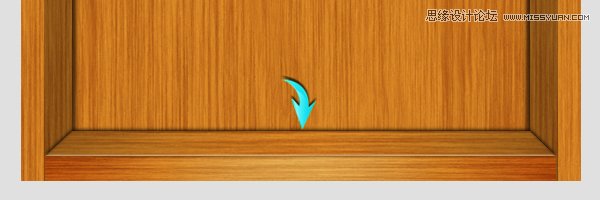
把刚刚做的图层归为一个组,并标示为书架底部。
第17步
现在,在书架中间绘制一个矩形,如下图所示。
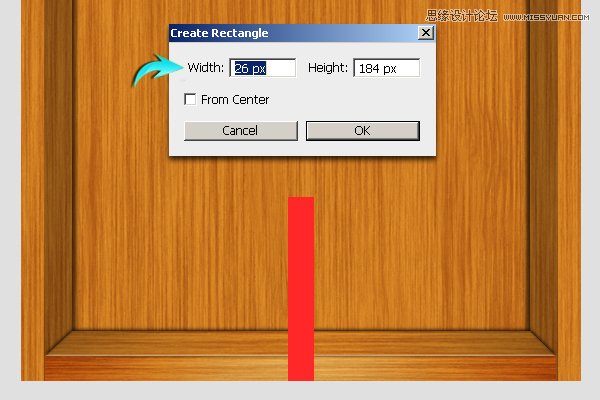
拖动参考线,形成水平的货架,如下图所示。
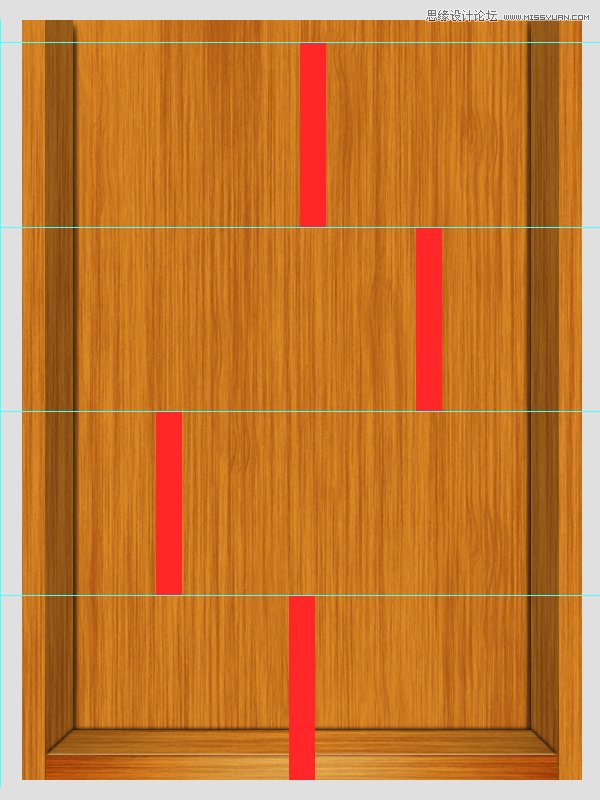
第18步
重复的书架底部层和位置,如下图所示。
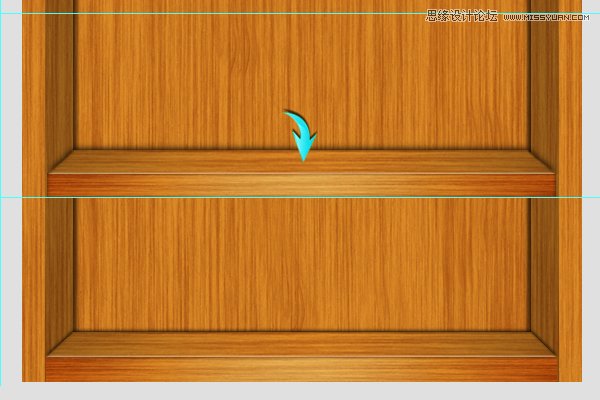
创建阴影部分,绘制一个矩形和应用7px的高斯模糊滤镜。
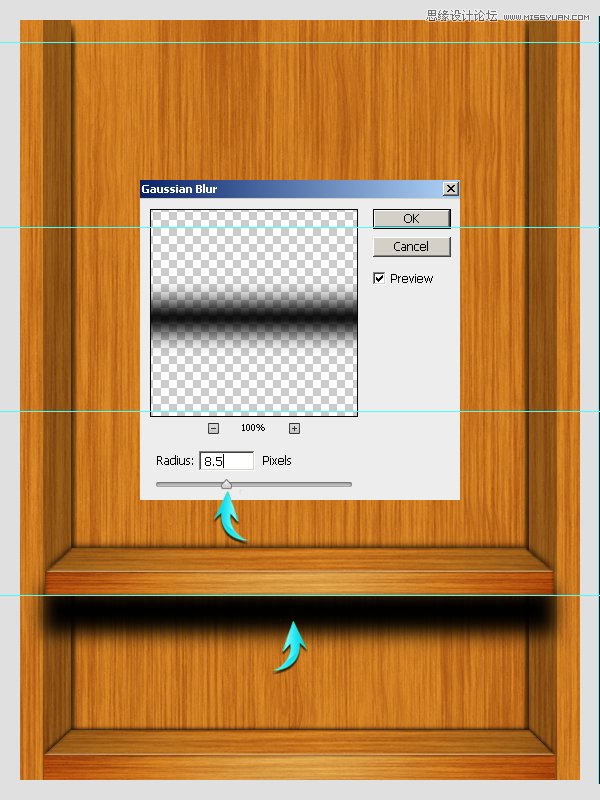
第19步
现在,使用多边形套索工具,选择一个三角形区域上的阴影层。
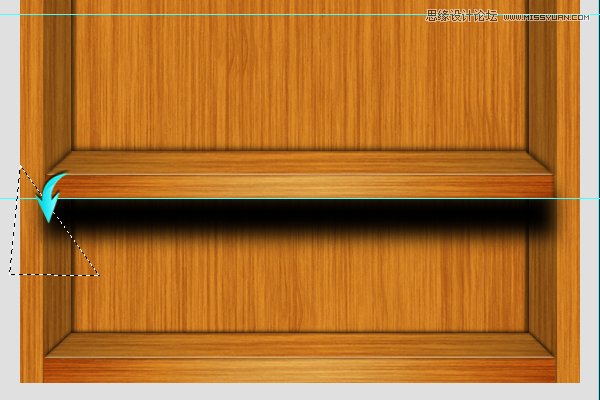
之后,进入编辑清除。右侧也用同样的方式设置,阴影层的不透明度降低到50%。
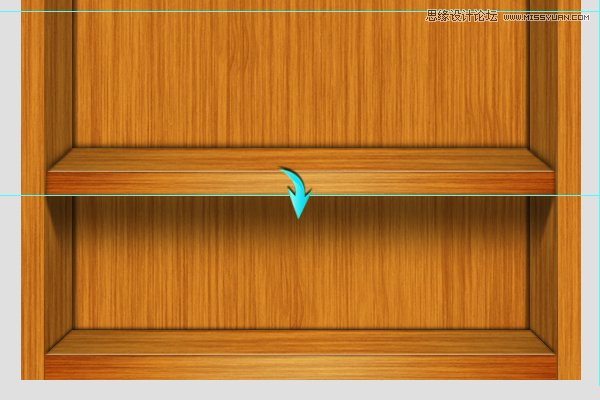
第20步
同样的,为该层归类分组中间书架,复制,在每个水平线上面放置改组。如下图所示,。
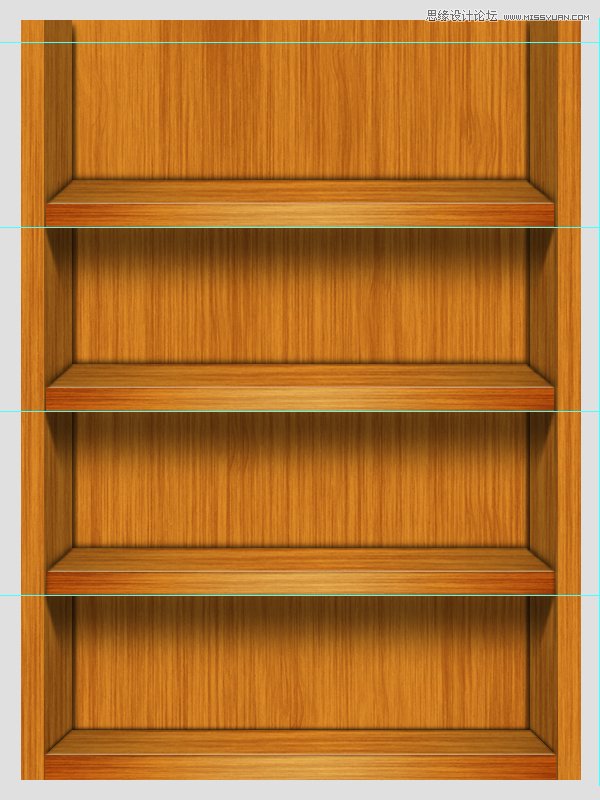
第21步
创建顶部边框,从刚刚的中间组里面选择实用的图层复制,移动到标尺线的上方。
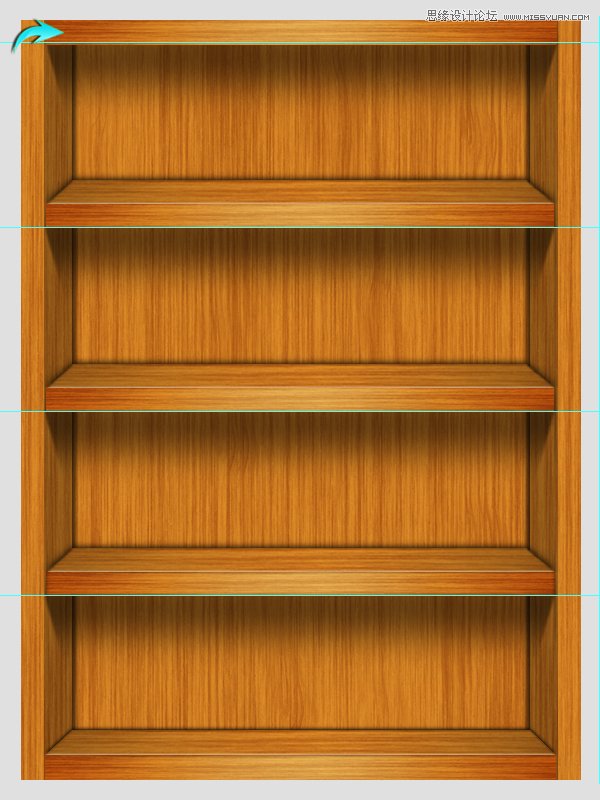
第22步
我们的木质书架已经完成,接下来我们将为整个书架创建阴影部分。具体方法不再提示。
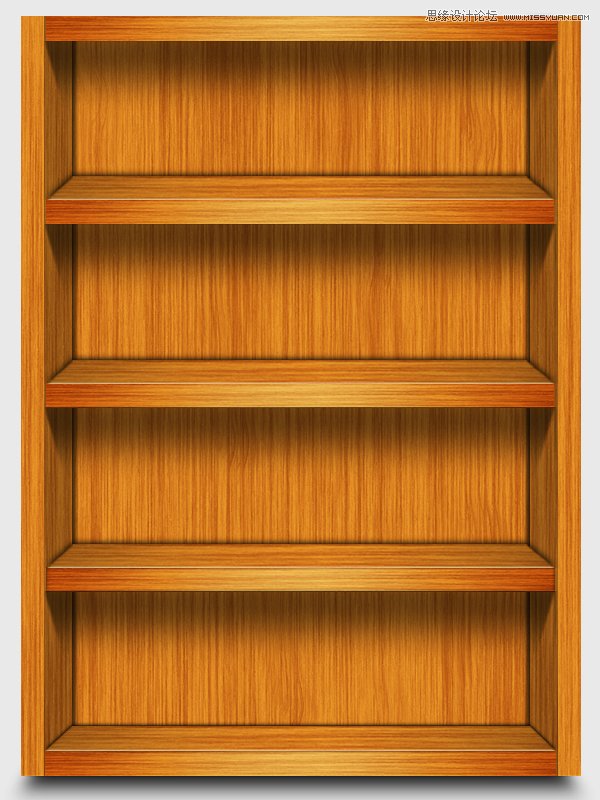
把刚刚下载的书籍封面放入书架,同样阴影部分是必须的。有光源的地方必有阴影。
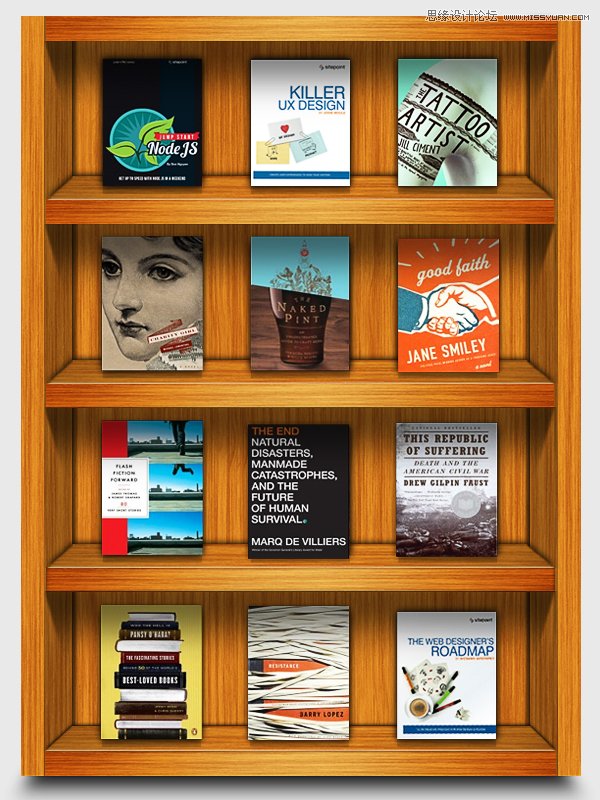
希望你喜欢本教程,如果有什么建议可以给我们提出。
来源:https://www.tulaoshi.com/n/20160216/1566711.html
看过《Photoshop绘制木质立体效果的书架子》的人还看了以下文章 更多>>