下面图老师小编跟大家分享一个简单易学的Photoshop合成稻田中美女夏日景片教程,get新技能是需要行动的,喜欢的朋友赶紧收藏起来学习下吧!
【 tulaoshi.com - PS 】
最终效果

1.打开草地照片,如下图调整它的大小。
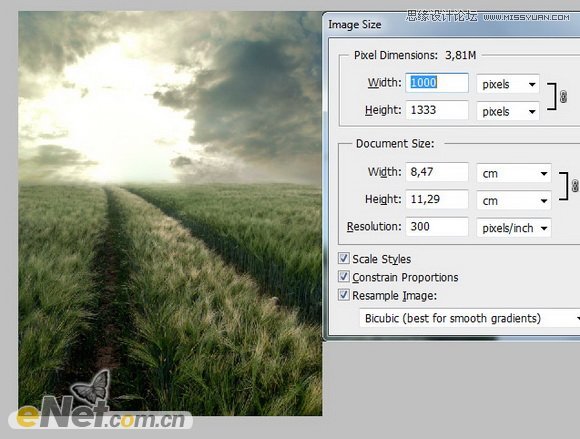
2.下载打开天空图片,将他放在草地的地平之上,添加一个图层蒙版,然后将两个图片的连接处涂抹掉,让接触的地方圆滑。
3.下面来添加草地和天空的色调,首先是草地,选择草地层,点击图层面板下方的创建新的填充或调整图层,在弹出的菜单中选择渐变映射,颜色如下图所示设置
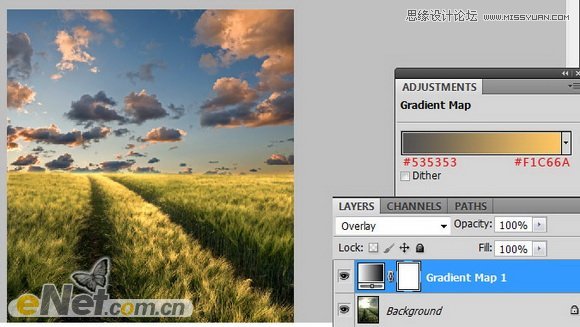
给草地添加更多的阳光,点击创建新的填充或调整图层,选择渐变填充,如下图设置,将图层的混合模式设置为强光,填充设置为38%
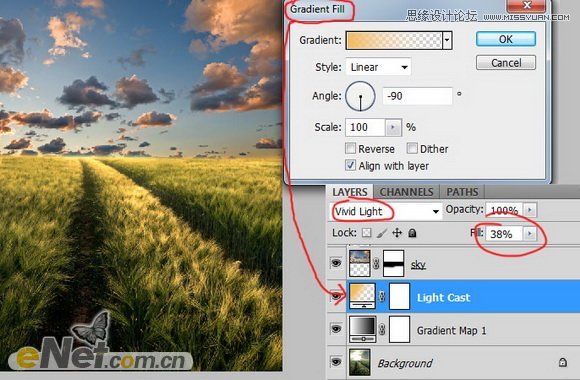
4.现在来调整天空,现在的天空看起来很壮观,但我们需要的是温暖要多一点。选择天空图层,点击渐变映射,并如下图设置,完成后右键点击渐变填充图层,在菜单中选择创建剪贴蒙版,然后将图层的混合模式设置为叠加,在将填充设置为42%
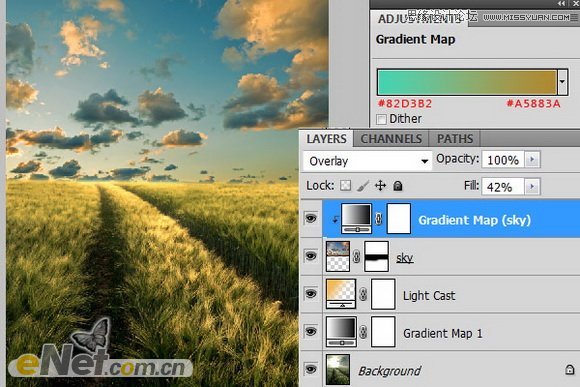
5.打开女人照片,抠选并粘贴到画布上,放置在下图位置

6.给女人层添加一个图层蒙版,选择草笔尖,使用画笔工具在脚和草地处涂抹,将她的脚掩盖
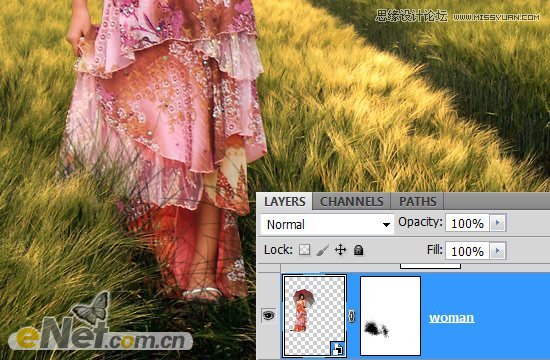
7.调整女人色调,先使用色阶如下调整,完成后在使用一个照片滤镜,这里选择颜色设置#ec8a00,如下图设置
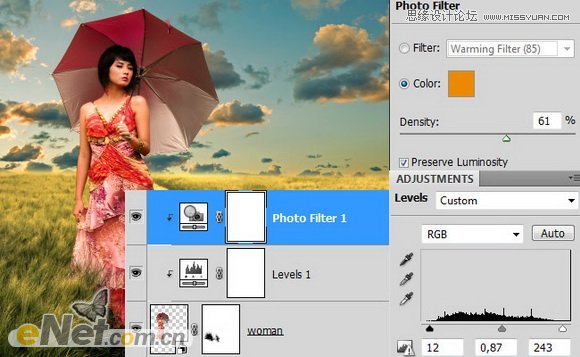
8.添加一些光,新建图层,使用大柔角画笔,将颜色设置为#FAD396,在下图所示地方添加光,然后将图层的混合模式设置为叠加,然后复制这个光图层,改变混合模式得到更多的光

9.给女人添加光阴影效果,双击女人图层调出图层样式,选择内阴影并如下设置
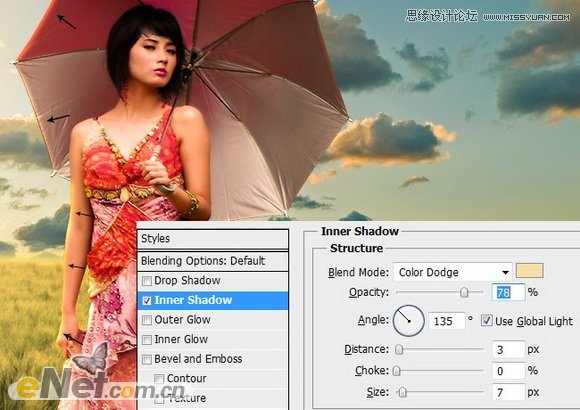
10.在女人层下方新建一个图层,使用黑色柔角笔刷,给女人添加一个倒影,将图层填充设置为30%
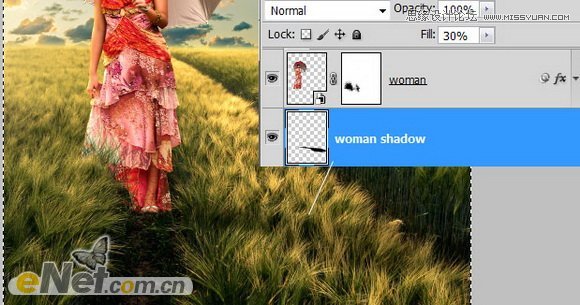
11.做一些光线,选择一个硬角画笔,大小30px,绘制如下图所示的线条,点击滤镜模糊动态模糊,给线条添加模糊效果。设置图层的混合模式为叠加

12.打开树图片,截取部分如下图放置,这里以可以如第9步操作,给树用内阴影,制作眼光着凉树叶的效果。

13.添加狗、蝴蝶、小鸟等元素,用8-10的方法给他们添加光照和阴影。

14.最后按Ctrl+Alt+Shift+E给图层盖印,将盖印的图层混合模式设置为滤色,并将不透明度设置为20%

看看下面的效果

来源:https://www.tulaoshi.com/n/20160216/1566640.html
看过《Photoshop合成稻田中美女夏日景片》的人还看了以下文章 更多>>