生活已是百般艰难,为何不努力一点。下面图老师就给大家分享Photoshop设计喜庆的蛇年大吉门楼,希望可以让热爱学习的朋友们体会到PS的小小的乐趣。
【 tulaoshi.com - PS 】
最终效果

1、新建一个1024 * 768像素的文件,背景填充黑色。打开图1所示的素材,拖进来,适当放好位置,效果如图2。
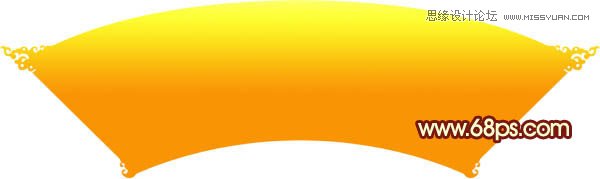

2、新建一个图层,用钢笔勾出下图所示的选区,拉上图4所示的线性渐变。
(本文来源于图老师网站,更多请访问https://www.tulaoshi.com/ps/)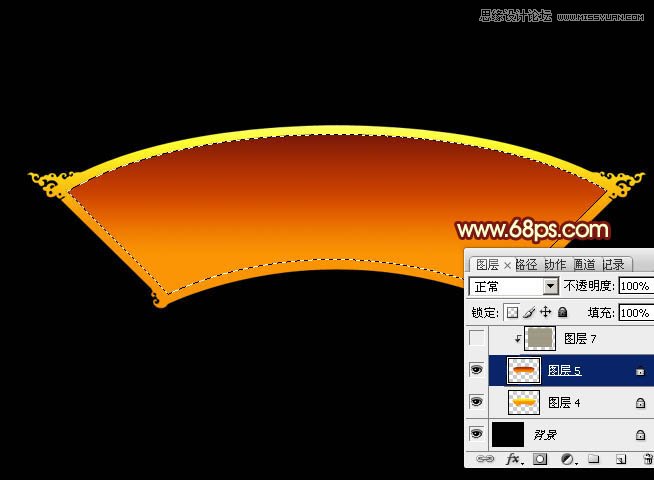
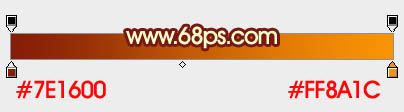
3、然后双击图层缩略图调出图层样式,设置斜面和浮雕,等高线,参数及效果如下图。
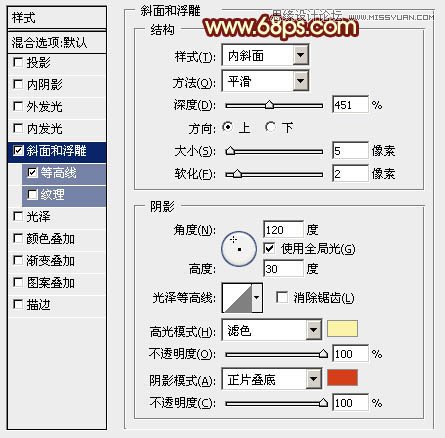
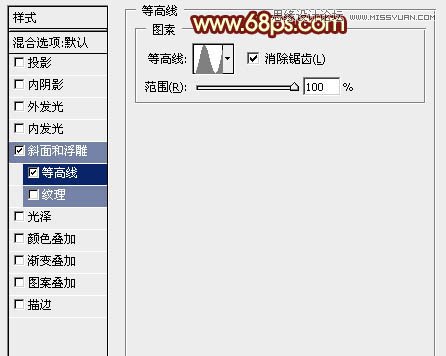

4、点这里下载图案素材,载入到PS中。新建一个图层填充载入的图案,按Ctrl + T 稍微缩小一点,确定后把混合模式改为柔光,再按Ctrl + Alt + G 创建剪贴蒙版,效果如下图。

5、创建色彩平衡调整图层,对中间调进行调整,参数设置如图9,确定后同样按Ctrl + Alt + G 创建剪贴蒙版,效果如图10。

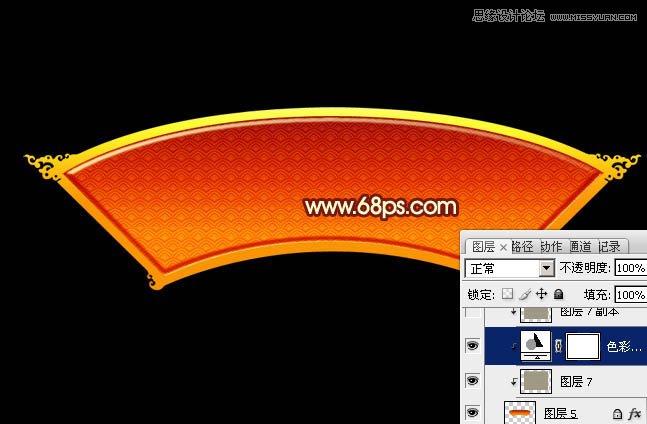
6、新建一个图层,用钢笔勾出下图所示的框的选区,填充橙黄色。

7、取消选区后给当前图层添加图层蒙版,选择斜面和浮雕,等高线默认,参数及效果如下图。


8、在框的下面新建一个图层,用钢笔勾出图14所示的选区,加上图15所示的线性渐变。取消选区后给当前图层添加一些投影效果,如图16。

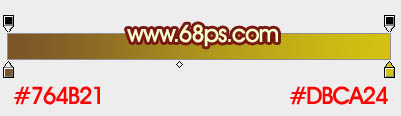

9、新建一个图层填充之前的图案,确定后按Ctrl + Shift + U 去色,再按Ctrl + T 缩小一点,混合模式改为柔光,效果如下图。

10、打开牡丹花纹素材,拖进来移到框的下面,适当调整一下颜色和大小,可以添加一些简单投影,然后多复制几层,适当排好位置,效果如图19。


11、打开灯笼及元宝素材,拖进来,适当放好位置,局部可以渲染一些暗部,效果如图22。



12、打开文字及卡通蛇素材,拖进来放好位置,可以增加一些投影效果,如图25。



最后修饰一下细节,完成最终效果。

来源:https://www.tulaoshi.com/n/20160216/1566580.html
看过《Photoshop设计喜庆的蛇年大吉门楼》的人还看了以下文章 更多>>