今天图老师小编要向大家分享个Photoshop绘制光滑的小石块教程教程,过程简单易学,相信聪明的你一定能轻松get!
【 tulaoshi.com - PS 】
先看看效果图

1、新建一个800 * 600像素的文件,背景填充青绿色:#6CAB9A,如下图。

2、新建一个组,用钢笔勾出石块的轮廓,转为选区后给组添加图层蒙版,如下图。
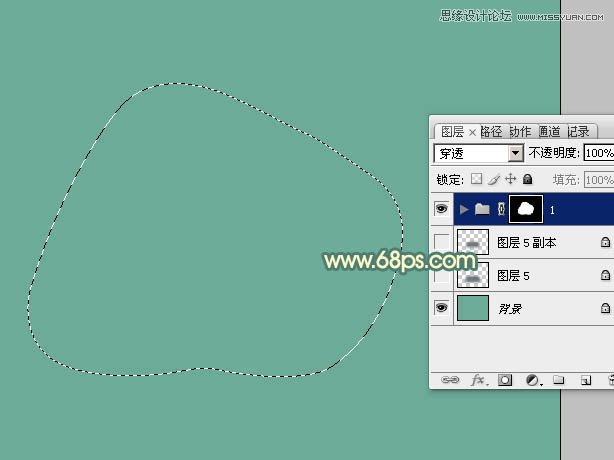
3、在组里新建一个图层填充黄褐色:#C9AB7A作为底色。
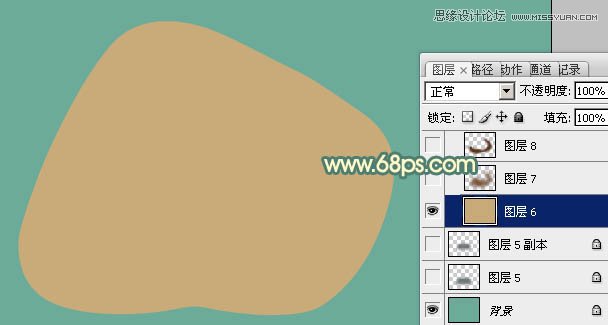
4、新建一个图层,用钢笔勾出底部暗部选区,羽化25个像素后填充红褐色:#7D5128,如下图。
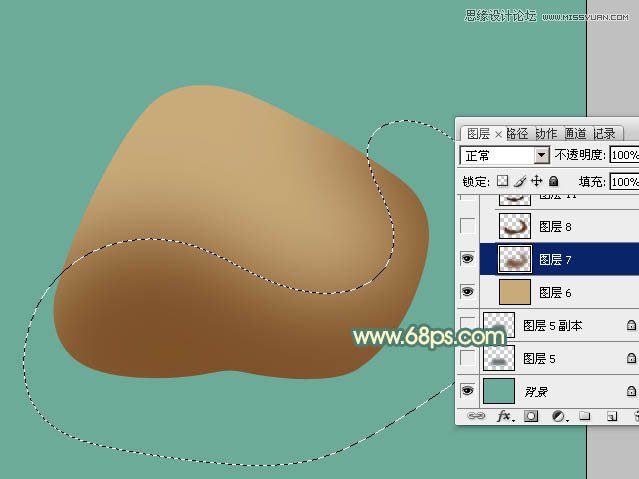
5、新建一个图层,用钢笔勾出底部边缘部分的暗部选区,羽化15个像素后填充稍深的褐色:#5F3413,如下图。

6、新建一个图层,用钢笔勾出下图所示的选区,羽化5个像素后填充颜色:#391B05,如下图。

7、新建一个图层,按字母键D,把前背景颜色恢复到默认的黑白,执行:滤镜 渲染 云彩,效果如下图。

8、执行:滤镜 渲染 光照效果,参数及效果如下图。


9、按Ctrl + Shift + U 去色。

10、按Ctrl + T 变形处理,先拉窄拉高一点,如下图。
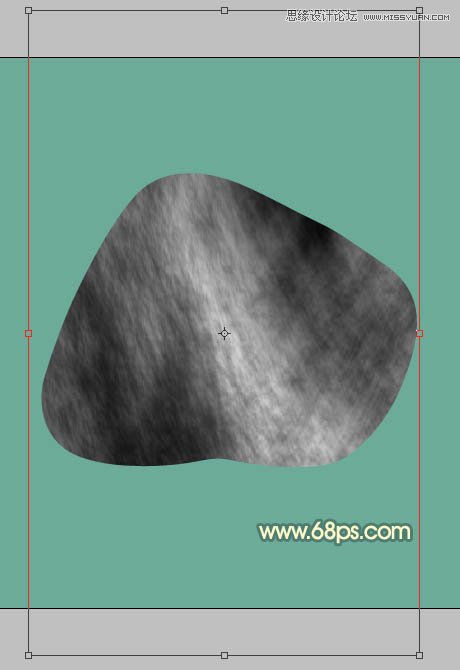
11、再旋转一点角度,自己感觉满意后按回车确认。

12、执行:滤镜 扭曲 波纹,参数及效果如下图。


13、把混合模式改为强光,可以用曲线把颜色调淡一点,也可以适当降低图层不透明度。

14、新建一个图层,用钢笔勾出石块左侧边缘的高光选区,羽化8个像素后填充黄褐色:#D9D18C,不透明度改为:80%,如下图。

15、新建一个图层,用钢笔勾出下图所示的选区,羽化3个像素后填充淡黄色:#FCF9E3,如下图。
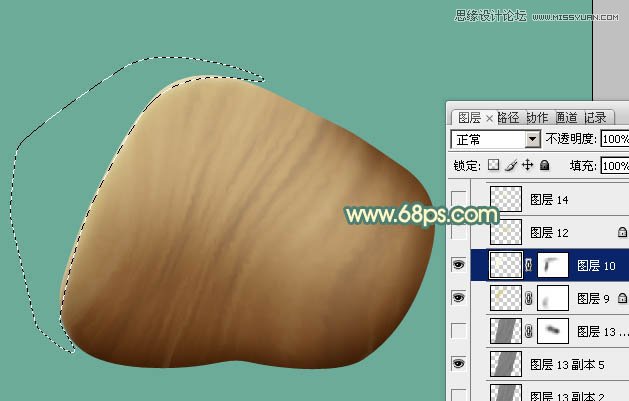
16、新建一个图层,用钢笔勾出中间部分的高光选区,羽化25个像素后填充淡黄色:#D9D18C,混合模式改为滤色,如下图。
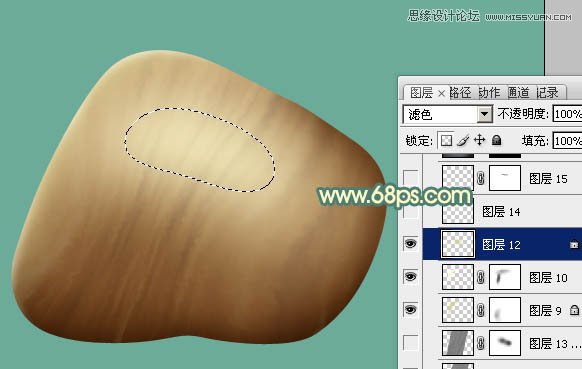
17、新建一个图层,用钢笔勾出左上角部分的高光选区,羽化20个像素后填充淡黄色:#FCF7D2,如下图。

18、新建一个图层,用画笔画笔涂出下图所示的高光点。

19、新建一个图层,按Ctrl + Alt + Shift + E 盖印图层,执行:滤镜 渲染 光照效果,参数及效果如下图。


20、把混合模式改为变亮,按住Alt键添加图层蒙版,用白色画笔把图24所示选区部分擦出来。

21、创建色彩平衡调整图层,对阴影、中间调、高光进行调整,参数设置如图25 - 27,效果如图28。
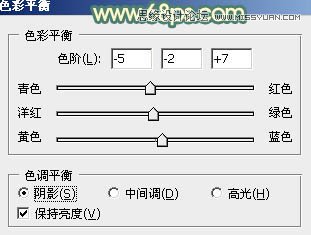
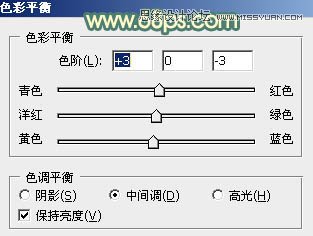
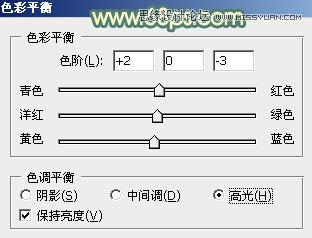

22、新建一个图层,盖印图层,把整体锐化一下,效果如下图。

23、在背景图层上面新建一个图层,简单给石块加上投影,效果如下图。

最后微调一下细节,完成最终效果。

来源:https://www.tulaoshi.com/n/20160216/1566502.html
看过《Photoshop绘制光滑的小石块教程》的人还看了以下文章 更多>>