今天给大家分享的是由图老师小编精心为您推荐的Photoshop给水果产品添加艳丽的色彩,喜欢的朋友可以分享一下,也算是给小编一份支持,大家都不容易啊!
【 tulaoshi.com - PS 】
你的商品图是否拍摄出来总觉得没有味道,感觉平平呢?我们今天为大家带来一篇教程,利用Photoshop只需简单几步便可将你的图片打造的更有视觉冲击力。
我们先来看看调整后的图片:

第1步:
打开你的商品图片,这里我们用的是一张柠檬的图片。
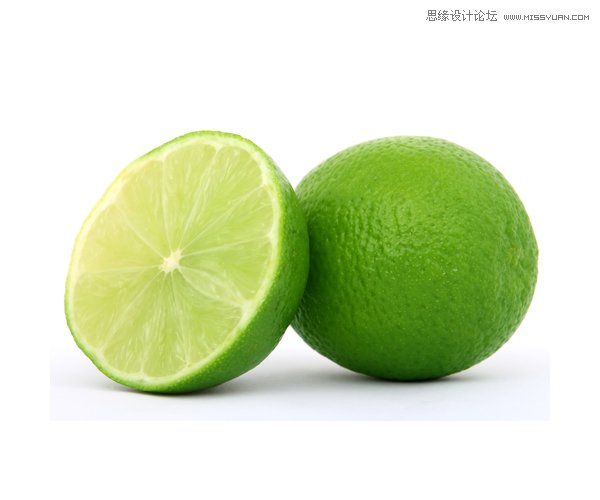
第2步:
我们先要将柠檬从底色中抠出,你可以使用钢笔工具或套索工具来抠图。建立选区之后Ctrl+J来将其复制一层。
(本文来源于图老师网站,更多请访问https://www.tulaoshi.com/ps/)在柠檬图层的下方新建一层,命名为背景层。为背景层填充从 #292C2F 到 #0F1010的径向渐变。这是将你的图片变得有冲击力的第一步,之所以填充黑色背景,是为了增强柠檬与背景的对比度,让柠檬的颜色从黑色背景中脱颖而出。

第3步:
在柠檬层下方新建一个空白图层,将其命名为背景亮部。在每个柠檬背后都使用渐变工具创建从白色到透明的径向渐变。将图层的不透明度降低为40%(这里的渐变位置和不透明度数值都可以根据个人感觉来调整)。
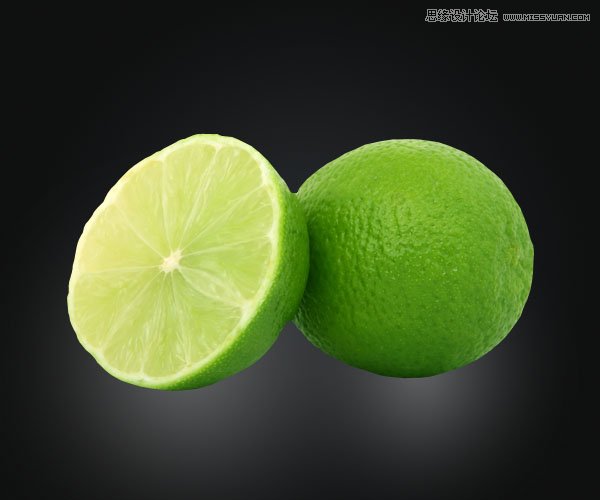
第4步:
为背景亮部层添加颜色叠加,这里颜色选择#83BFDE。这样背景看上去会有淡淡的蓝色。
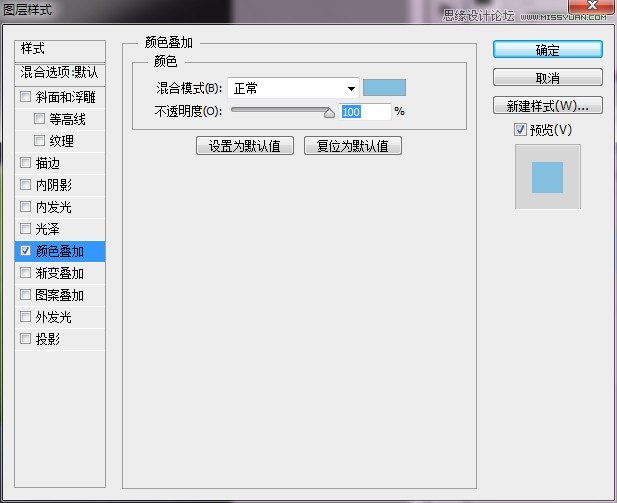
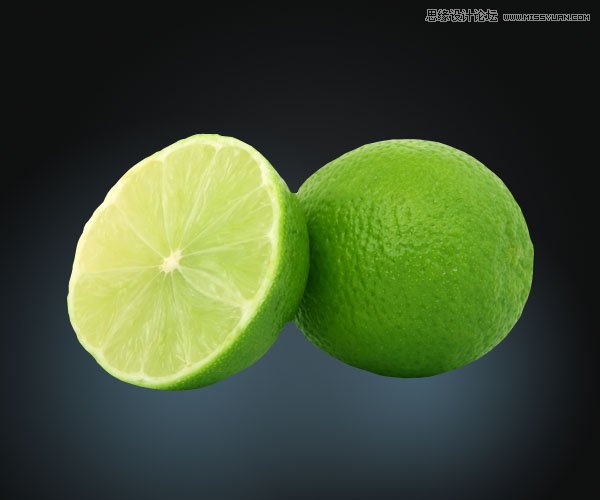
第5步:
在背景亮部图层上方新建一个阴影层。在两个柠檬后面及中间位置分别添加从黑色到透明的径向渐变,来创建柠檬在背景上的阴影。
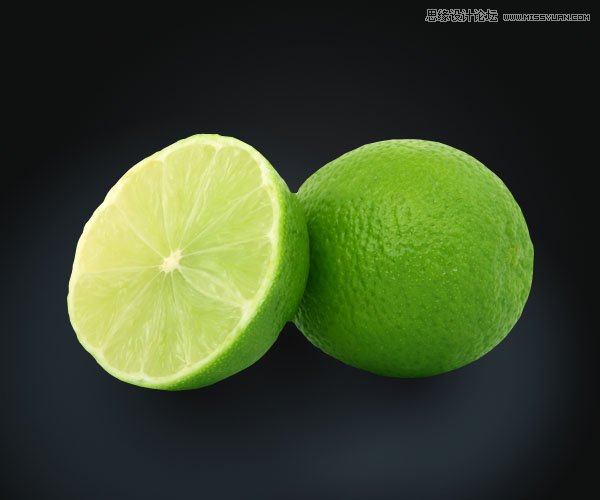
第6步:
将柠檬图层复制一层,将图层混合模式设置为强光,并将图层不透明度设置为50%。将强光图层再复制一层,将图层混合模式设置为柔光,保持图层不透明度为50%。然后将三个柠檬图层按Ctrl+E合并。这一步主要为了提亮柠檬的颜色,使其看上去更加鲜艳。关于图层混合模式的原理可参考《带你认识Photoshop的混合模式》一文。

第7步:
(本文来源于图老师网站,更多请访问https://www.tulaoshi.com/ps/)接着我们来调整图片的颜色和饱和度。为合并后的柠檬图层添加色相/饱和度调整层(剪贴蒙版),参数设置如下。调整后的柠檬看上去是不是更有食欲。
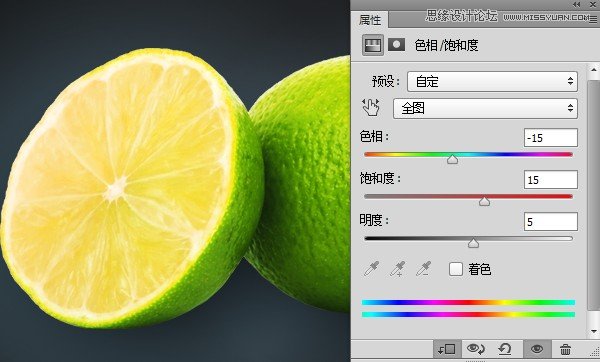
第8步:
接下来我们来增加图片的清晰度。选择菜单滤镜锐化锐化,来增强柠檬的细节部分。

第9步:
继续调整柠檬的颜色。为其添加色彩平衡调整层(剪贴蒙版),参数设置如下图。
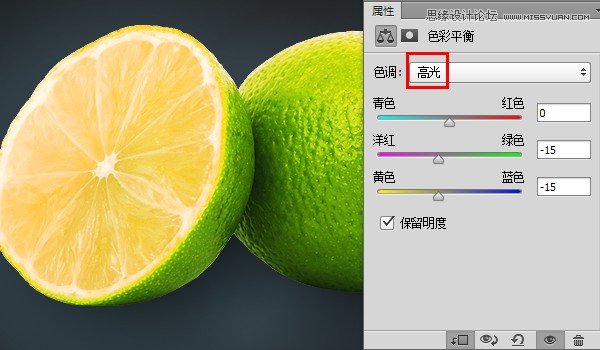
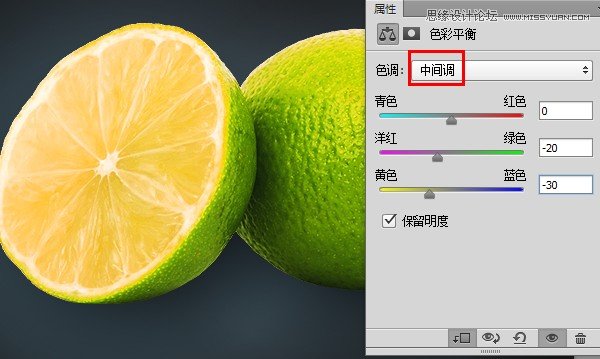
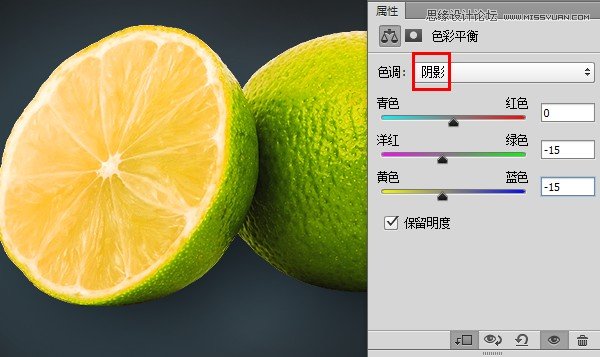
调整后的图片:

第10步:
在最上方新建一层,命名为加深层。选择一个柔边的大号画笔,颜色选择黑色,画笔混合模式选择颜色加深,硬度设置为0,不透明度设置为10%。在柠檬的下部及右部等应该较暗的区域绘制来增强暗部。如果觉得暗部过于深,则把图层不透明度调整为50%或更小,这样看起来有更微妙的变化。
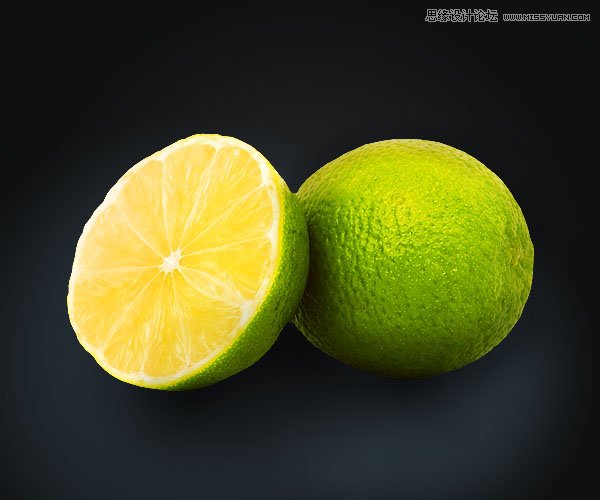
第11步:
再新建一层,命名为橙色加深。这一步我们将柠檬瓤部区域的橙色加深。将画笔颜色设置为#FF6C00,使用中号柔边画笔在瓤部的边缘区域绘制。然后将画笔的尺寸调小,在更接近边缘的区域绘制来加深边缘的橙色。
最后别忘了把这个图层的混合模式设置为颜色加深哦~这样就不会使背景部分也显示你刚才绘制的橙色了。
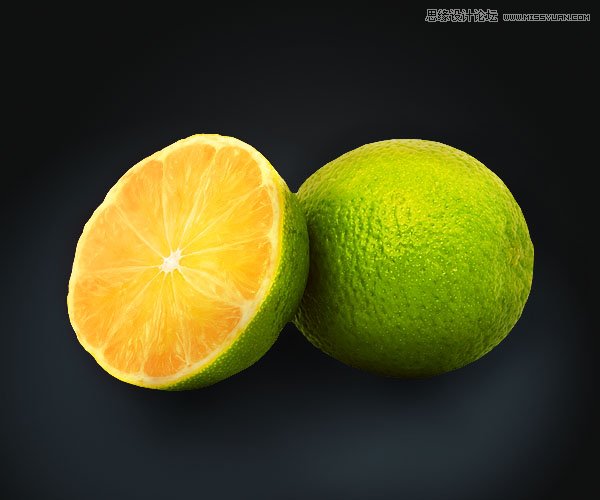
第12步:
接下来新建一层,命名为白色高光。选择白色画笔在瓤部白色区域绘制来加强白色,再使用小号画笔在白色边缘部分绘制。然后增大画笔尺寸在柠檬绿色光照区域绘制,来提高绿色的亮度。如果你担心白色会绘制到背景区域,当然可以使用剪贴蒙版。最后将白色高光图层的不透明度设置为40%就大功告成了!

来源:https://www.tulaoshi.com/n/20160216/1566277.html
看过《Photoshop给水果产品添加艳丽的色彩》的人还看了以下文章 更多>>