下面图老师小编要向大家介绍下Photoshop利用通道及滤镜制作放射光束,看起来复杂实则是简单的,掌握好技巧就OK,喜欢就赶紧收藏起来吧!
【 tulaoshi.com - PS 】
最终效果

1、新建一个400 * 400像素的文件,填充你喜欢的颜色,进入通道,点击红圈处创建Alpha1通道。
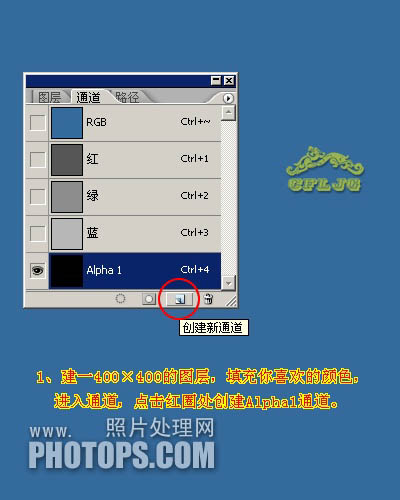
2、在Alpha1通道里执行:滤镜 渲染 纤维,参数你可以自己设定。

3、执行:滤镜 模糊 动感模糊。

4、执行:滤镜 扭曲 极坐标。
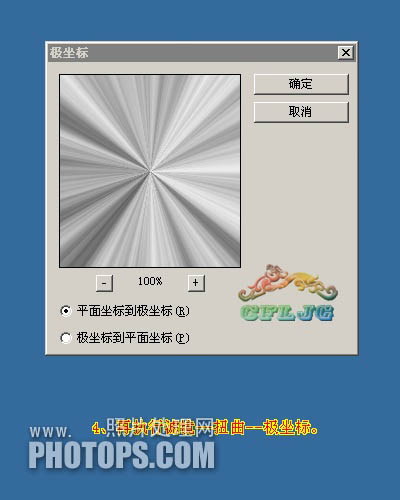
5、点击红圈处,载入选区,出现蚂蚁线,点击RGB通道,回到图层面板。

6、回到图层后,点击红圈处创建图层1,选择菜单:编辑 填充,颜色为白色,按Ctrl + D 曲线选区。
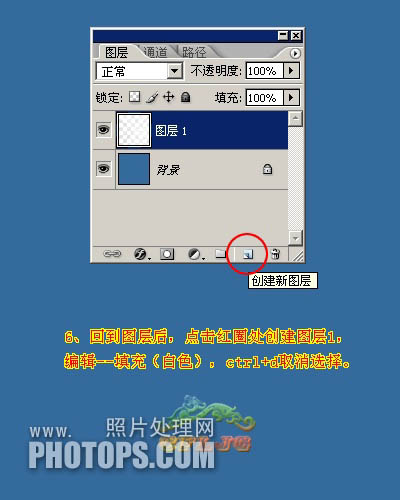
7、在图层1里用椭圆工具做一个圆的选区,羽化40个像素。
(本文来源于图老师网站,更多请访问https://www.tulaoshi.com/ps/)
8、点击红圈处给图层1添加蒙版。
(本文来源于图老师网站,更多请访问https://www.tulaoshi.com/ps/)
最终效果:

来源:https://www.tulaoshi.com/n/20160216/1566062.html
看过《Photoshop利用通道及滤镜制作放射光束》的人还看了以下文章 更多>>