图老师小编精心整理的Photoshop设计时尚大气的水晶花朵希望大家喜欢,觉得好的亲们记得收藏起来哦!您的支持就是小编更新的动力~
【 tulaoshi.com - PS 】
先看看效果图

1、首先我们来制作花朵部分,由一些蓝色及橙色花瓣构成,需要完成的效果如下图。

2、新建一个800 * 1000像素的文件,背景填充黑色。新建一个组,用钢笔勾出第一片花瓣的轮廓,转为选区后给组添加图层蒙版,如下图。
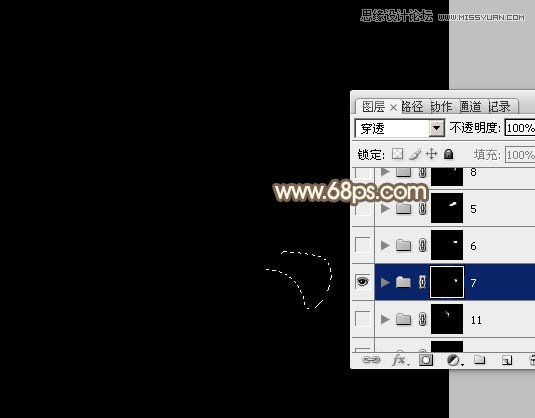
3、在组里新建一个图层,填充蓝色:#2F84BA作为底色,如下图。
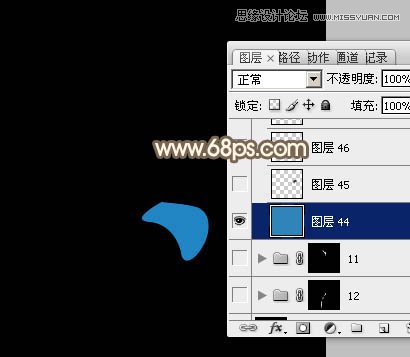
4、新建一个图层,用钢笔勾出花瓣顶部的暗部选区,羽化5个像素后填充暗蓝色:#103B5A,如下图。
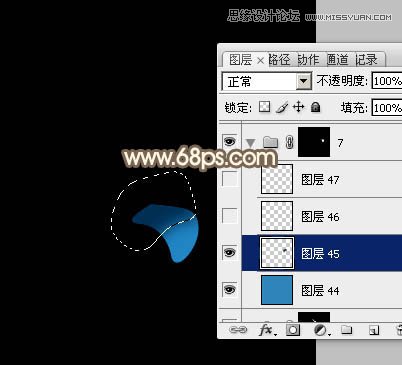
5、新建一个图层,用钢笔勾出底部的高光选区,适当羽化后添加淡蓝色。

6、新建一个图层,用画笔把高光部分的中间涂上稍亮的淡蓝色,第一片花瓣基本完成,如下图。

7、第二片画笔的制作方法相同,新建组,用钢笔勾出轮廓,转为选区后添加蒙版。然后渲染暗部及高光。
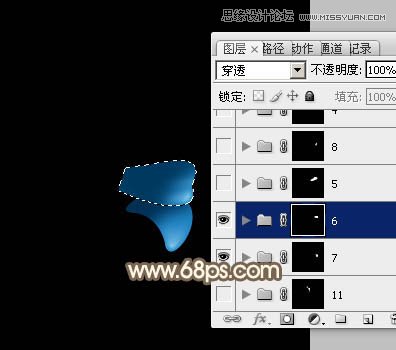
8、现在我们来制作一片较大的花瓣。同样新建一个组,用钢笔勾出轮廓,转为选区后添加图层蒙版,在组里新建图层后填充蓝色作为底色,如下图。
(本文来源于图老师网站,更多请访问https://www.tulaoshi.com/ps/)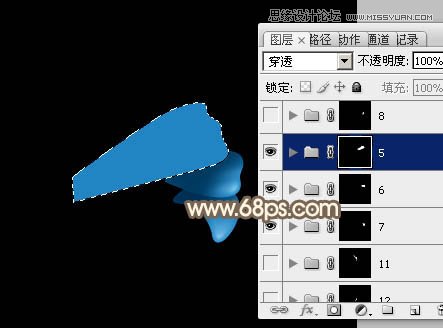
9、新建一个图层,用钢笔勾出左侧部分的暗部选区,羽化15个像素后填充暗蓝色。

10、新建一个图层,用钢笔勾出右下部的高光选区,羽化8个像素后填充淡蓝色。
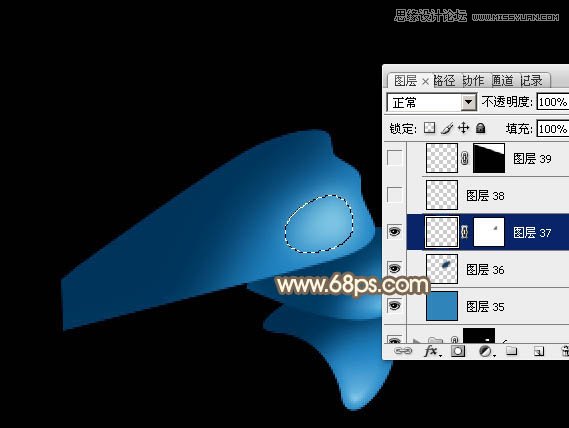
11、新建一个图层,用画笔把高光中间部分涂上稍亮的淡蓝色。

12、新建一个图层,用钢笔勾出中间部分的高光选区,羽化3个像素后填充淡蓝色。

13、新建组,同上的方法制作一片红色花瓣,如下图。
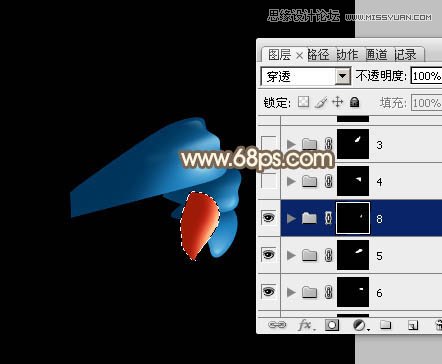
14、花瓣形状不同,暗部及高光分布也不同,不过制作方法是非常类似的。
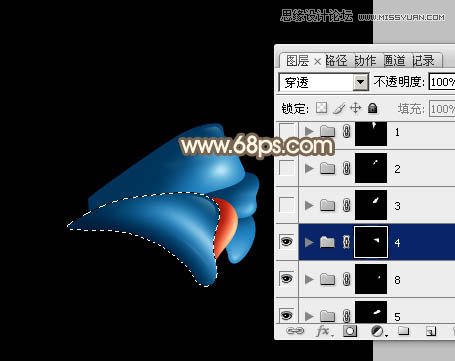


15、现在我们来制作一片橙红色花瓣,新建一个组,用钢笔勾出花瓣的选区后给组添加图层蒙版。

16、在组里新建一个图层,填充红色作为底色,如下图。

17、用钢笔勾出下图所示的选区,羽化2个像素后按Ctrl + J 把选区部分的色块复制到新的图层。

18、新建一个图层,按Ctrl + Alt + G 创建剪贴蒙版,用钢笔勾出下图所示的选区,羽化10个像素后填充橙黄色。
(本文来源于图老师网站,更多请访问https://www.tulaoshi.com/ps/)
19、新建一个图层,按Ctrl + Alt + G 创建剪贴蒙版,用钢笔勾出下图所示的选区,羽化5个像素后填充稍亮的橙黄色。

20、新建图层,同上的方法渲染暗部及边缘高光,过程如图22 - 24。
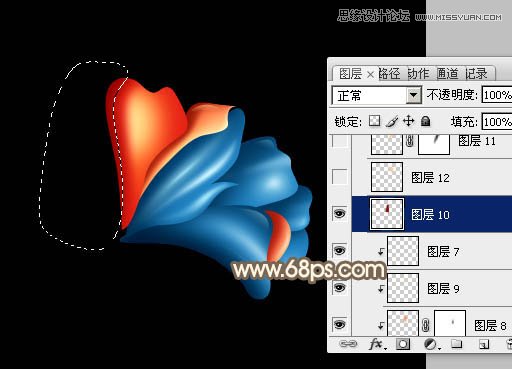


21、其它花瓣制作方法相同,总体效果如下图。

22、茎的制作方法跟花瓣一样,如下图。

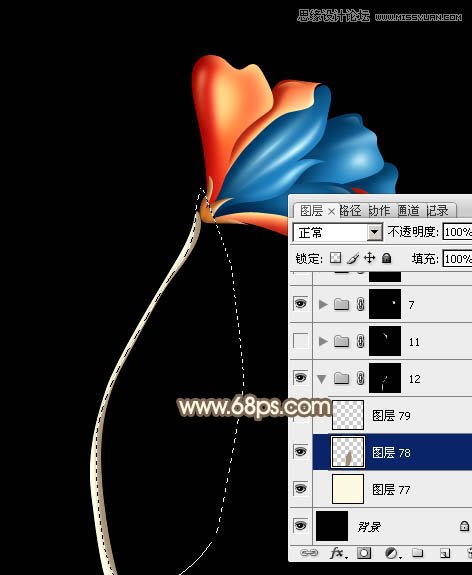
23、叶子的制作方法相同,过程如图28 - 31。


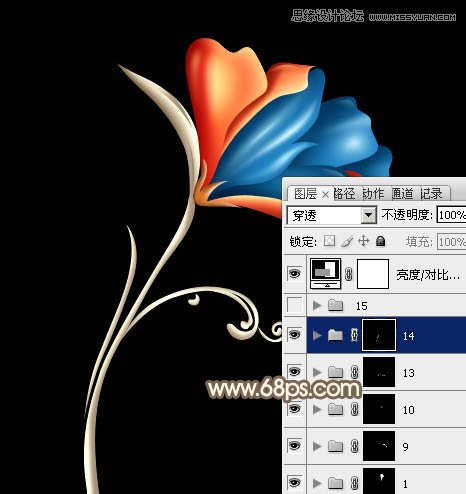

24、在图层的最上面创建亮度/对比度调整图层,适当增加对比度,参数及效果如下图。


最后调整一下细节,完成最终效果。

来源:https://www.tulaoshi.com/n/20160216/1565874.html
看过《Photoshop设计时尚大气的水晶花朵》的人还看了以下文章 更多>>