下面是个超简单的Photoshop制作人像照片超酷的光线装饰效果教程,图老师小编精心挑选推荐,大家行行好,多给几个赞吧,小编吐血跪求~
【 tulaoshi.com - PS 】
本教程主要使用Photoshop给人像照片添加绚丽光线效果,在本教程中将向您展示人物光影粒子特效怎么制作的,教程是进阶教程,可能会有些吃力,但还是希望大家可以从教程中获得一些收货,教程中的数值都只是个参考,关键需要大家自己多磨练一下,喜欢的朋友一起来学习吧。
教程素材:人物光影粒子特效PS教程素材
(本文来源于图老师网站,更多请访问https://www.tulaoshi.com/ps/)先给大家原图

动态过程图,具体步骤请看下面。
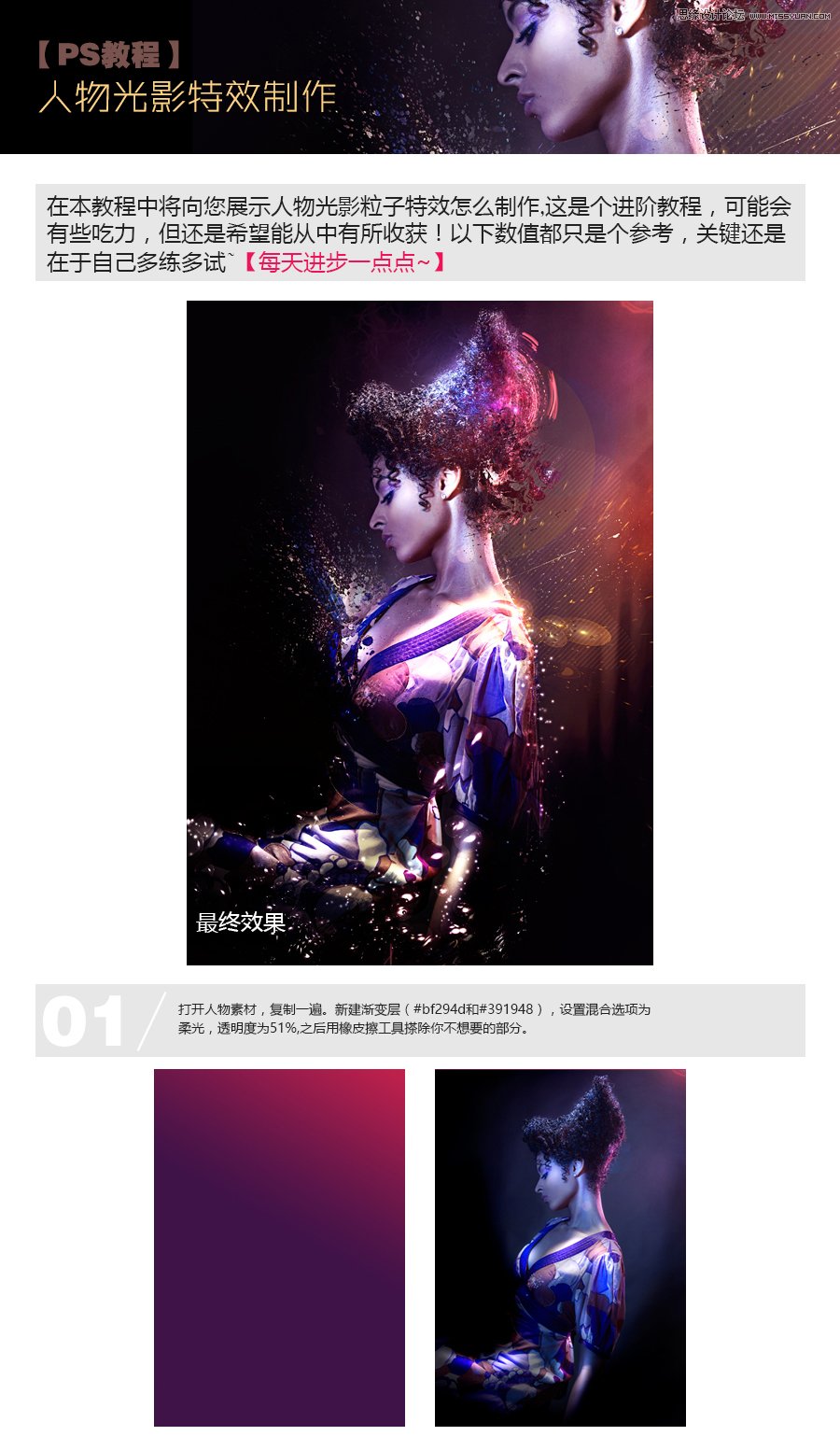
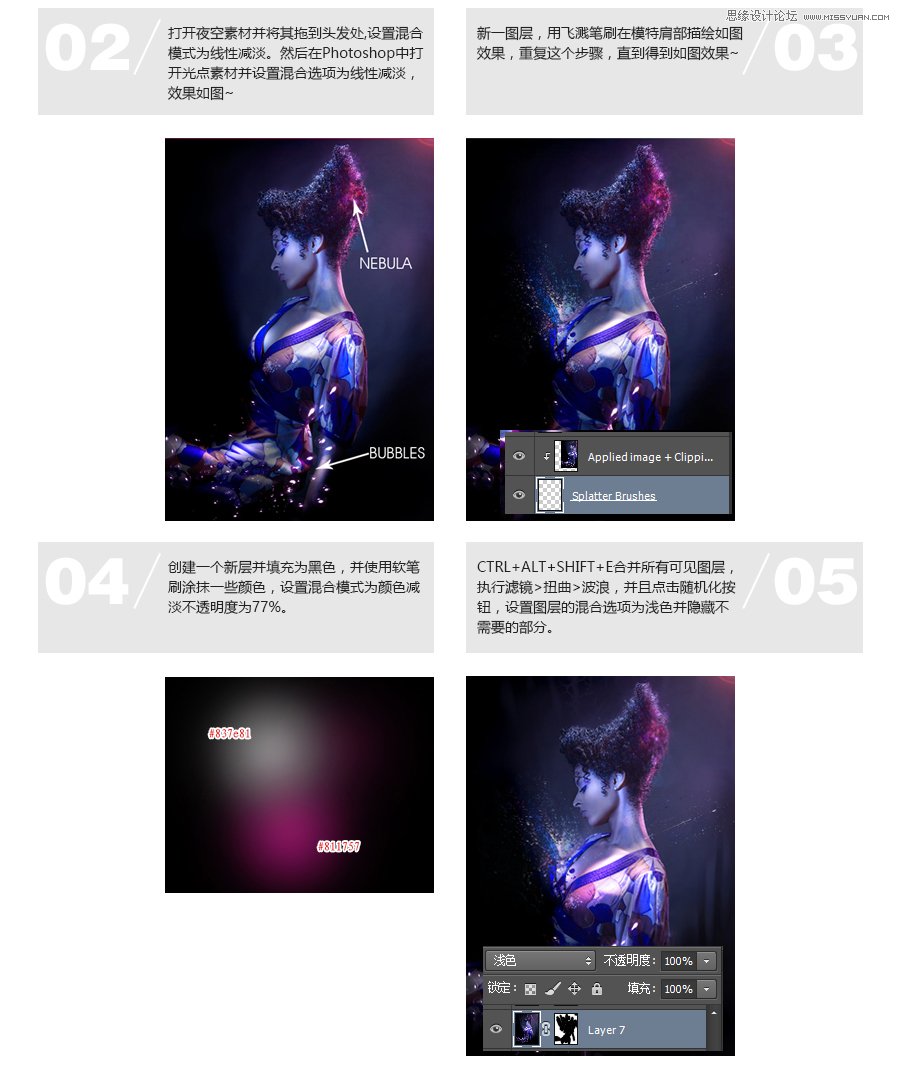

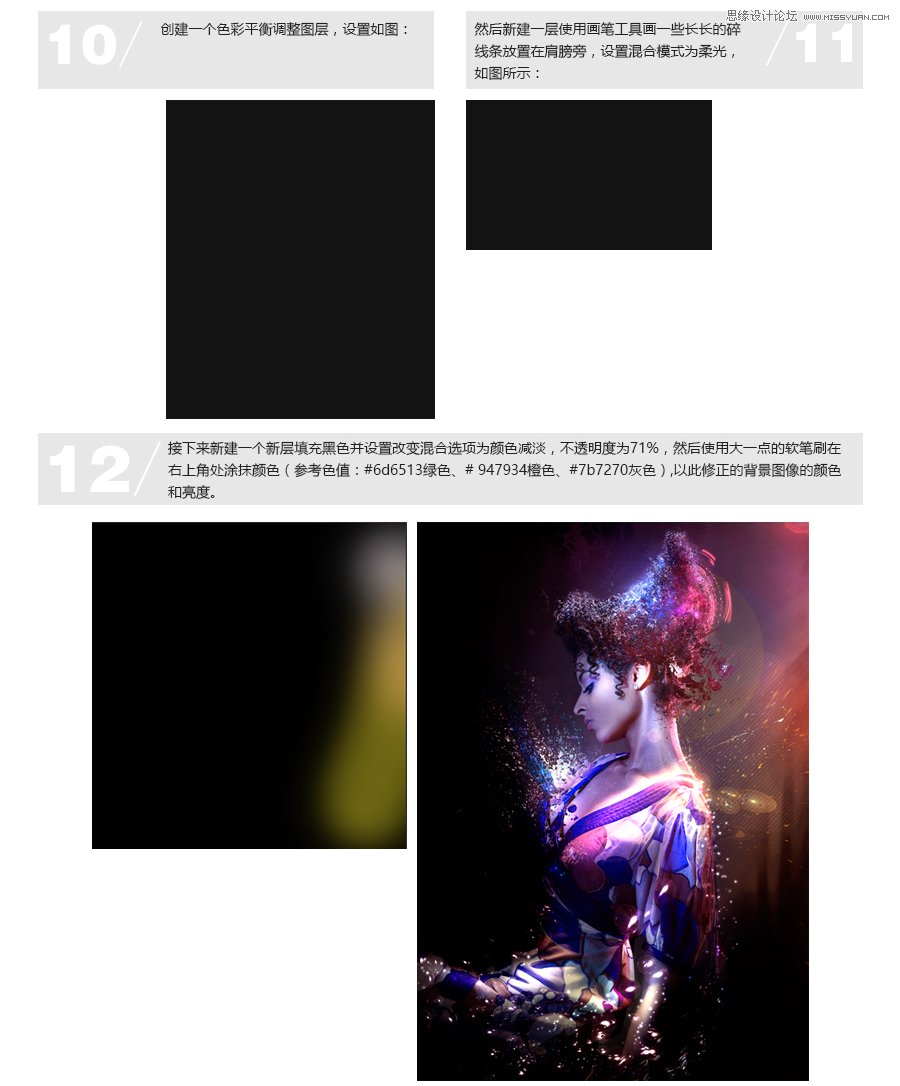
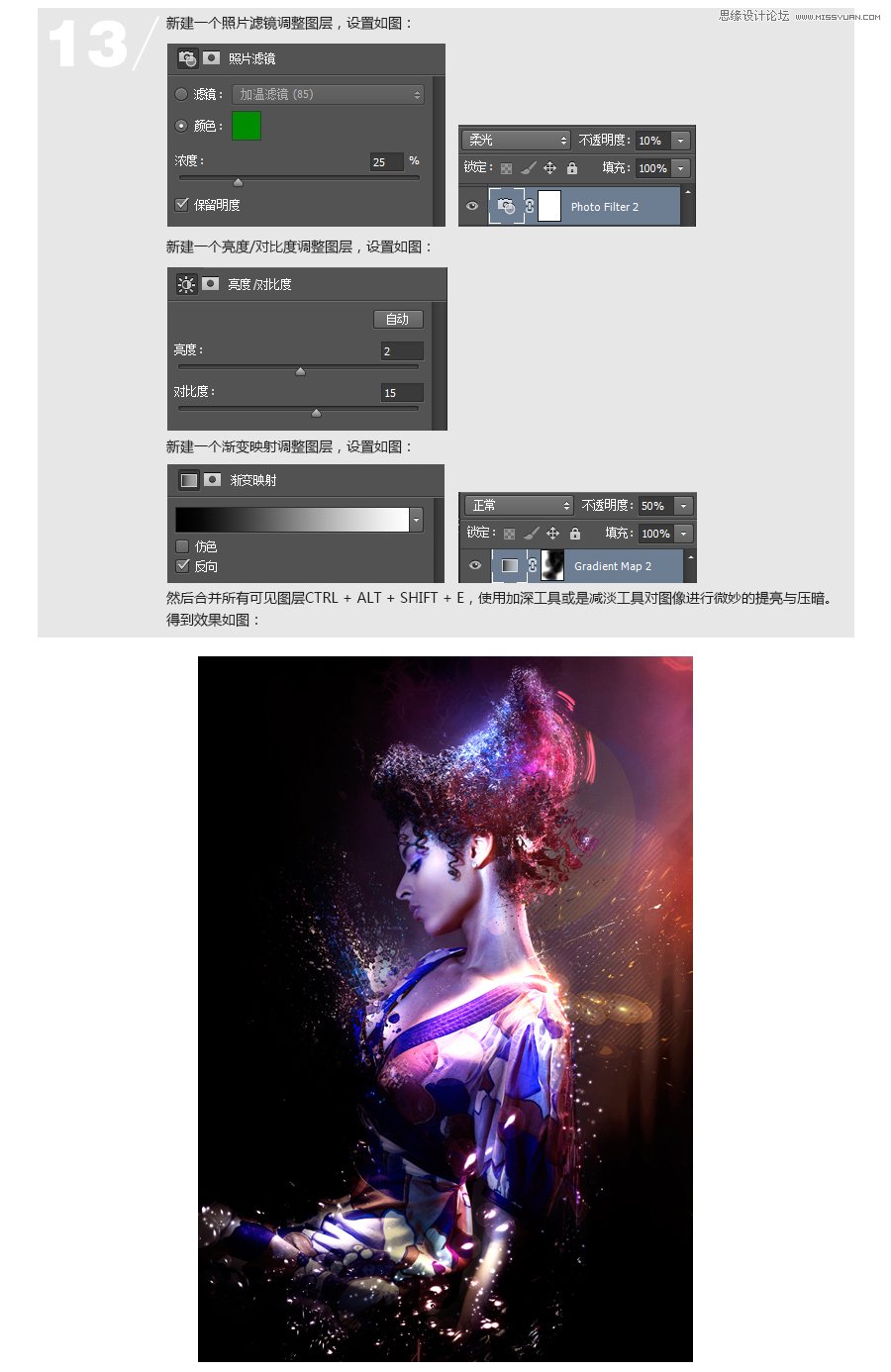
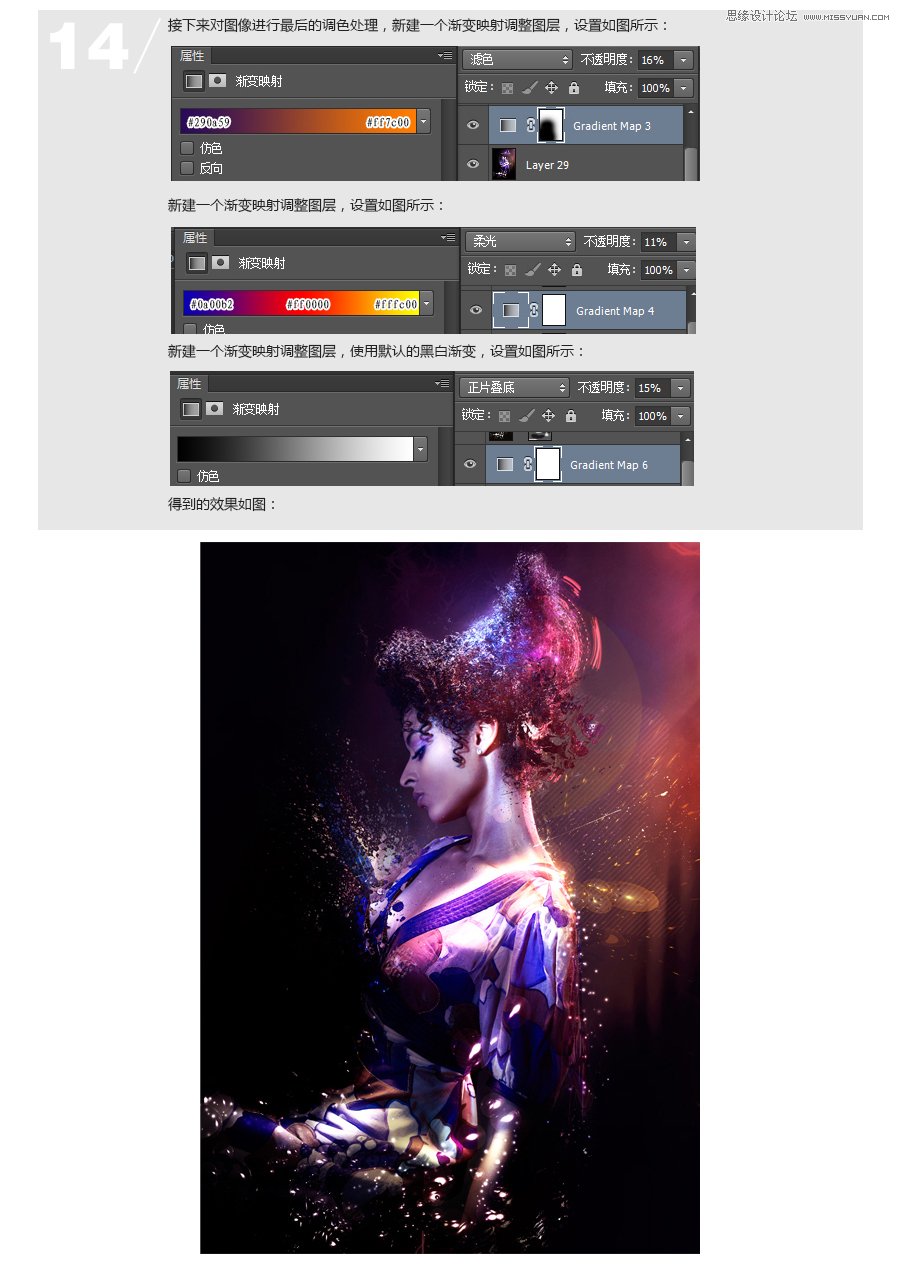


来源:https://www.tulaoshi.com/n/20160215/1565313.html
看过《Photoshop制作人像照片超酷的光线装饰效果》的人还看了以下文章 更多>>