岁数大了,QQ也不闪了,微信也不响了,电话也不来了,但是图老师依旧坚持为大家推荐最精彩的内容,下面为大家精心准备的Photoshop合成魔幻效果的创意人像脸谱,希望大家看完后能赶快学习起来。
【 tulaoshi.com - PS 】
Photoshop教程是在CS6中做的 - 因此,一些屏幕截图不同于早期版本。有些刷子是Photoshop CS6才能用的,所以请使用CS6来做。
教程素材:魔幻效果的人像合成效果PS教程素材
下面是最终效果的预览我对这个教程:

第1步
创建一个新的文档大小800px * 995px,白色背景。加载背景纹理图像输入Photoshop和选择以下部分:

复制并粘贴选择了以文档并调整其大小以适应我们的画布:
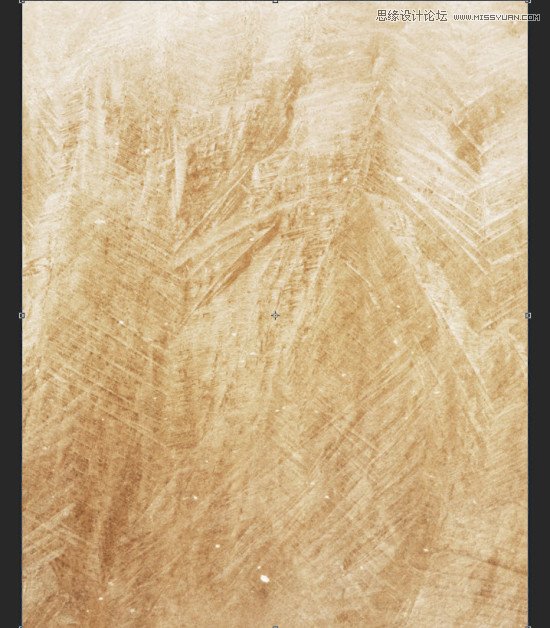
应用下面的水彩滤镜这个纹理层:
(本文来源于图老师网站,更多请访问https://www.tulaoshi.com/ps/)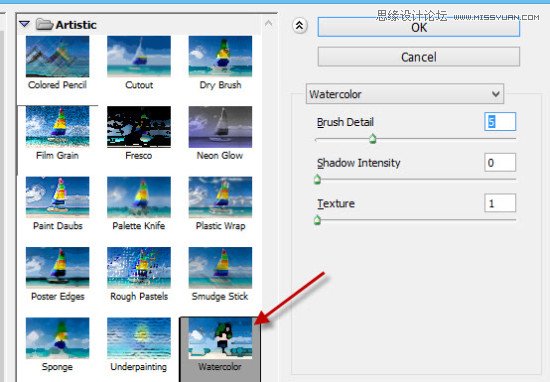
使用一个大的软的画笔蒙板去除纹理层以下部分创建一些深度:
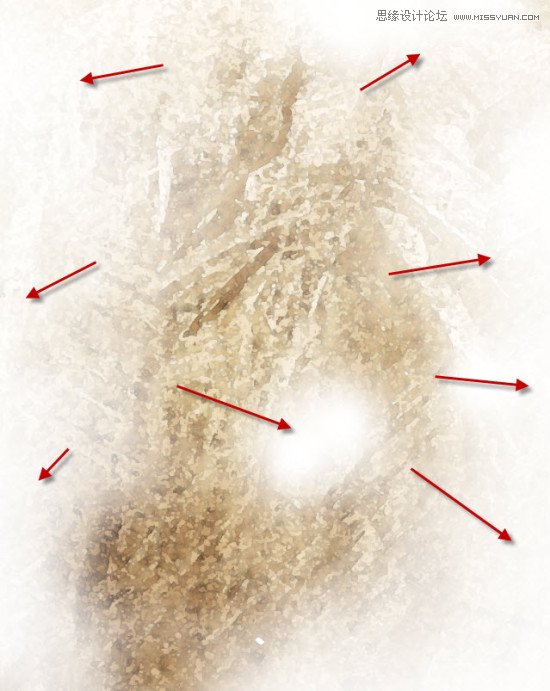
第2步
我们将在该操作的面部部分在此步骤。加载模型图像输入Photoshop和切出的头部和颈部,并将其粘贴到我们的文档。重规模,并将其放置到如下图所示的中心:

建个图层蒙板,使用粗糙的画笔(请大家下载我提供的笔刷),涂抹边缘,如下图所示:(请确保您设置橡皮擦流量和不透明度为30%左右,这样你就可以做出细腻的边缘,这个不用按我的操作来大家看上办)
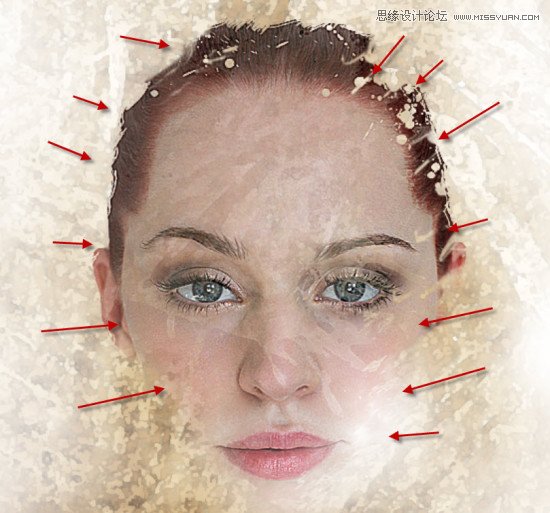
在脸的图层添加以下调整图层作为剪切蒙版
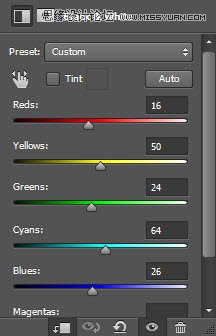
图层蒙版,黑白调整层:
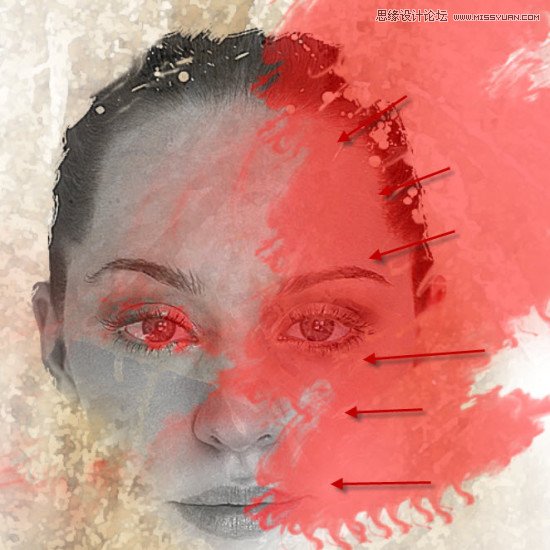
水平
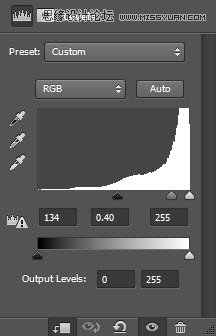
图层蒙版的水平调整层:
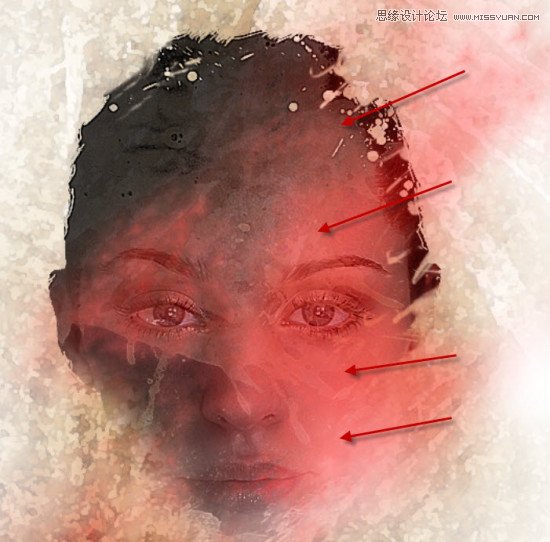
曲线
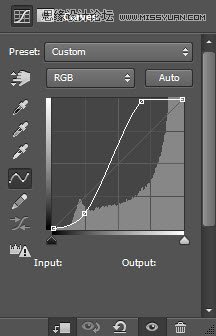
这里是这几步操作得到的效果,我们继续!

第3步
我们将开始添加的叶子1图片,使用套索工具选择以下部分:

复制并粘贴选择我们的叶子,并调整其大小,如下图所示:
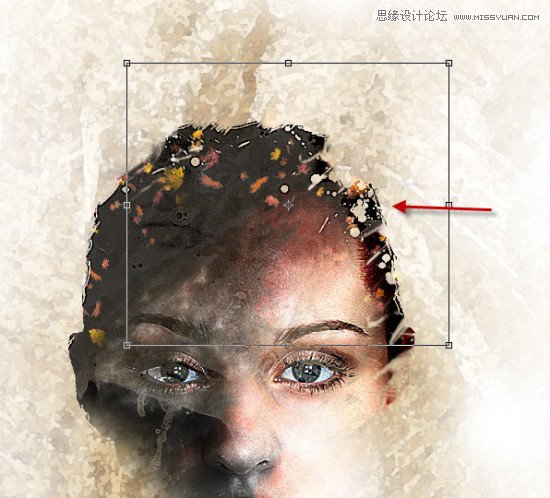
叶子图层改变图层混合模式为屏幕
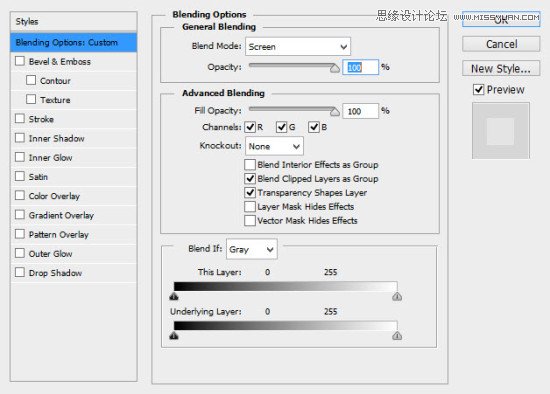
重复此过程,和一些树叶添加到下面所示的区域:

第4步
加载叶子2图片到Photoshop中,选择下面的一段:
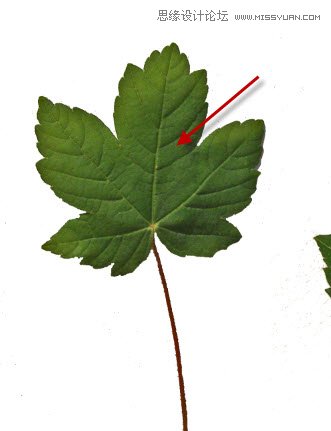
应用以下绘画涂抹过滤器:

改变这种叶层的图层混合模式改为正片叠底。重复此过程,并在面部两侧加2叶:

回到叶子2图像使用调整层里面的黑白,然后调出下面的效果
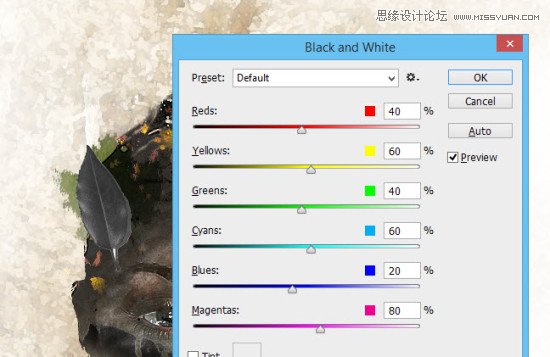
混合模式更改为强光
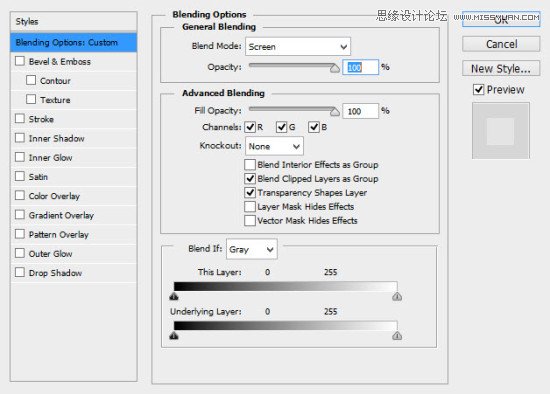
这个就是上述操作的效果

第5步
复制几片叶子。将混合模式为屏幕,然后使用自由变换工具旋转,调整成如下所示的效果:

添加一些更透明的叶子,如下图所示顶:
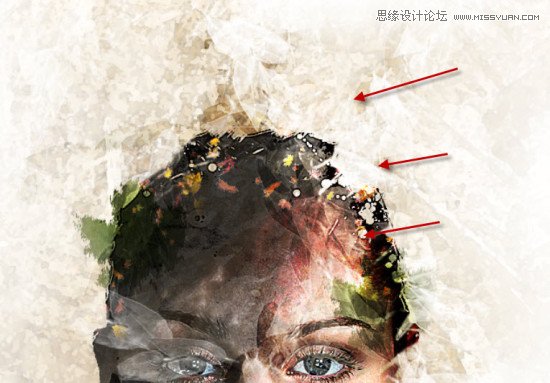
可以将图层混合模式改为叠加这样效果更赞~

第6步
擦!我们几乎快完成了,在所有图层上新建 自然饱和度调整图层:
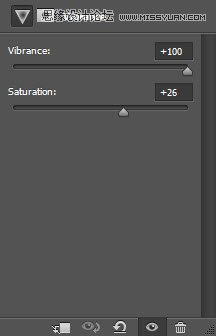
然后就得到了最后的效果(点击放大)

以上就是本教程!快去拿你们女朋友的照片尽情发挥吧。
来源:https://www.tulaoshi.com/n/20160215/1565264.html
看过《Photoshop合成魔幻效果的创意人像脸谱》的人还看了以下文章 更多>>