想不想get新技能酷炫一下,今天图老师小编就跟大家分享个简单的Photoshop制作颓废风格墙面艺术字教程教程,一起来看看吧!超容易上手~
【 tulaoshi.com - PS 】
先看一下显示的最终效果

1、打开一张图片做为背景
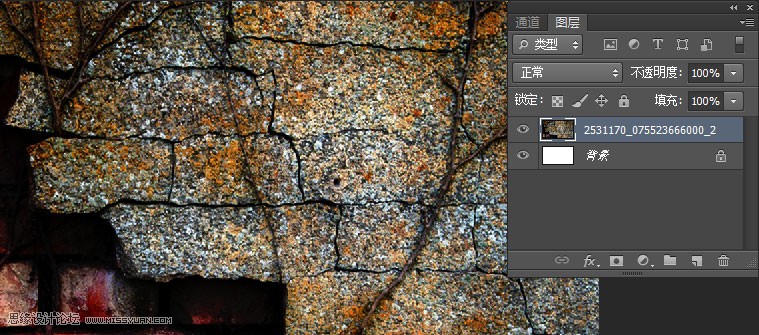
2、切换到通道面板,新建通道命名为1。
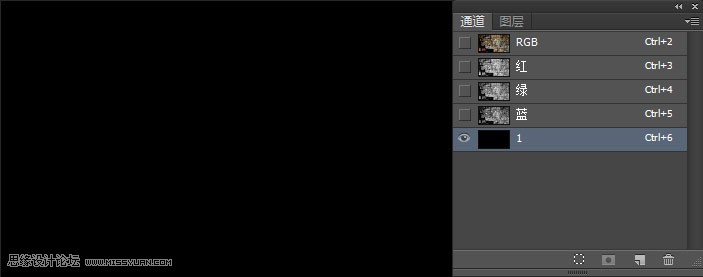
3、前景色设为白色,输入文字。输入完成Ctrl+D去掉选区

4、Ctrl+T给文本变形。

5、从新复制一个通道,备份一下,如果咱们做错了还可以从新回头改。

6、点击【滤镜模糊高斯模糊】设置如图
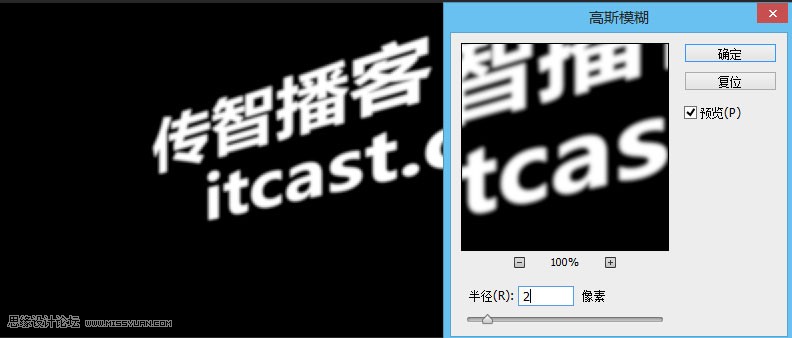
7、点击【滤镜滤镜库粗糙蜡笔】设置如图
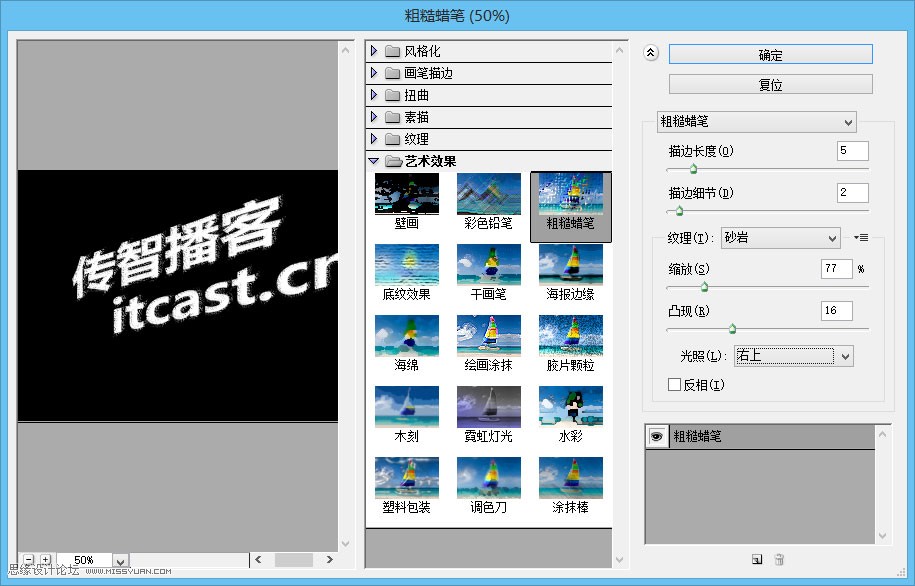
8、按住ctrl键+鼠标点击通道1小窗口,将其载入选区

9、回到图层面板,新建图层,填充白色


10、将文字图层隐藏掉

11、切换到通道面板,选择绿色通道从新复制一个
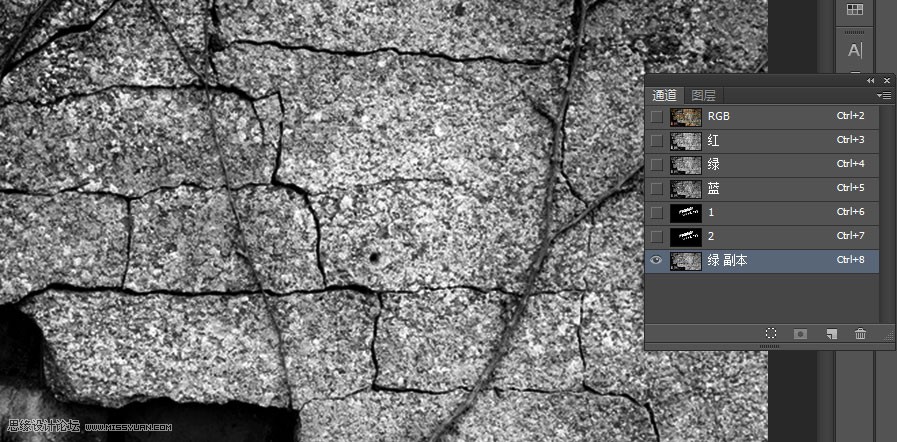
12、Ctrl+L调整色阶如图
(本文来源于图老师网站,更多请访问https://www.tulaoshi.com/ps/)
13、将通道载入,切换到图层
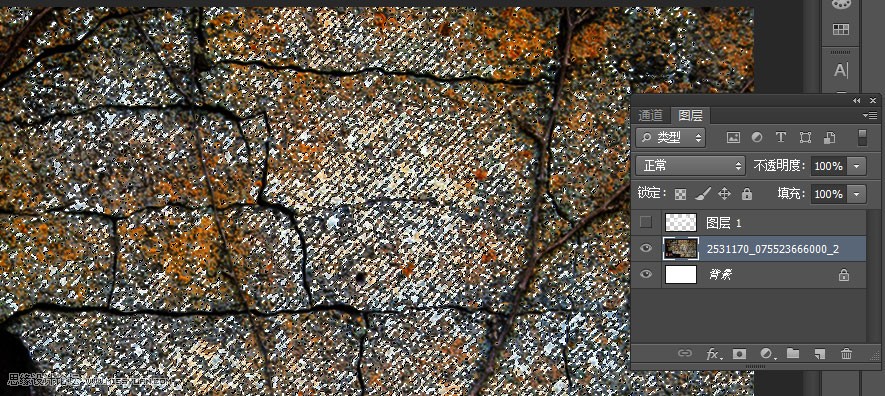
14、Ctrl+J复制出选区部分,移至顶层如图

15、切换到通道面板,新建通道

16、点击【滤镜杂色添加杂色】,如图
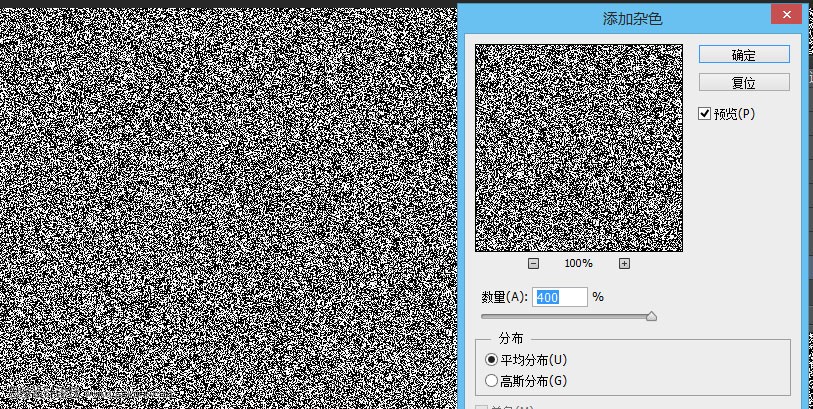
17、点击【滤镜模糊高斯模糊】,如图
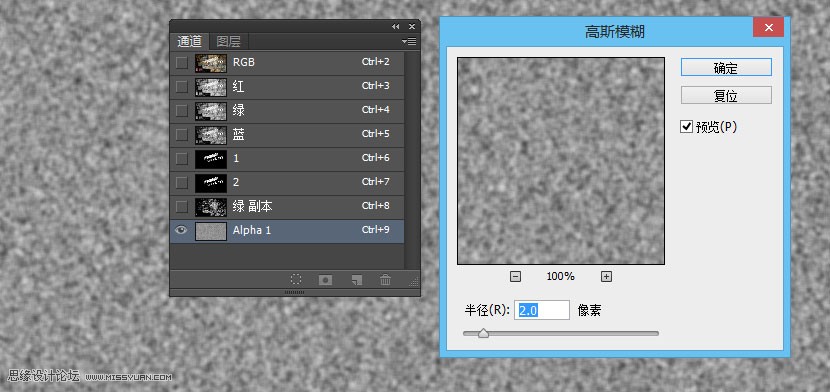
18、点击【滤镜滤镜库彩色铅笔】,如图
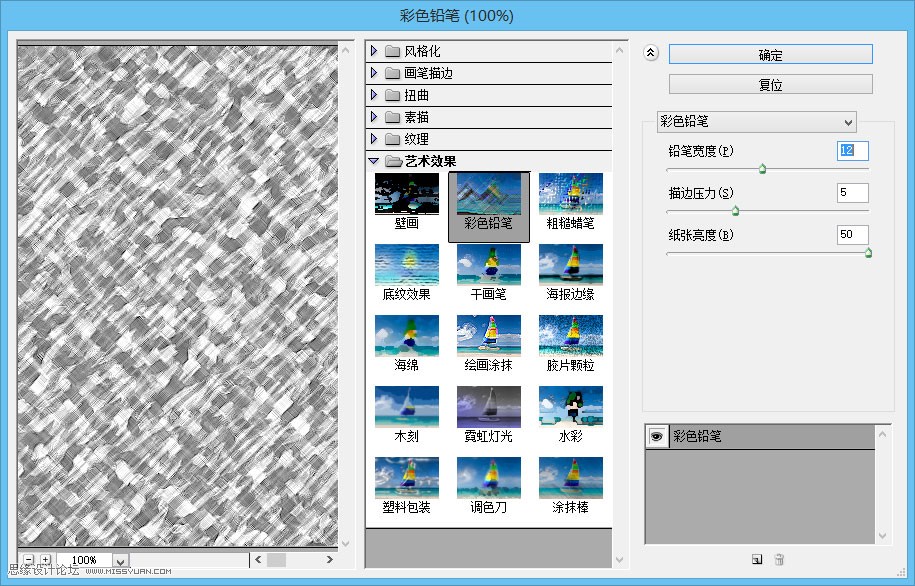
19、Ctrl+L打开色阶设置如图

20、Ctrl+I反相
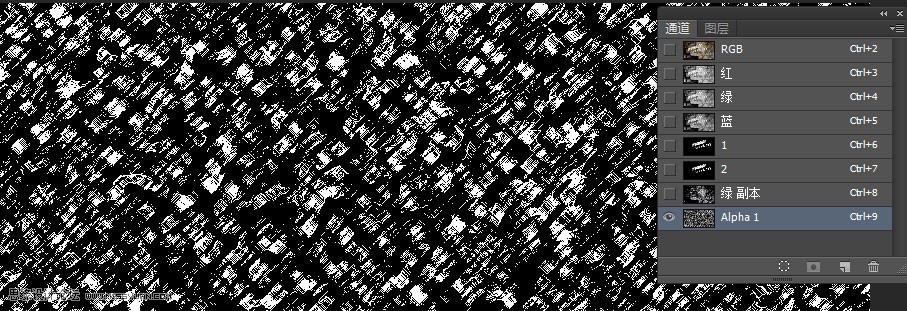
21、载入选取切换到图层面板,Ctrl+J复制出选区部分,移至顶层如图
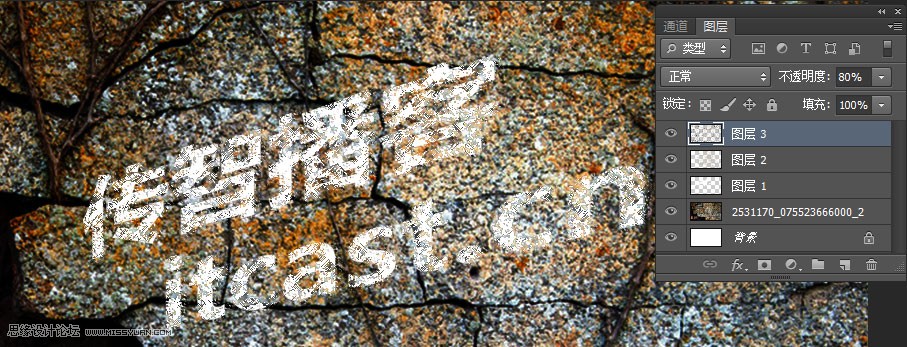
最终效果图

来源:https://www.tulaoshi.com/n/20160215/1564991.html
看过《Photoshop制作颓废风格墙面艺术字教程》的人还看了以下文章 更多>>