只要你有一台电脑或者手机,都能关注图老师为大家精心推荐的Photoshop绘制立体风格的中国结吊坠,手机电脑控们准备好了吗?一起看过来吧!
【 tulaoshi.com - PS 】
最终效果

1、新建一个1000 * 1000像素,分辨率为72的画布,背景填充黑色。
新建一个组,在组里新建一个图层,把前景色设置为白色,选择圆角矩形工具,把半径设置为10 PX,然后拉一个圆角矩形,如下图。
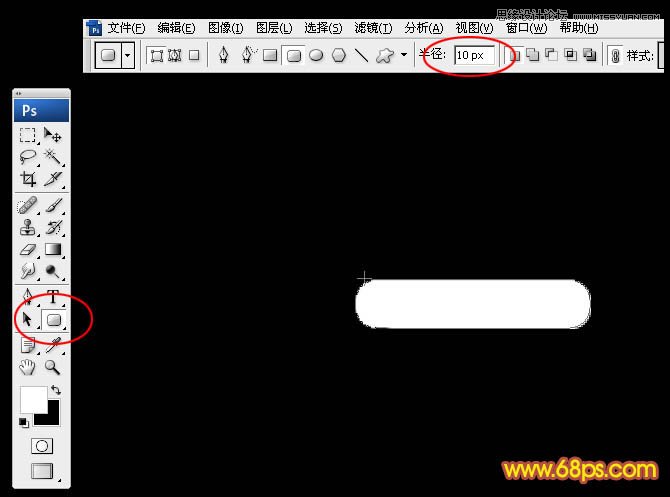
2、再选择圆角矩形工具,属性栏设置一下半径及其它参数,然后在中间拉一个稍小的圆角矩形,如图2,3。
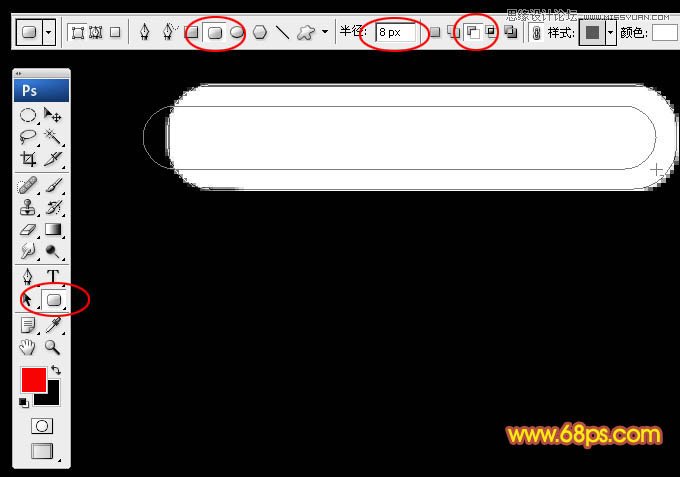
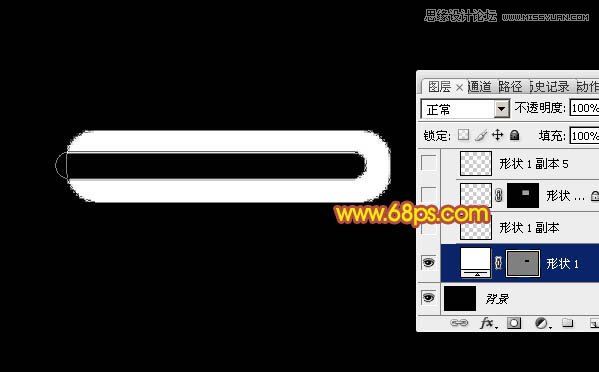
3、在缩略图上右键,选择栅格化图层。
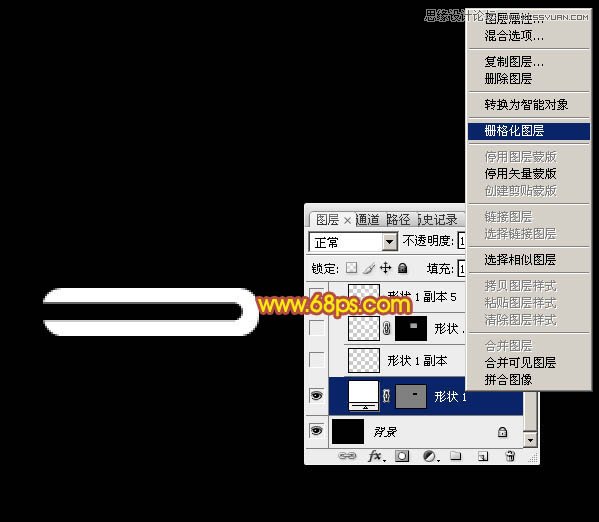
4、选择矩形选框工具,选取中间的一部分,然后按住Alt + Shift键,用移动工具水平复制,如图5,6。


5、按Ctrl + J 把当前图层复制一层,对副本选择菜单:编辑 变换 水平翻转,确定后对好位置,如下图。
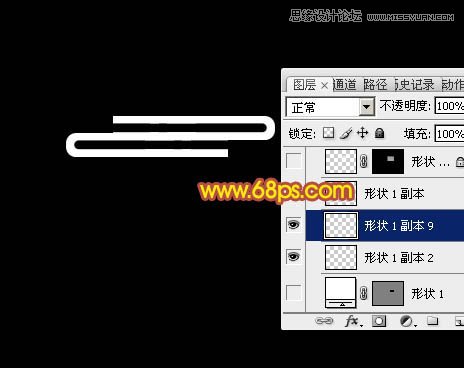
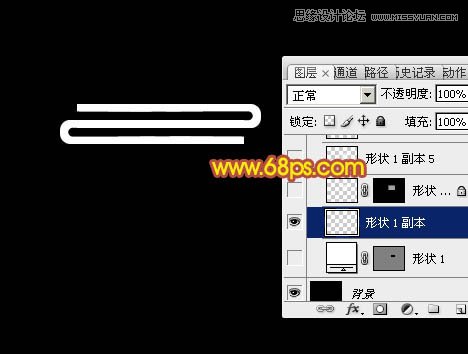
6、把这两个图层合并,然后多复制几层,依次排好位置,如下图,然后把这些图层合并为一个图层,并命名为横条。

7、按Ctrl + J 把当前图层复制一层,选择菜单:编辑 变换 水平翻转,确定后再选择菜单:编辑 变换 垂直翻转,效果如下图,并命名为竖条。
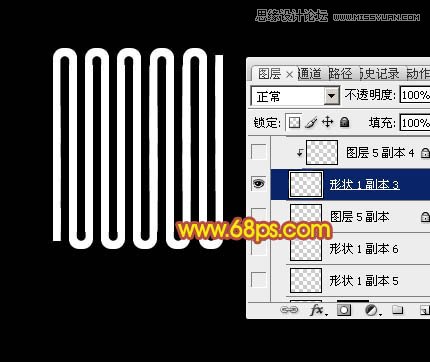
8、现在得到的效果如下图,有不满意的部分可以自行调整。

9、按住Ctrl点击横条图层缩略图载入选区,如下图。
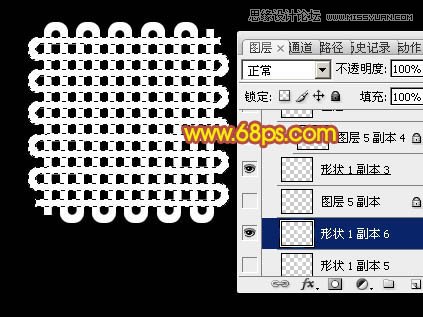
10、保持选区,按Ctrl + Alt + 鼠标左键点击竖条图层缩略图,得到下图所示的选区。

11、在组的最上面新建一个图层,填充紫色,如下图。
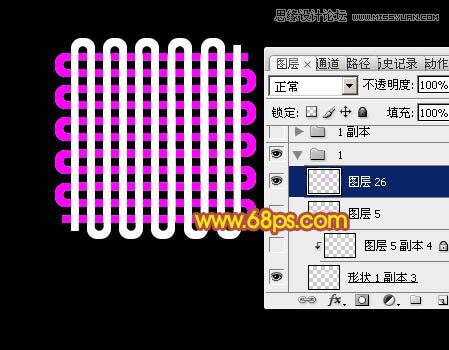
12、把一些不需要的部分,用矩形选框工具选取后删除。

13、一些有空隙的部分,用矩形选框工具选取附近的并复制过来,如图16 - 18。

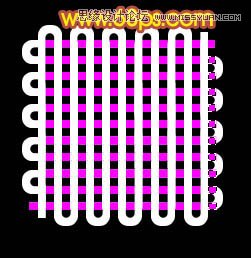

14、把当前图层复制一层,原图层隐藏,选择矩形选框工具,把相邻的方格选出并删除,如图19,然后移动好位置,如图20。
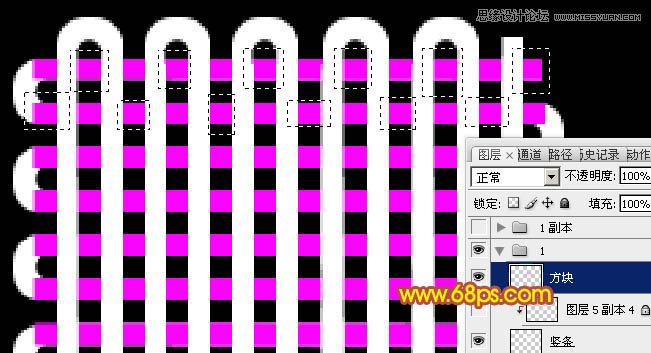

15、锁定当前图层像素区域,填充白色,然后选择菜单:图层 图层样式 外发光,参数设置如图21,确定后把图层移到横条图层上面,并命名为方格-横如图22。
(本文来源于图老师网站,更多请访问https://www.tulaoshi.com/ps/)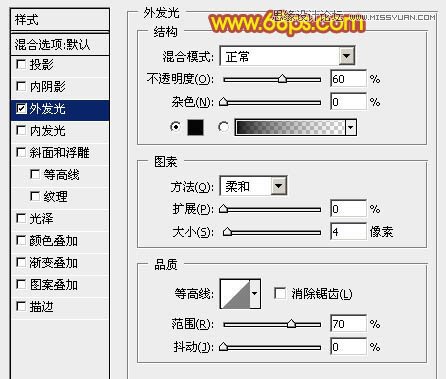

16、调出当前图层选区,在竖条图层上面新建一个图层填充紫色,然后同上的方法移动位置,删除一些不需要的,如下图。

17、填充白色后加上同上的外发光样式,效果如下图。

18、按Ctrl + Alt + G 创建剪切蒙版,效果如下图。

19、基本效果已经出来,现在来加颜色,回到横条图层,锁定透明像素后填充暗红色。

20、选择菜单:图层 图层样式 内发光,参数设置如下图,确定后新建一个图层,把空白图层与横条图层合并为一个图层。
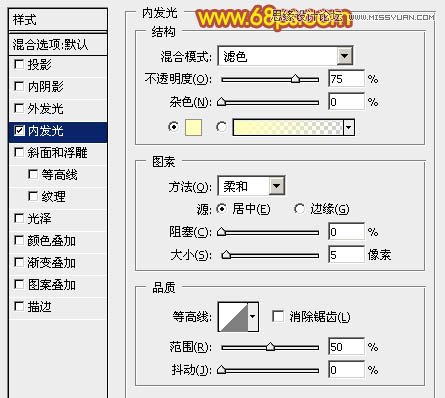
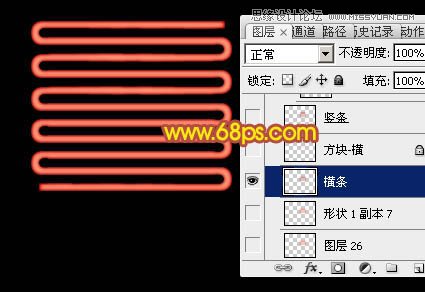
21、竖条图层也是同样的方法处理,效果如下图。
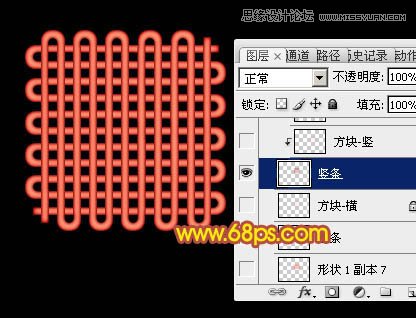
22、按Ctrl + 鼠标左键方格-横载入选区,回到竖条图层,按Ctrl + J 复制一层。

23、把当前图层移到横条图层上面,命名为方格-横2,然后把方格-横图层样式复制过来,并把方格-横隐藏,效果如下图。

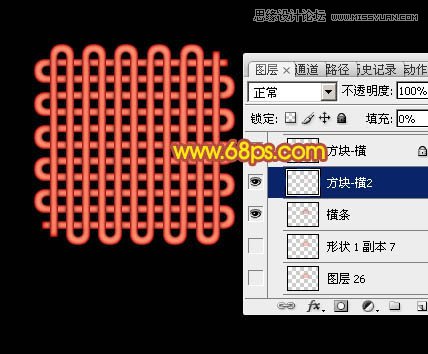
24、按Ctrl + 鼠标左键方格-竖,载入选区,回到横条图层,按Ctrl + J 复制一层,命名为方格-竖2。
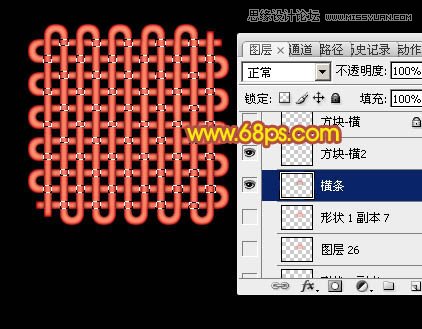
25、把图层移到竖条图层上面,然后复制方格-竖的图层样式,粘贴到方格-竖2,再按Ctrl + Alt + G 创建剪切蒙版,隐藏方格-竖的图层效果如图35。


26、把背景图层隐藏,新建一个图层,按Ctrl + Alt + Shift + E 盖印图层,如下图。
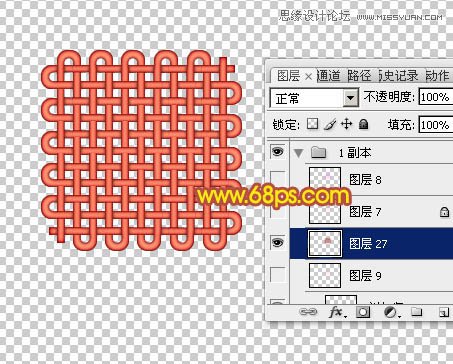
27、其它部分的制作方法相同,如图37 - 41。
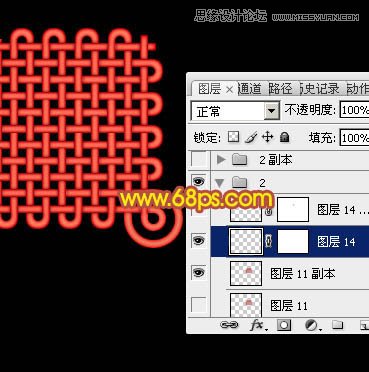
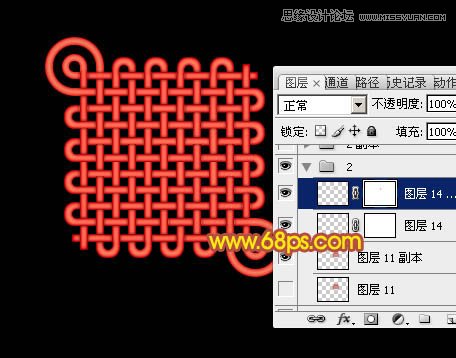



最后调整一下细节,完成最终效果。

来源:https://www.tulaoshi.com/n/20160215/1564971.html
看过《Photoshop绘制立体风格的中国结吊坠》的人还看了以下文章 更多>>