下面图老师小编要向大家介绍下Photoshop合成冰与火交融的创意头像,看起来复杂实则是简单的,掌握好技巧就OK,喜欢就赶紧收藏起来吧!
【 tulaoshi.com - PS 】
本教程主要使用Photoshop合成冰与火交融的创意头像,看似复杂,其实制作方法比较简单,需要自己多整理一些纹理素材,然后截取不同的纹理叠加到处理好的脸部上面,适当调整颜色及明暗即可。
效果图:

一、新建一个700 * 1000像素的文件,背景填充黑色,打开下图所示的纹理素材,用矩形相框工具选择下图所示的部分,按Ctrl + C 复制。


二、回到新建的文件,按Ctrl + V 把复制的纹理粘贴进来,然后执行:滤镜 画笔描边 强化的边缘,参数设置如下图。
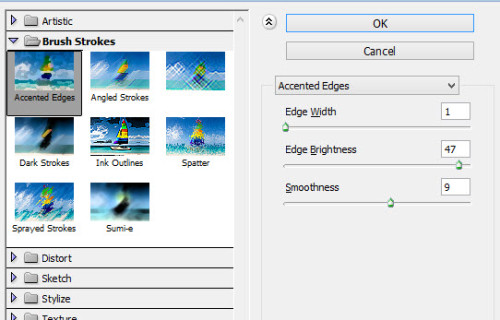
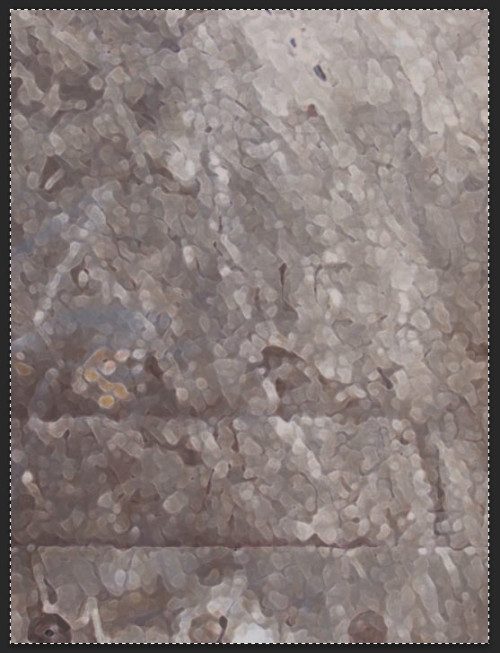
三、用柔角的橡皮擦掉不需要的部分,如下图。
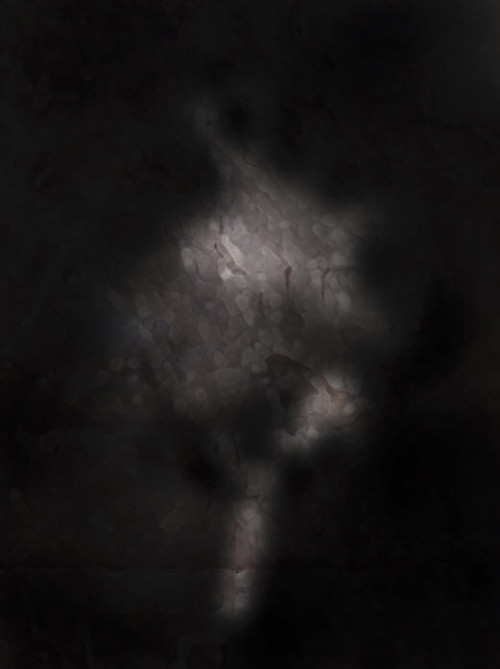
四、分别创建黑白、色阶、曲线调整图层,参数及效果如下图。
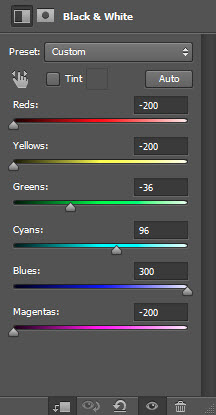
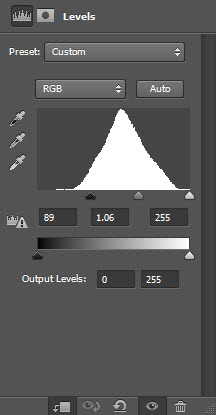
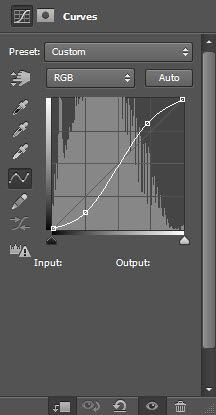

五、打开人物素材,用套索工具选区头像部分,拖进来。


六、执行:滤镜 模糊 表面模糊。
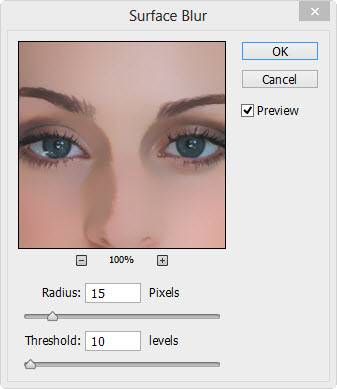
七、用柔角的橡皮擦拭边缘部分,效果如下图。

八、创建黑白调整图层,参数设置如下图,确定后按Ctrl + Alt + G 创建剪贴蒙版,用黑色画笔涂抹不需要调色部分。
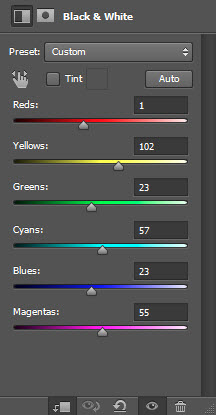

九、同样的方法以剪贴蒙版的方式创建色阶及曲线调整图层,参数及效果如下图。
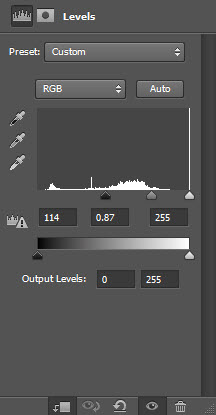
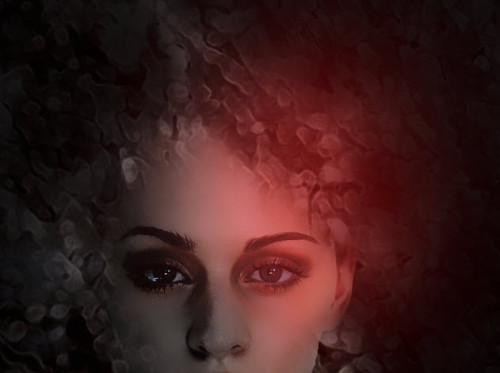
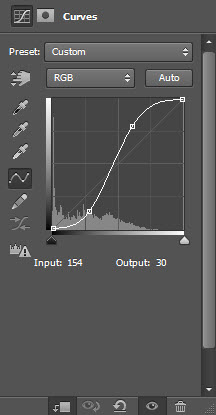

十、打开冰块素材,用套索选取下图所示的区域。


十一、把选好的冰块拖进来,按Ctrl + Alt + G 创建剪贴蒙版,如下图。

十二、执行:滤镜 像素化 晶格化,参数设置如下图。

十三、执行:图像 调整 黑白,参数设置如下图。
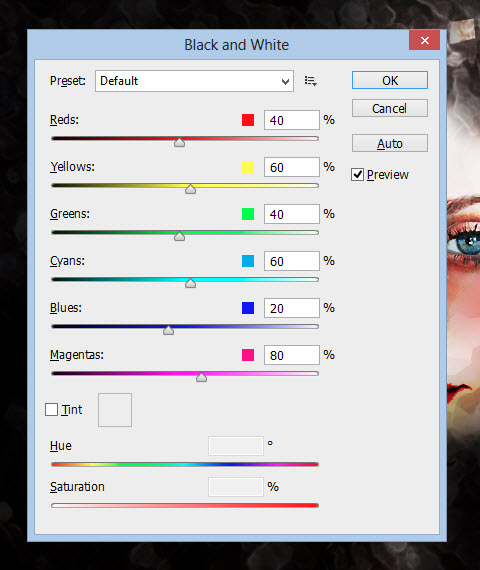
十四、把混合模式改为亮光,效果如下图。
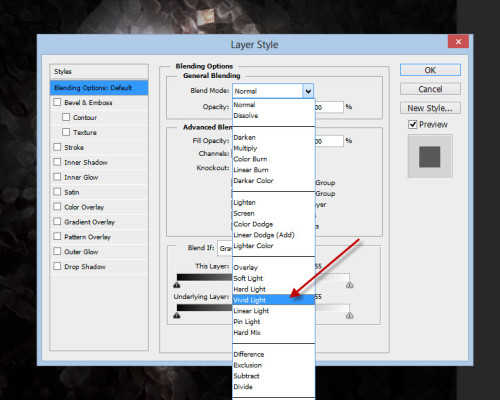

十五、打开火焰素材,用魔术棒点背景后把选区反选。


十六、把火焰素材拖进来移到背景图层上面,然后复制几份,分别调整好大小及位置。


十七、把火焰素材合并,然后复制一层,执行:图像 调整 黑白,确定后用橡皮工具擦掉不需要的部分。
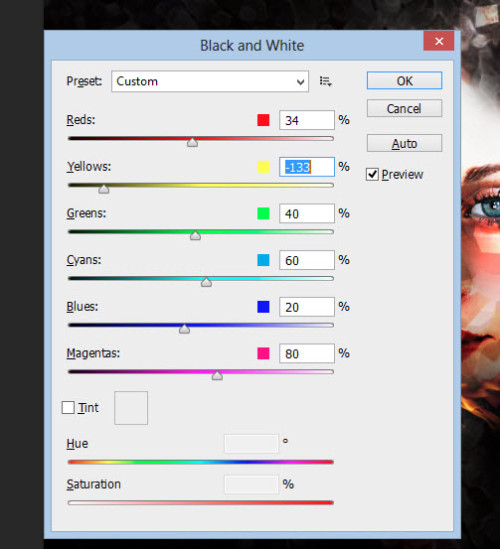


十八、打开冰纹素材,用套索选取下图所示的部分,适当羽化边缘。


十九、把冰块复制进来,混合模式改为滤色,适当调整好位置及大小,然后同样的方法做复制一些纹理放到不同的部位,
效果如下图。

二十、在图层的最上面创建可选颜色及曲线调整图层,参数设置如下图。
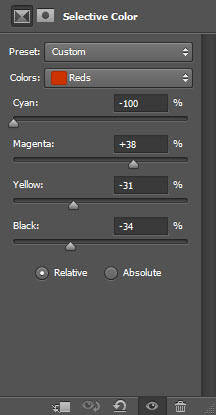
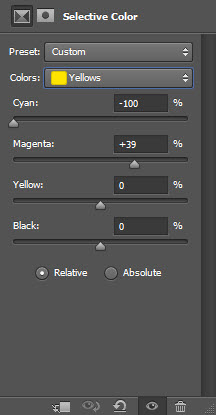
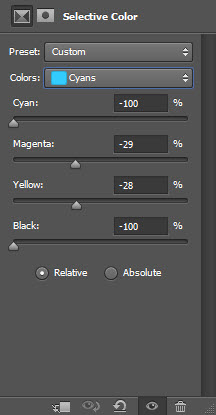
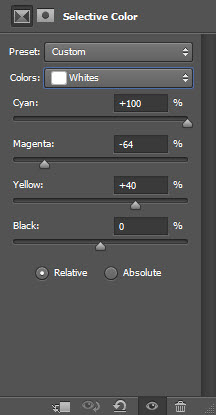
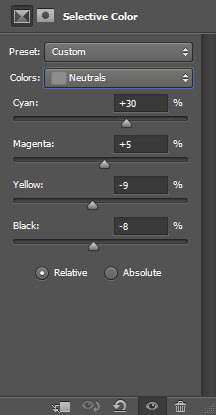
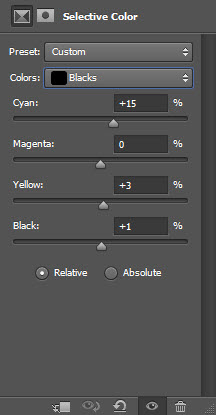
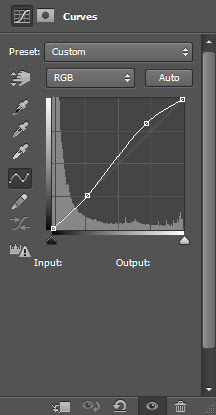
下图就是我们制作彩色火焰中的抽象女性头像图片最终效果!

来源:https://www.tulaoshi.com/n/20160215/1564925.html
看过《Photoshop合成冰与火交融的创意头像》的人还看了以下文章 更多>>