有一种朋友不在生活里,却在生命力;有一种陪伴不在身边,却在心间。图老师即在大家的生活中又在身边。这么贴心的服务你感受到了吗?话不多说下面就和大家分享Photoshop制作逼真的黑板粉笔字教程吧。
【 tulaoshi.com - PS 】
看一下最终效果

1、新建文件,打开一个黑板背景如图。
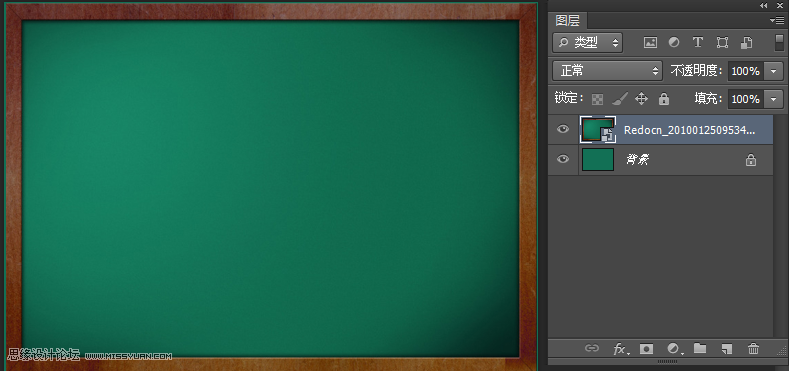
2、输入文字,颜色最好和背景色接近写,双击图层打开图层样式。添加描边如图
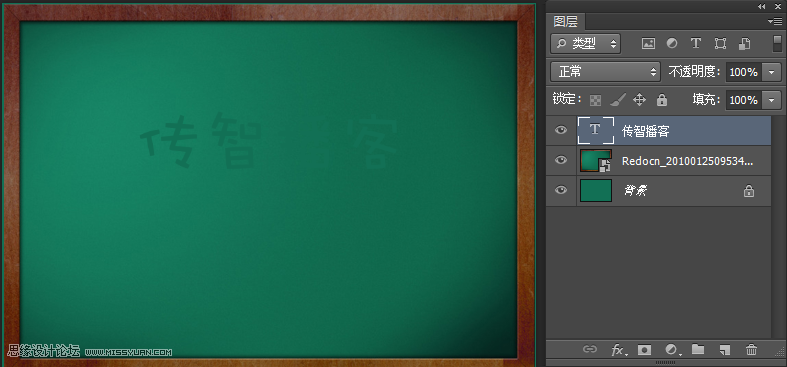
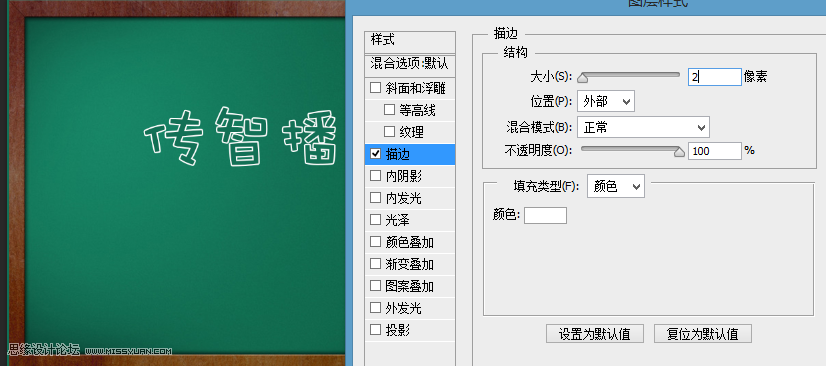
3、新建图层,绘制矩形选区。填充颜色-白色,点击菜单--滤镜--杂色--添加杂色。如图
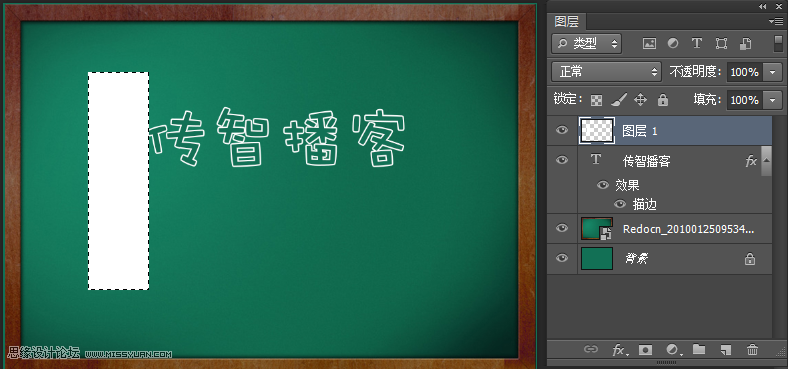

4、Ctrl+T进行自由变换,点击菜单--滤镜--模糊--动感模糊如图
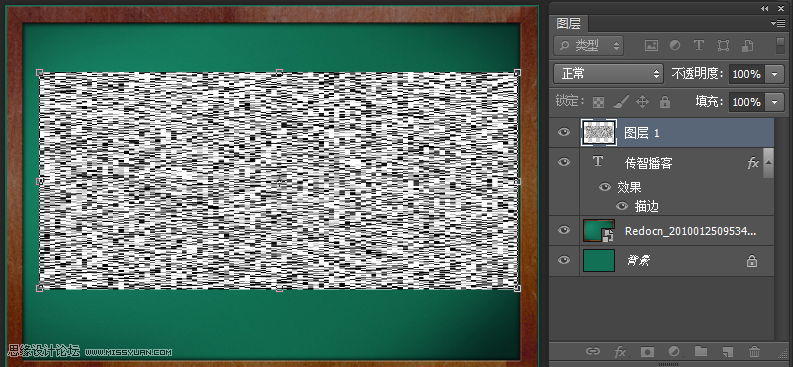
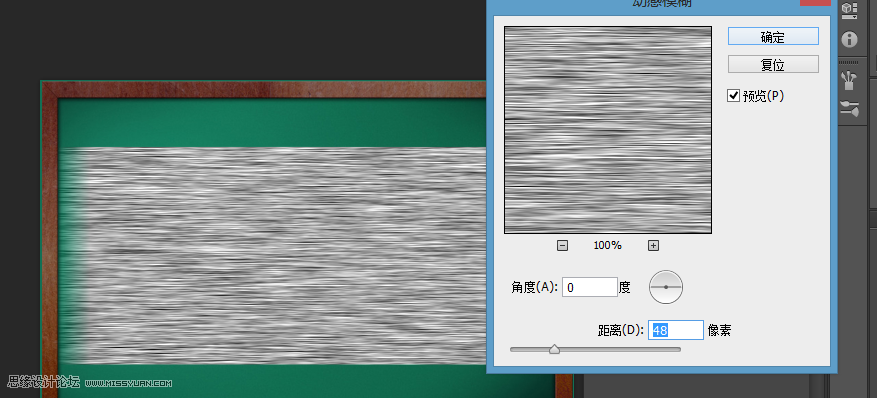
5、Ctrl+Alt+G添加剪切蒙板如图。
(本文来源于图老师网站,更多请访问https://www.tulaoshi.com/ps/)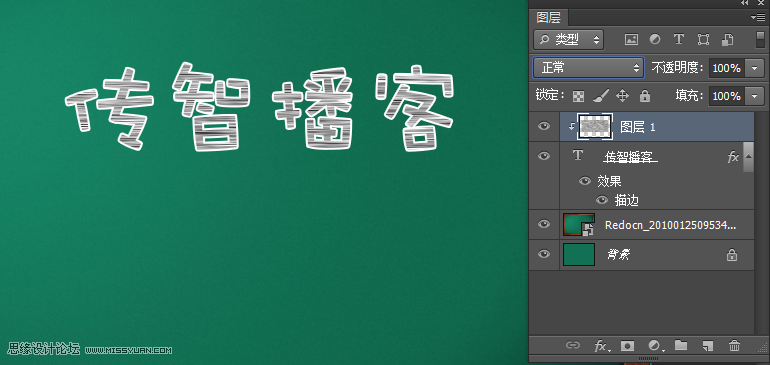
6、Ctrl+T自由变换。调整一下角度,将图层模式改成滤色,把黑色部分去掉,如图


7、通过曲线调整一下细节达到满意度。
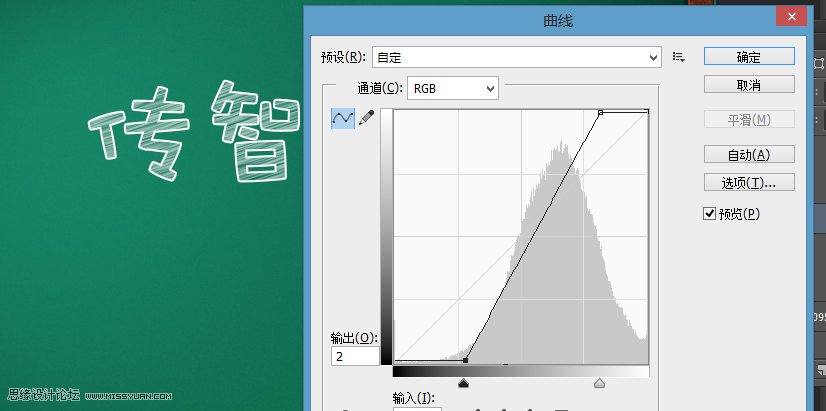

来源:https://www.tulaoshi.com/n/20160215/1564755.html
看过《Photoshop制作逼真的黑板粉笔字教程》的人还看了以下文章 更多>>