今天天气好晴朗处处好风光,好天气好开始,图老师又来和大家分享啦。下面给大家推荐Photoshop制作可口的煎饼和蜂蜜艺术字,希望大家看完后也有个好心情,快快行动吧!
【 tulaoshi.com - PS 】
今天的教程是P大点S同学亲手操练的,这篇教程以前图老师的朋友翻译过,但是界面是英文版的PS,这次难得见到P大点S大师使用中文版的PS做一遍,力求过程简单直观,方便易懂,同时素材及源文件已打包完毕,随时可以上手练习。教程侧重于图层样式的运用,练完后保证刷新你对图层样式的认识。
最终效果:

新建一个文档,我用的是900*800像素。
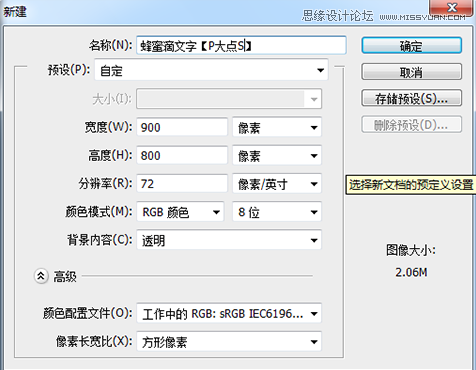
新建一层,命名为背景,为背景图层设置图层样式,设置如下:
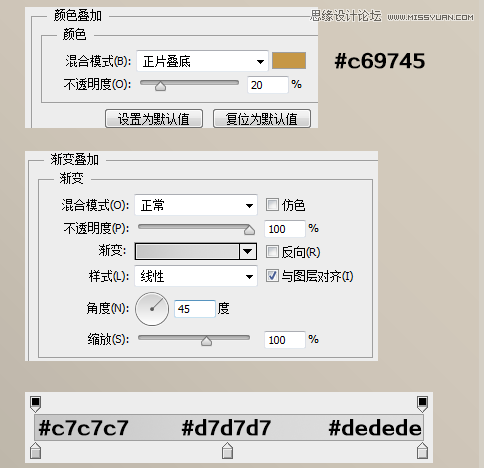
置入煎饼素材,居中摆放,打上文字,我这里的文字使用的是P大点S四个字。直接输入文字的话,建议使用圆滑一点的字体,文本的颜色在这里无所谓,因为等会我们会应用图层样式,什么颜色都没影响。

既然是蜂蜜滴,那不可能不会往下滴,所以,我们使用圆形的画笔在文字上进行添加处理,营造蜂蜜往下滴的状态,同时也可以使用液化滤镜对文字进行微处理。

将文本图层复制三层,得到了总共四个文本的图层,并将四个文本图层的填充都更改为0%,为了等会阐述的方便和观看的直观,我将四个文本图层命名为P大点S 1 2 3 4。
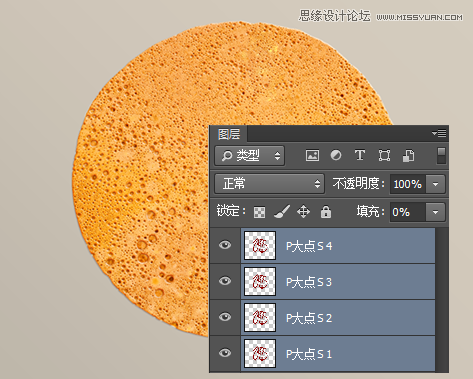
下面我们设置P大点S 1图层的图层样式。
(本文来源于图老师网站,更多请访问https://www.tulaoshi.com/ps/)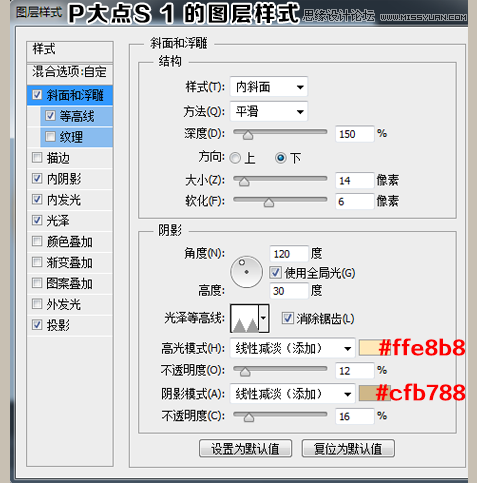
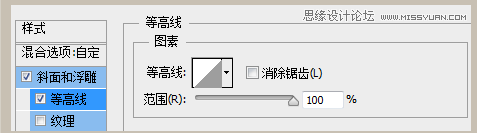
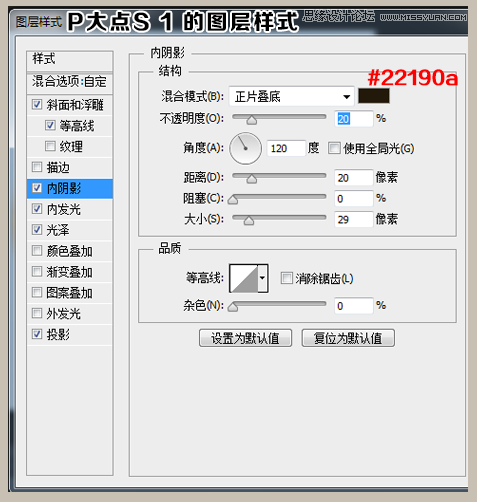
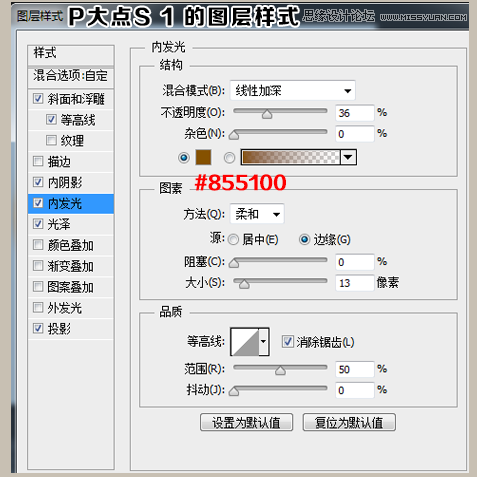

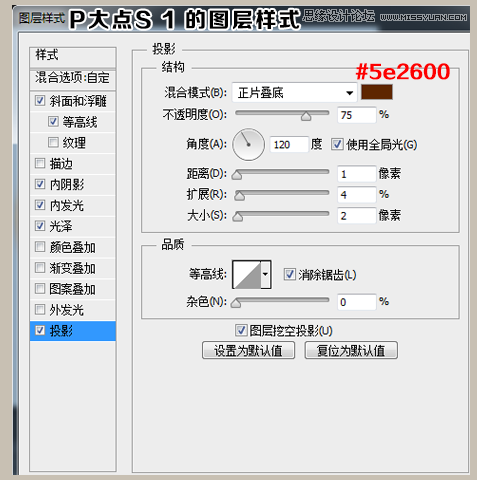
下面,我们设置P大点S 2的图层样式。
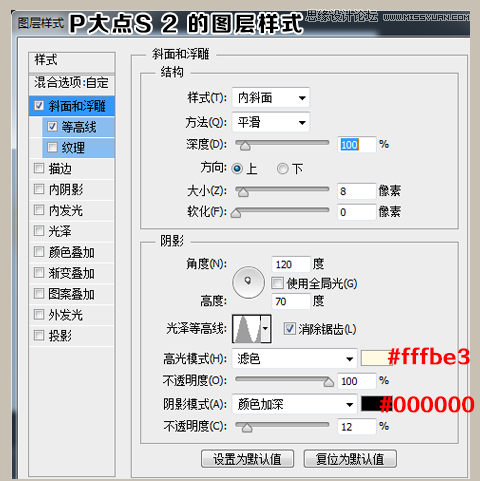
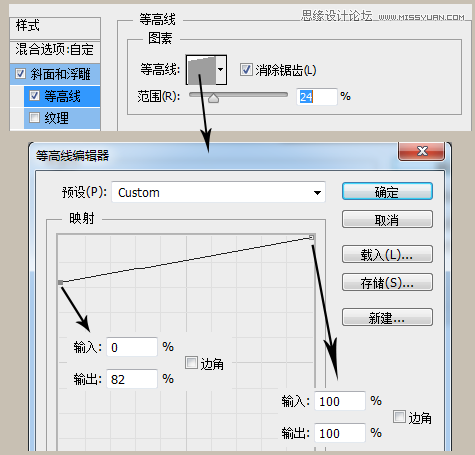
现在,我们设置P大点S 3的图层样式。
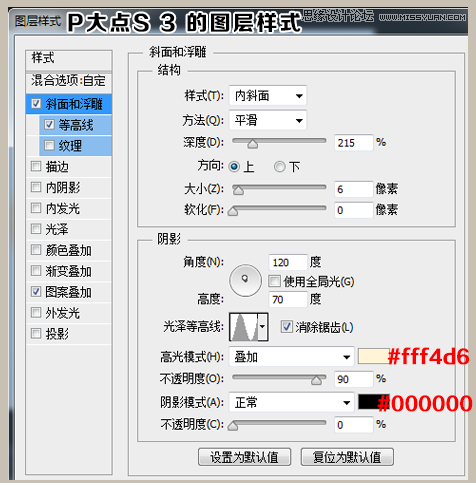
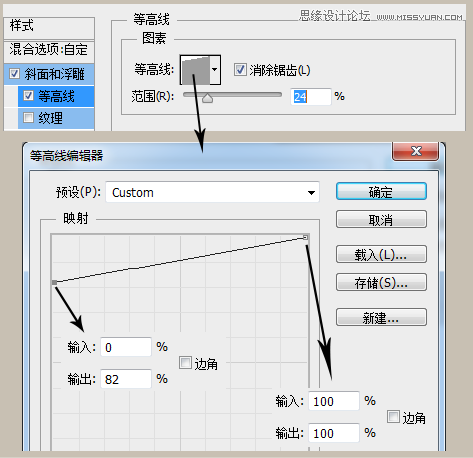

此图案,素材包中有提供。
下面我们设置P大点S 4的图层样式。
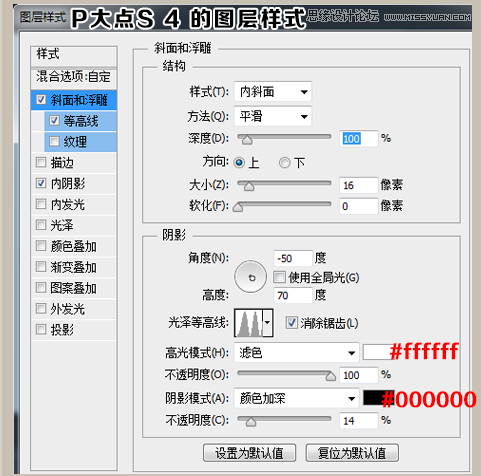


设置完四个文字图层的图层样式后,我们将得到如下的效果:

现在看起来是有了蜂蜜滴的初步效果了,但是没有阴影,明显不真实。
下面我们需要做的就是添加阴影。新建一个图层,置于P大点S 1文本图层下层,命名为阴影。选择图层P大点S 1,载入选区,不要取消选区,回到阴影图层,填充黑色,执行滤镜模糊高斯模糊,设置模糊半径为3像素。现在再选择P大点S 1图层,载入选区,反选,不要取消选区,返回阴影图层,创建蒙版,再使用画笔工具擦除掉你认为不需要的地方,最后,将阴影图层的不透明度设置为80%。

下面,我们置入盘子素材,将其摆放于煎饼图层的下层。
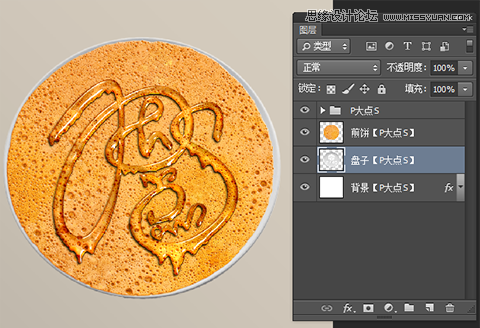
一样的道理,没有阴影显得不真实,下面我们给煎饼图层添加一个阴影,这里直接用的图层样式。设置如下:
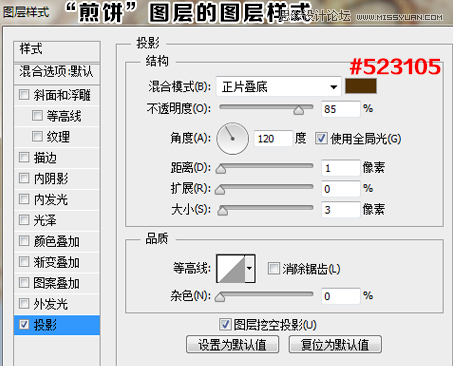
煎饼好像有点少,能吃得饱吗?复制一层煎饼图层,CTRL+T旋转调整下位置。
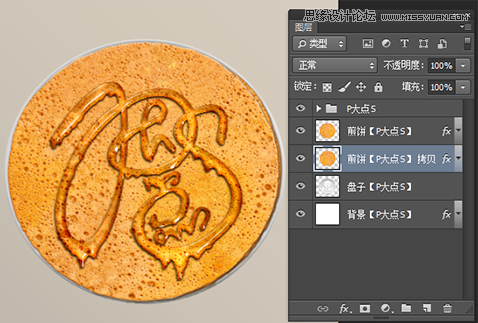
下面,我们给煎饼添加一个内阴影。
新建一层,命名为煎饼内阴影,置于P大点S图层组下层,煎饼图层的上层。选择盘子图层,载入选区,填充#DFDEDE,添加蒙版,将更改图层混合模式为线性加深,再用画笔工具把不需要显示的地方涂抹掉。

下面,我们来为盘子添加投影。
新建一层,命名为盘子投影,置于背景图层上层,盘子图层下层,选择盘子图层,载入选区,填充黑色,执行滤镜模糊高斯模糊,设置模糊半径为40像素,添加一个蒙版,用画笔擦除掉不需要的地方。

下面,我们调整一下煎饼的颜色,把文字周围的煎饼颜色调亮一些。选择P大点S 1图层,载入选区,反选,不要取消选区,回到煎饼图层,添加一个色阶调整层,并创建剪贴蒙版,色阶的设置如下:
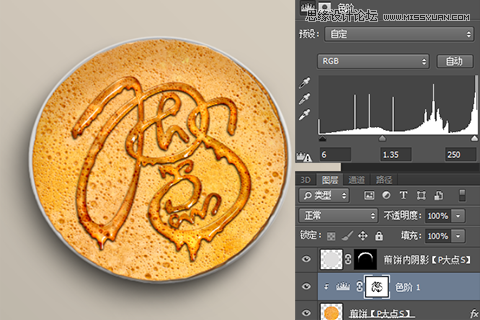
下面,我们加深一下文字的颜色。选择P大点S 1图层,载入选区,在色阶1图层上层,再添加一个色阶调整层,并创建剪贴蒙版。色阶的设置如下:
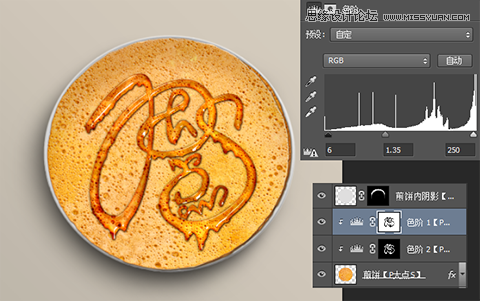
现在,我们来强化一下煎饼的质感。选择煎饼图层,执行滤镜锐化智能锐化,设置数量为100%,半径0.3像素,减少杂色10%。
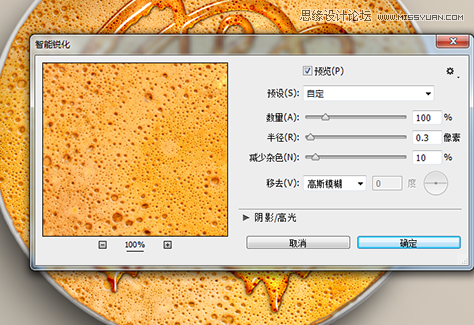
OK,现在我们再添加一个蜂蜜滴的素材。
我们置入蜂蜜滴素材,将其摆放于盘子图层下层,盘子投影图层的上层,创建个图层组,把蜂蜜滴素材拖进去,并复制四层,跟刚才文字的做法基本上一样,为了直观,我们依旧将这四个图层命名为蜜滴1 2 3 4,同样的,将这四个图层的填充设置为0%。

下面,我们设置蜜滴1的图层样式。

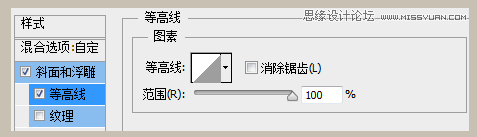
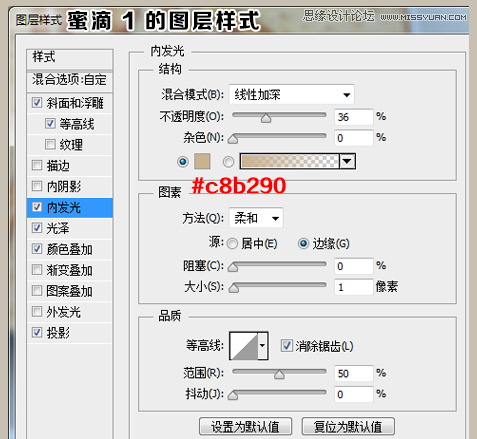
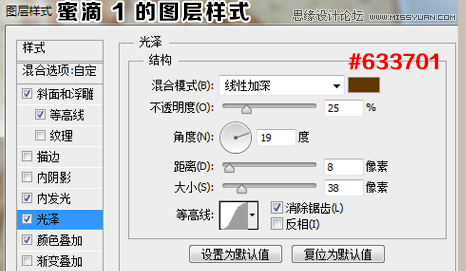
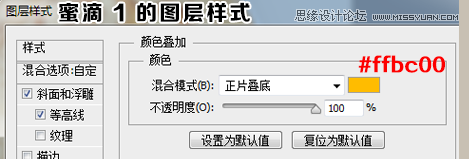
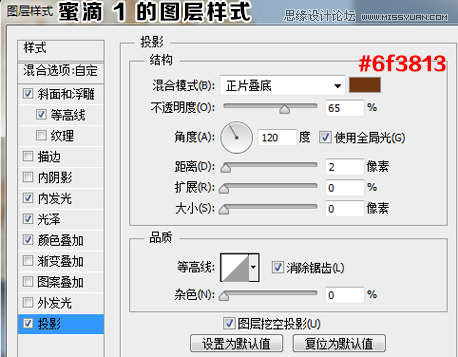
设置完蜜滴1的图层样式后,我们设置蜜滴2 3 4的图层样式,其实这里也不用设置,直接拷贝P大点S 2 3 4的图层样式就行了。大功告成,我们来看看效果。




来源:https://www.tulaoshi.com/n/20160215/1564441.html
看过《Photoshop制作可口的煎饼和蜂蜜艺术字》的人还看了以下文章 更多>>