有一种朋友不在生活里,却在生命力;有一种陪伴不在身边,却在心间。图老师即在大家的生活中又在身边。这么贴心的服务你感受到了吗?话不多说下面就和大家分享Photoshop调出阴天外景区域光大片效果吧。
【 tulaoshi.com - PS 】
我们知道阴天拍摄的风景照,往往会存在色彩晦涩,光线平淡,对比度不高等问题,可是用RAW格式插件,在Potoshop里简单几招便可化腐朽为神奇,让你色彩光线平平的阴天照片瞬间高大上变身光影大片,修图效果如下图所示,还不赶紧学起来。

(1)打开RAW格式图片文件,在ACR中观察图片的直方图,发现图片的中间区域的像素比较少,色阶图呈凹形,高光区域和暗部区域像素丰富,没有溢出。照片曝光正常,色彩平淡。
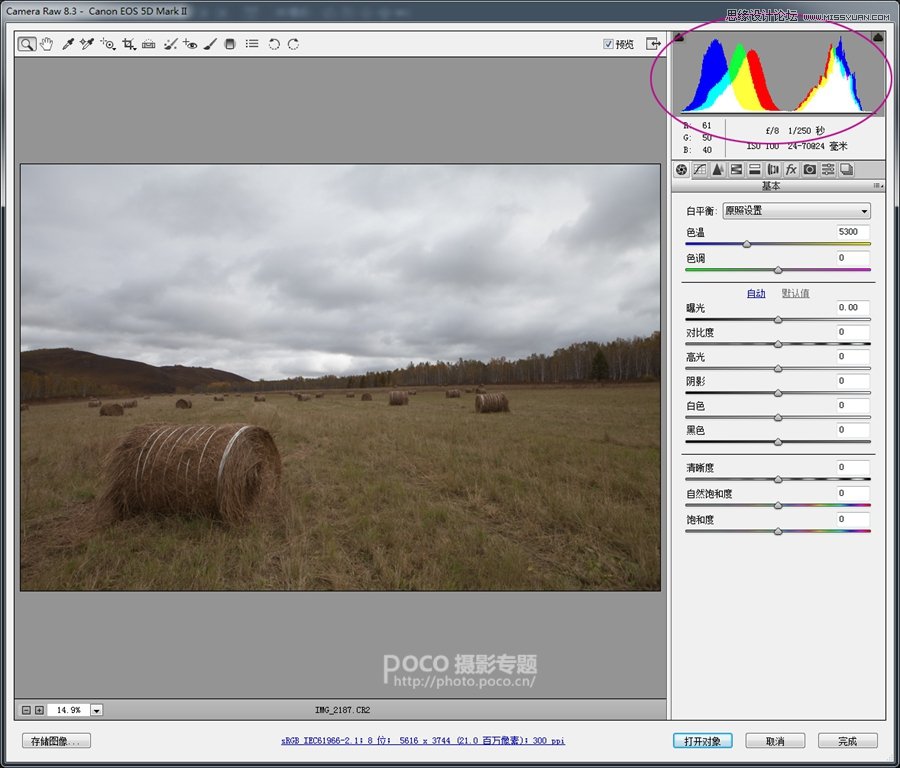
(2)在面板上面的工具栏中选择渐变滤镜工具,从天空到地面拉出渐变。分别调整色温、色调、曝光、对比等参数,目的是给天空的乌云增加蓝色的色调,同时丰富天空云彩的细节和立体感。(渐变工具类似于创建了一个调整蒙版,对图片所做的修改只在渐变区域内的图片发生作用,如下图所示,我们调整的参数只对天空发生作用,地面的色调没有任何影响。)
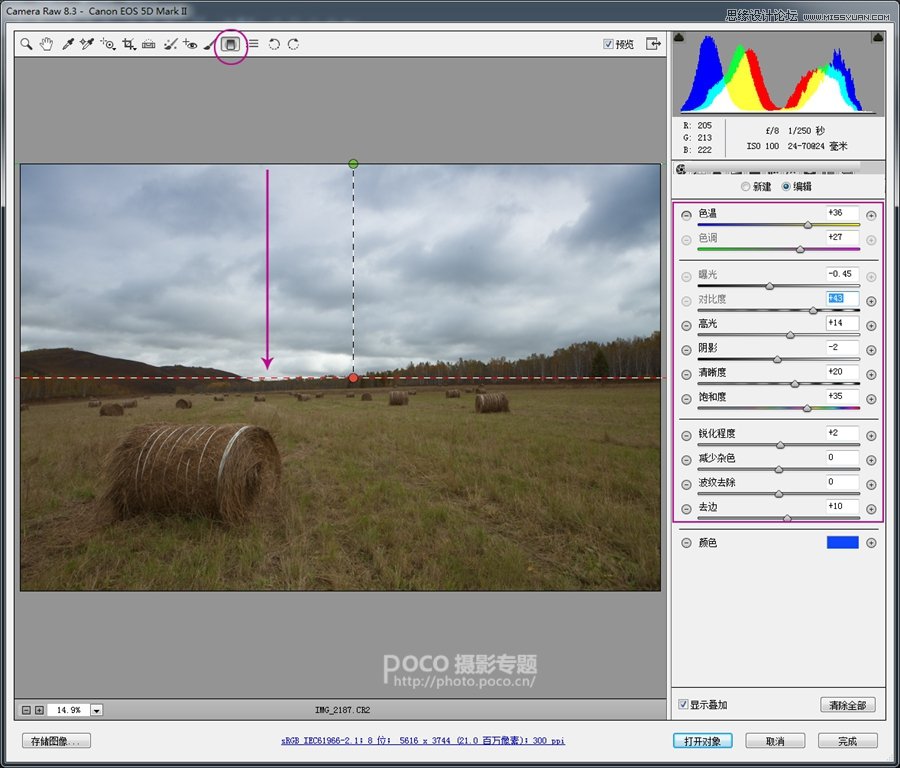
(3)继续在面板上面的工具栏中选择渐变滤镜工具,从地面到天空拉出一个渐变。分别调整色温、色调、曝光、对比等参数,目的是调出地面草原的暖色调,加强和天空蓝调的对比。
(本文来源于图老师网站,更多请访问https://www.tulaoshi.com/ps/)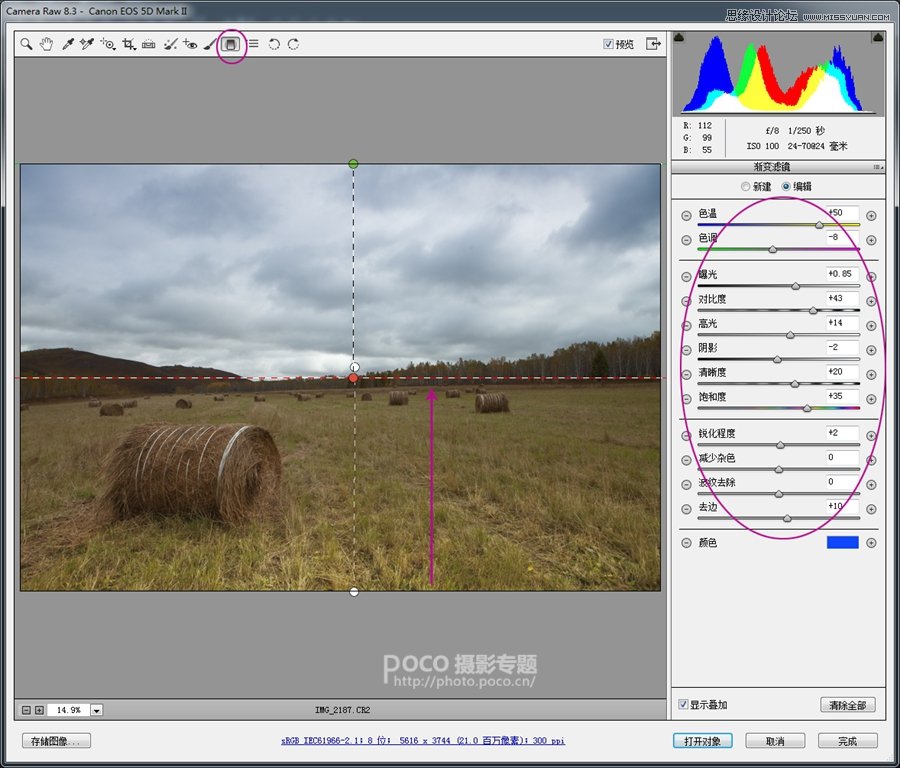
(4)回到工具面版,在上面的工具栏选择画笔工具,点新建画笔,在右侧参数区域设置自己需要的画笔的大小,羽化值参数设置为最高,其他参数默认不变。(画笔工具的作用也是类似蒙版效果,在画笔涂抹的地方建立蒙版,然后可以通过右边的参数调节蒙版区域的画面的影调,而不会影响蒙版之外的图片的影调,所以画笔蒙版有利于精细的调整画面局域影调)
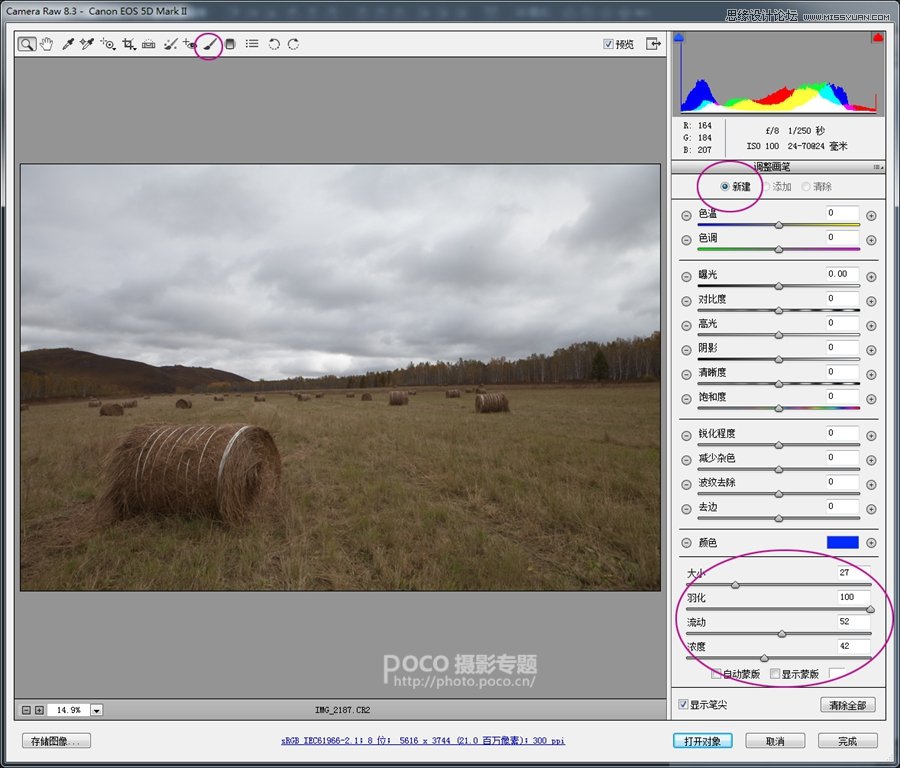
(5)用画笔在你需要创建区域高光的地方涂抹,然后在面版右边调整色温、色调等参数,明显看到,大幅度往右移动色温和色调数值,增加对比度和饱和度,这样草垛周边就很明显的建立一个高光金黄色调区域光效果,这个区域就是画笔建立的蒙版区域,区域之外的图像没有任何变化。
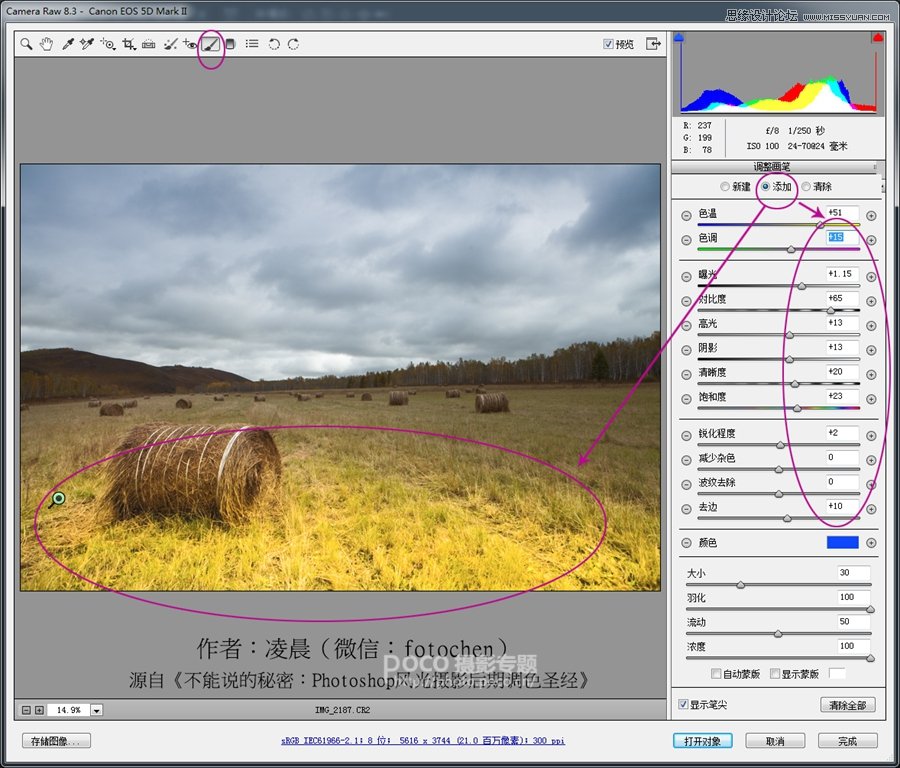
(6)将画笔放在调整画笔图标上,可以看到显示出这个调整画笔所作用的区域,就是如下图所示的中灰色区域,包括范围和羽化边缘的状况。改区域之外的图像没有任何的修改。
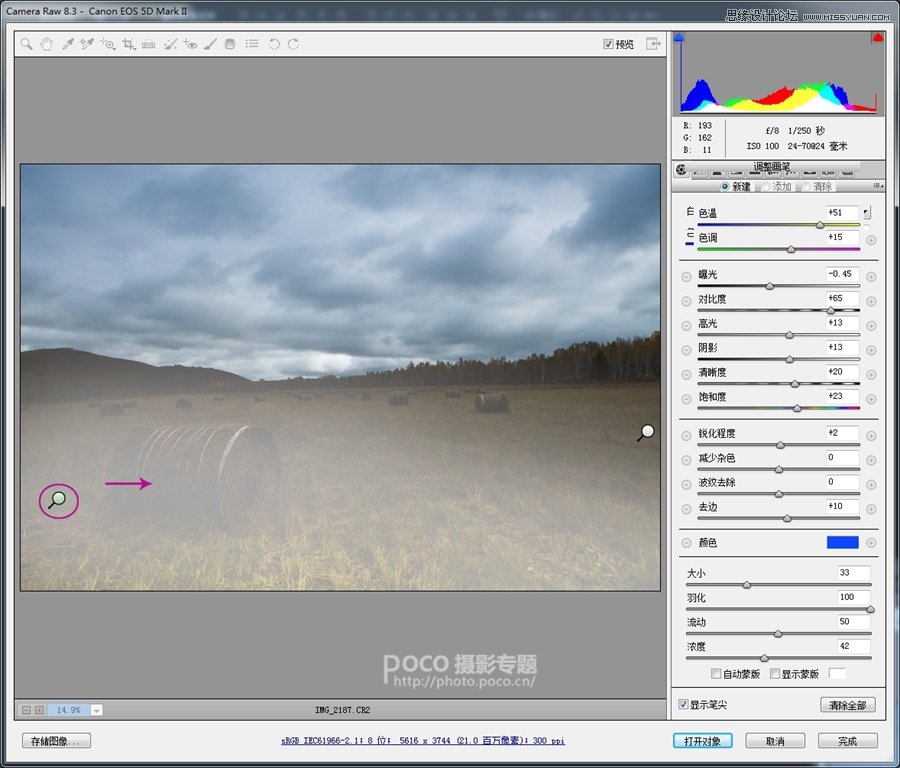
(7)一次画笔所做的调整还需要精细的修改。在调整画笔参数区最边上选中清除。重新设置所需要的笔刷大小和稍微低一些的羽化值,把区域光近处的边缘局部做适当修饰。清除命定画笔就是消除之前画笔所做的色调调整的。
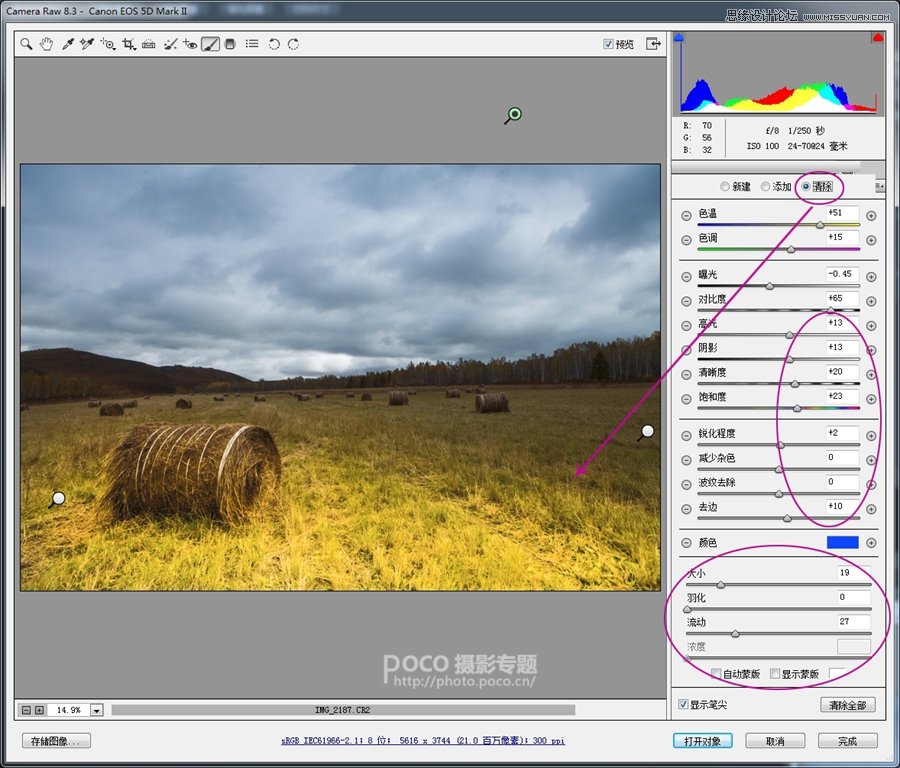
(8)再调整后区域光边缘后,回过头在来看画笔蒙版调整的高光区域,发现有必要再做一些细节的调整,对面版的参数再做反复调试,知道符合自己的画面需求。
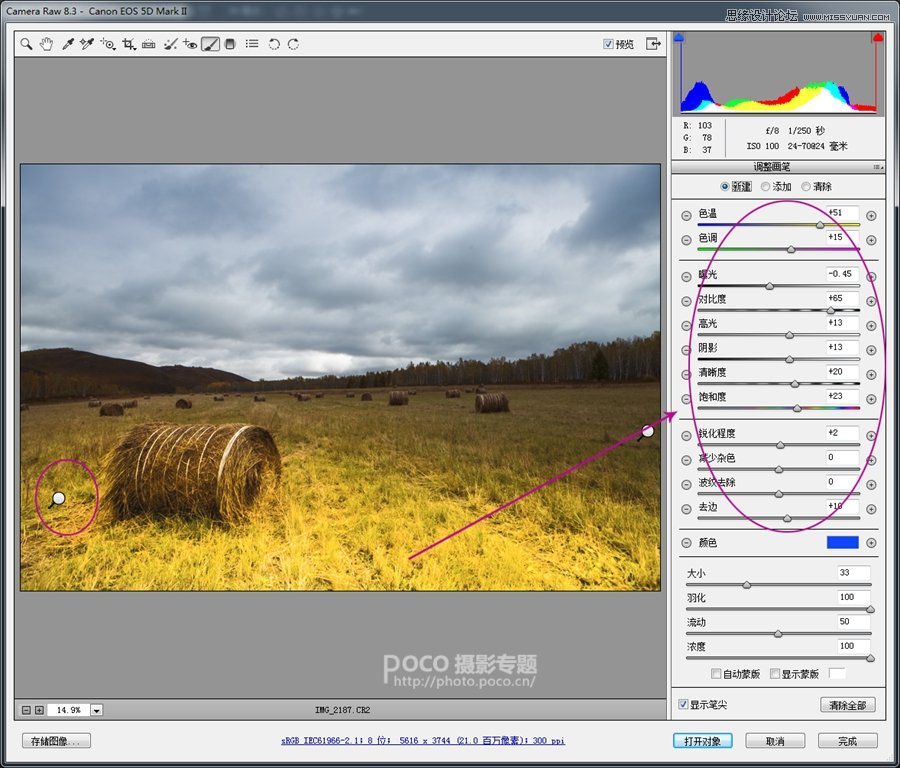
(9)回到基础面板,针对色温、色相、对比度和饱和度等再做精细调整。
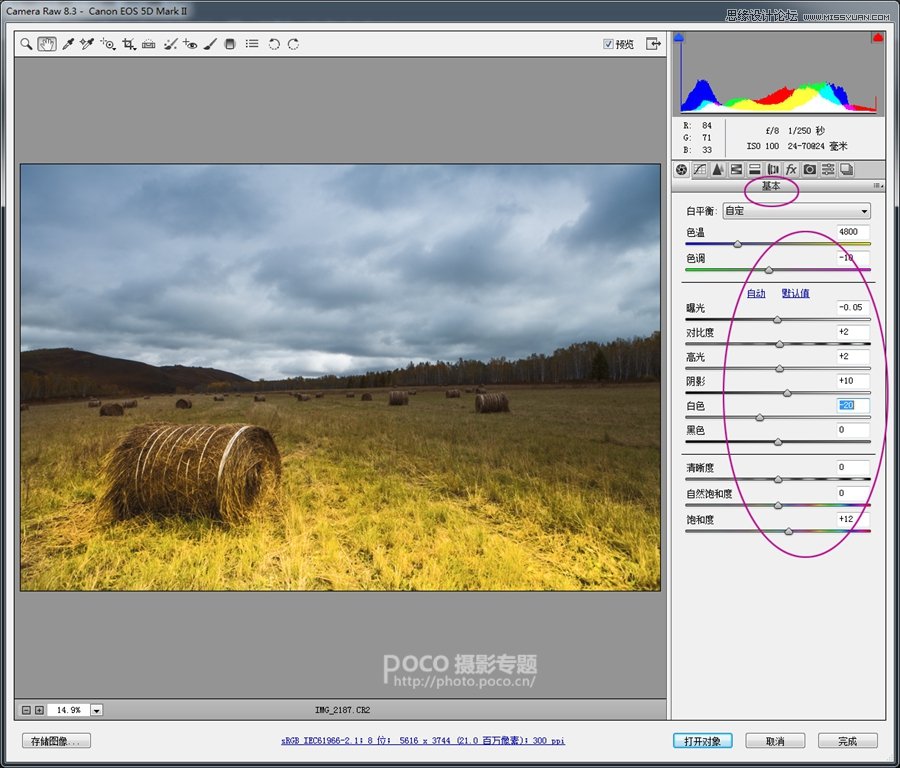
(10)点开面版的饱和度调整选项,分别增加黄和蓝的饱和度,降低绿色的饱和度。具体数值视照片效果而定。
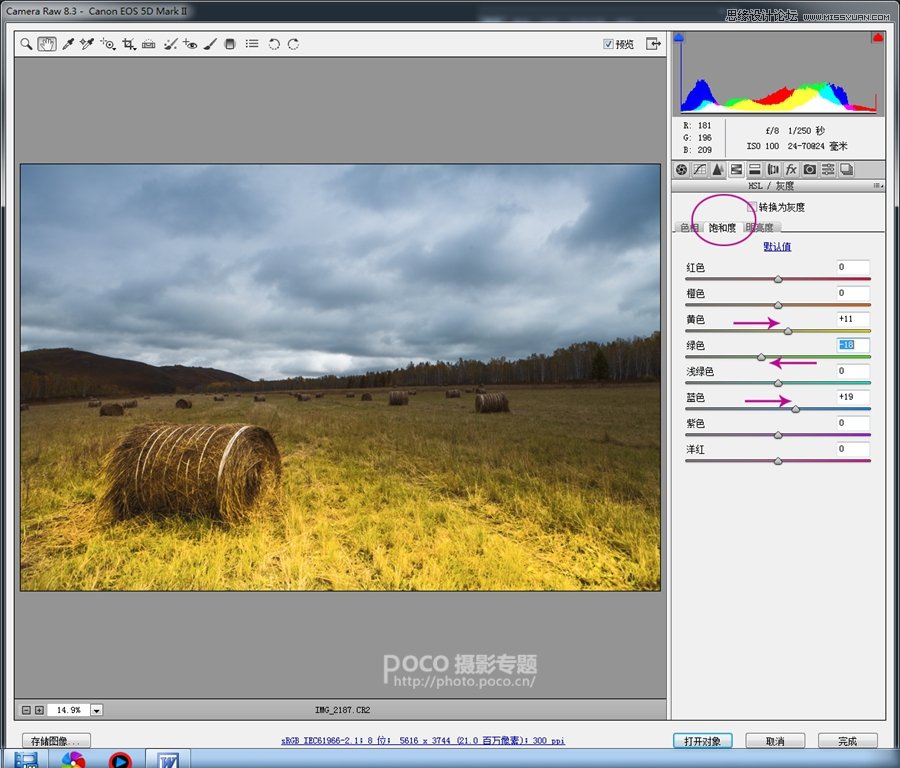
(11)我们看最后的修片效果,如下图,这里大家记得把握几点,拍摄时尽量使用RAW格式拍摄,另外,阴天拍摄的图片可以参考此文的修图思路,是不是很简单呢。

来源:https://www.tulaoshi.com/n/20160215/1564386.html
看过《Photoshop调出阴天外景区域光大片效果》的人还看了以下文章 更多>>