今天给大家分享的是由图老师小编精心为您推荐的Photoshop制作水墨风端午节艺术字教程,喜欢的朋友可以分享一下,也算是给小编一份支持,大家都不容易啊!
【 tulaoshi.com - PS 】
最终效果

1、新建一个1000 * 900像素,分辨率为72的画布,背景选择白色。点这里下载文字素材,保存后用PS打开,文字为PNG格式,可直接使用。新建一个组,把文字拖到组里面,放好位置如下图。
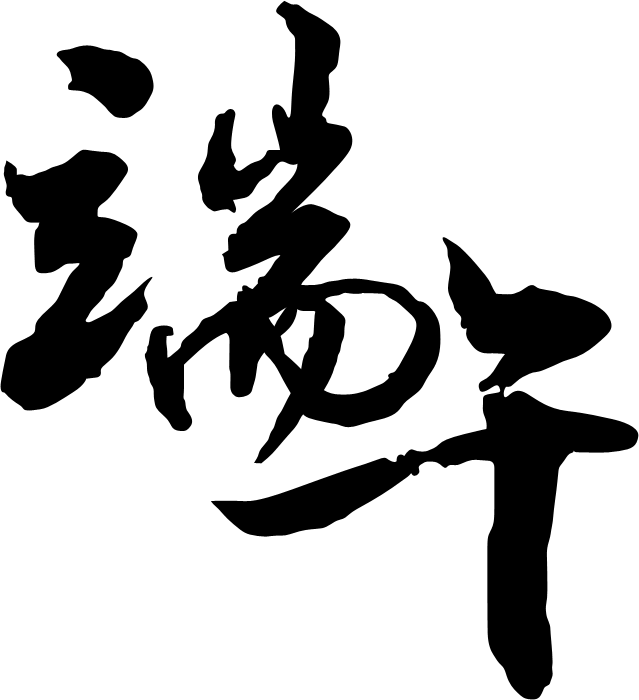

2、把文字的不透明度改为:10%,效果如下图。

3、先来制作第一个文字,需要完成的效果如下图。

4、打开第一副烟雾素材,用套索工具选区下图所示的烟雾,按Ctrl + C 复制。
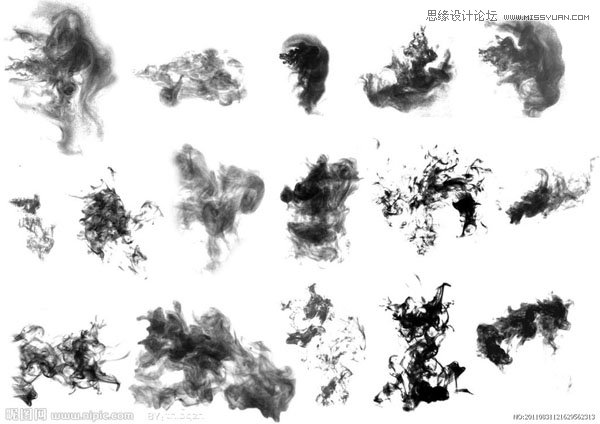

5、回到之前的画布,新建一个组,在组里新建一个图层,按Ctrl + V 把复制的烟雾粘贴进来,混合模式改为变暗。

6、选择菜单:编辑 变化 垂直翻转。
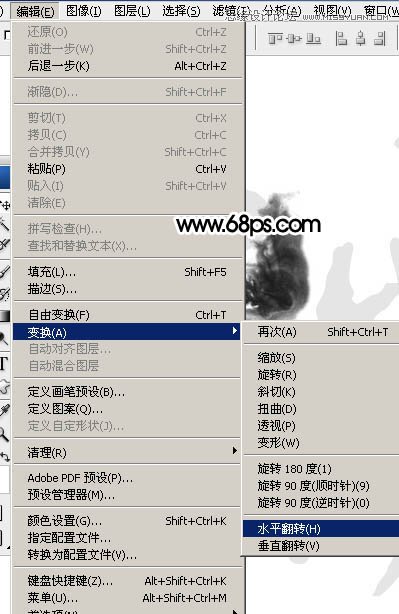
7、按Ctrl + T变形,先拖到文字的笔画上面,再旋转合适的角度,如下图。

8、右键选择变形。

9、调整节点,把烟雾的边缘贴到文字的笔画轮廓上面,然后回车确定,如下图。

10、选择涂抹工具把边缘及局部不自然的部分涂抹自然。
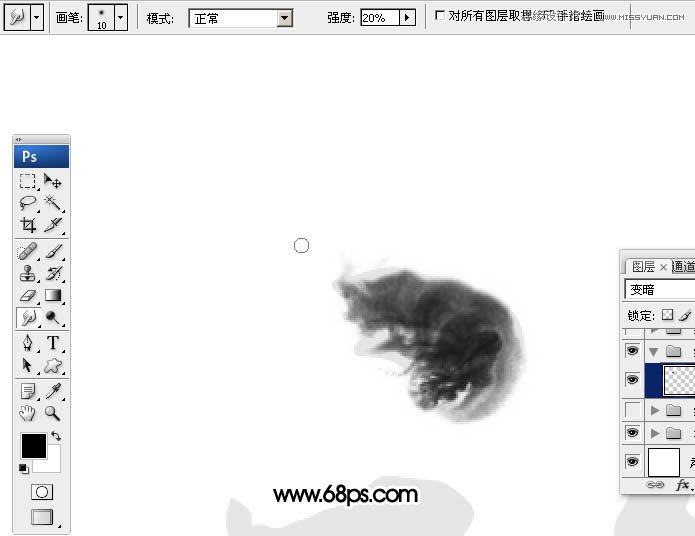
11、第一个笔画基本完成,如下图。

12、打开第二副烟雾素材,拖进来,调整好大小,把混合模式改为变暗,如下图。


13、按Ctrl + T 变形,调整大小及角度,如下图。

14、右键选择变形。

15、调整节点,如图15,大致满意后回车确定,效果如图16。
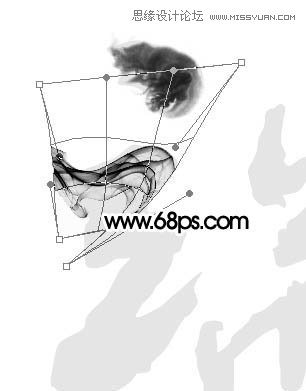
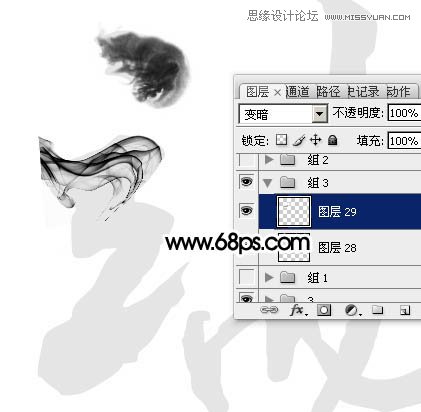
16、用涂抹工具涂抹一下边缘,效果如下图。

17、同上的方法添加更多的烟雾素材,直到把文字的笔画都填满,过程如图18 - 21。
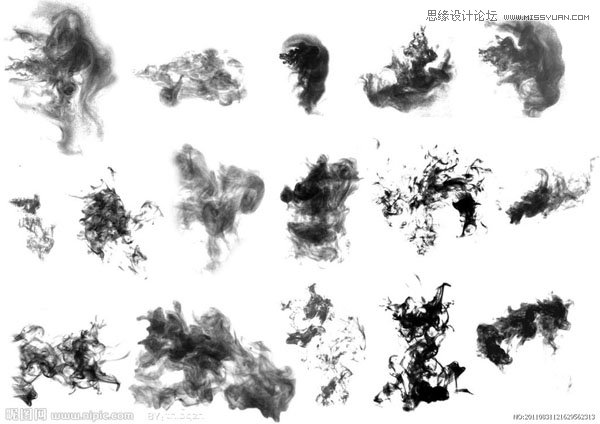










18、新建一个组,同样的方法制作另一个文字,效果如下图。
(本文来源于图老师网站,更多请访问https://www.tulaoshi.com/ps/)
19、回到原文字图层,按住Ctrl键点击文字缩略图载入文字选区,选择菜单:选择 修改 收缩,数值为8,确定后把选区羽化5个像素。
保持选区给当前图层添加图层蒙版,然后把不透明度改为:100%,效果如图24。
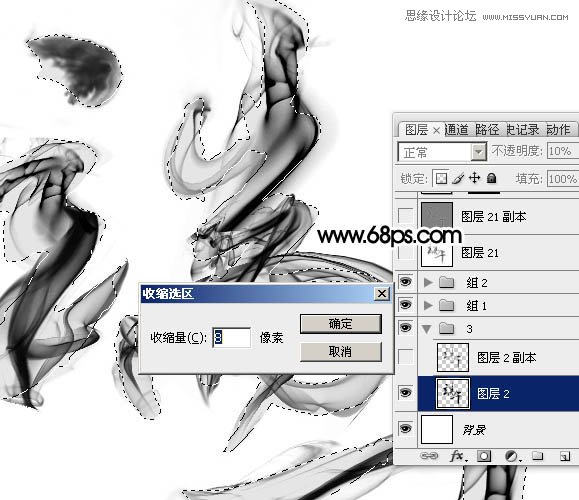

20、现在得到的文字画笔还比较生硬,需要柔化处理。在图层的最上面新建一个图层,按Ctrl + Alt + Shift + E 盖印图层,选择菜单:滤镜 模糊 高斯模糊,数值为1,效果如下图。
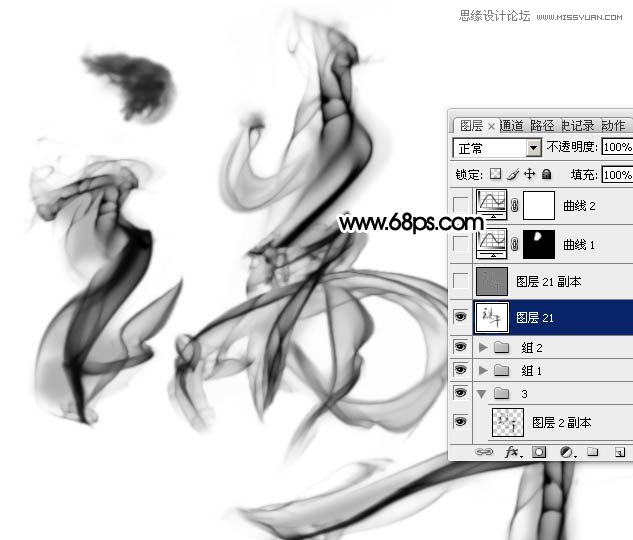
21、新建一个图层,盖印图层。选择菜单:滤镜 其它 高反差保留,数值默认,确定后把混合模式改为柔光,效果如下图。

22、新建一个图层,盖印图层,用加深,减淡工具加强一下局部明暗,效果如下图。

23、创建曲线调整图层,对RGB通道进行调整,参数及效果如下图。
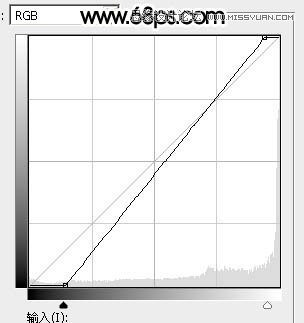

24、创建亮度/对比度调整图层,适当增加对比度,参数及效果如下图。
(本文来源于图老师网站,更多请访问https://www.tulaoshi.com/ps/)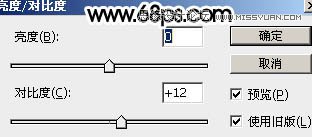

25、新建一个图层,盖印图层。选择菜单:滤镜 滤镜库 画笔描边 墨水轮廓,参数设置如下图。
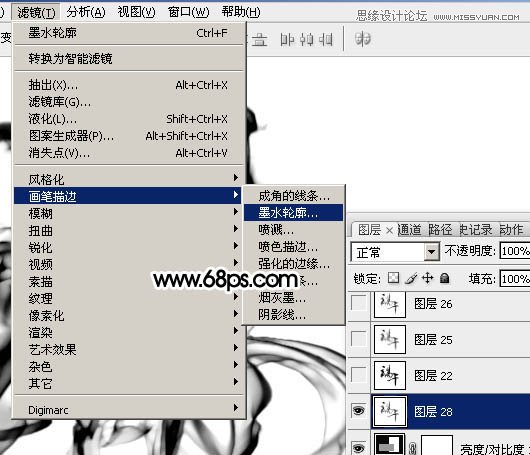
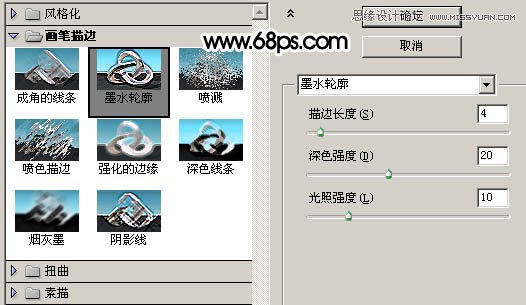
26、选择菜单:滤镜 模糊 高斯模糊,数值为1,确定后把不透明度改为:10%,效果如下图。

最后调整一下细节,完成最终效果。

来源:https://www.tulaoshi.com/n/20160215/1564136.html
看过《Photoshop制作水墨风端午节艺术字教程》的人还看了以下文章 更多>>