图老师小编精心整理的Photoshop详解室内偏暗色人像后期调色过程希望大家喜欢,觉得好的亲们记得收藏起来哦!您的支持就是小编更新的动力~
【 tulaoshi.com - PS 】
这篇文章稍微还是有点难的,反正我是把核心技术都掏出来讲了,希望每个人点开的人都能坚持看到最后。
先看看效果对比:


第一种方法:Lightroom和PSCC和Camera RAW中(推荐)
这种方法最大的好处就是所有参数都摆在那里,你不用记住任何快捷键~比较方便,而且对图片细节的破坏比较小。
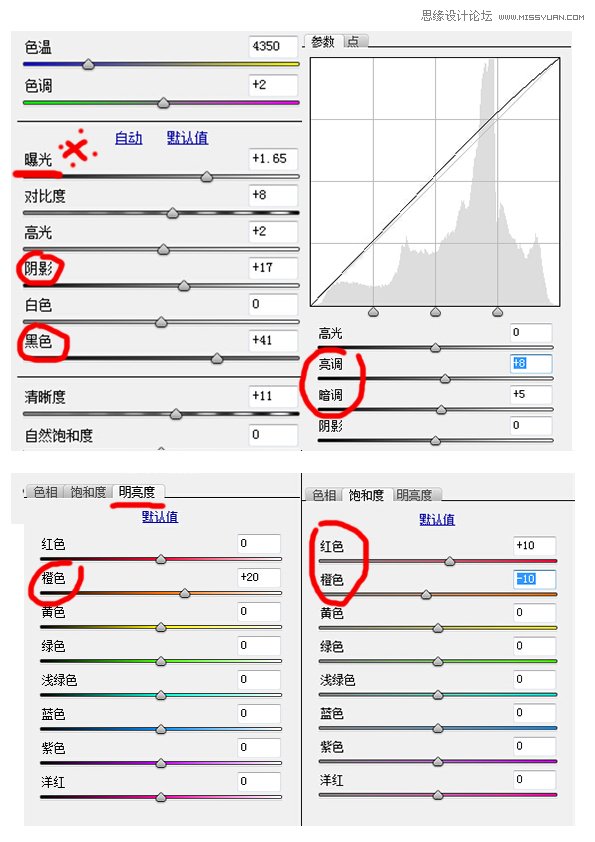
首先调整曝光,我一般拍很重要的照片都会稍微减半档曝光去拍,因为这样可以保留更多的细节。拍黑了后期可以调亮,拍出过曝(一片死白)后期是基本找不回来的。(虽然有时候会被模特吐槽说你怎么把我拍这么黑这么丑...)然后提亮阴影和黑色,增加细节、减少皮肤光比让肌肤看起来更柔和水嫩。
因为黄种人的皮肤是橙色的,增加橙色的明度,降低饱和度能够有效提亮肤色,稍微增加一些红色饱和度能够使皮肤更通透和健康,没有LR 、CameraRAW、PS版本比较低的同学也不用着急。
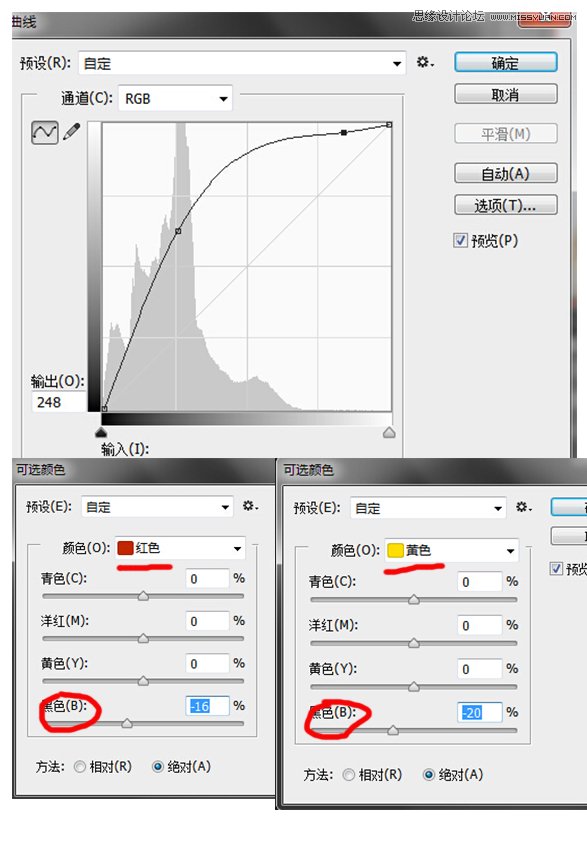
另一种方法直接在PS里拉高曲线,然后调整-可选颜色-红色和黄色分别提高明度就好。
曲线的运用要慢慢练,运用得当的话对于调光和调色有很重要的帮助。


仿制图章是负责修掉头发丝和顽固性杂质的,结合透明度还可以用来磨皮,修补工具可以除掉一些小豆豆、雀斑啊、痦子之类的,电脑会自动处理,但是经常结果不尽人意,修补工具则会让你选定一块皮肤进行参考,计算出的结果要好很多。
但是!最近我发现了PSCC RAW滤镜里边的污点去除工具,计算结果相当的好,还可以选择仿制源皮肤这里特别推荐第三种工具。

技巧的话就是画笔大小尽量要小,和痘痘一般大为最佳,修脏这一步最重要的并不是技术,而是耐心,是不是已经有想关掉的冲动了,没关系,更难的在后边。

我管这一步叫做化妆,是因为可以通过这步微妙和无损的改变,很多面部的细节也就是今天的重中之重,难中之难。

第一个方法:

现代人对于面部的审美基本向西方人的审美靠拢。这里引用一下我的女神奥黛丽赫本
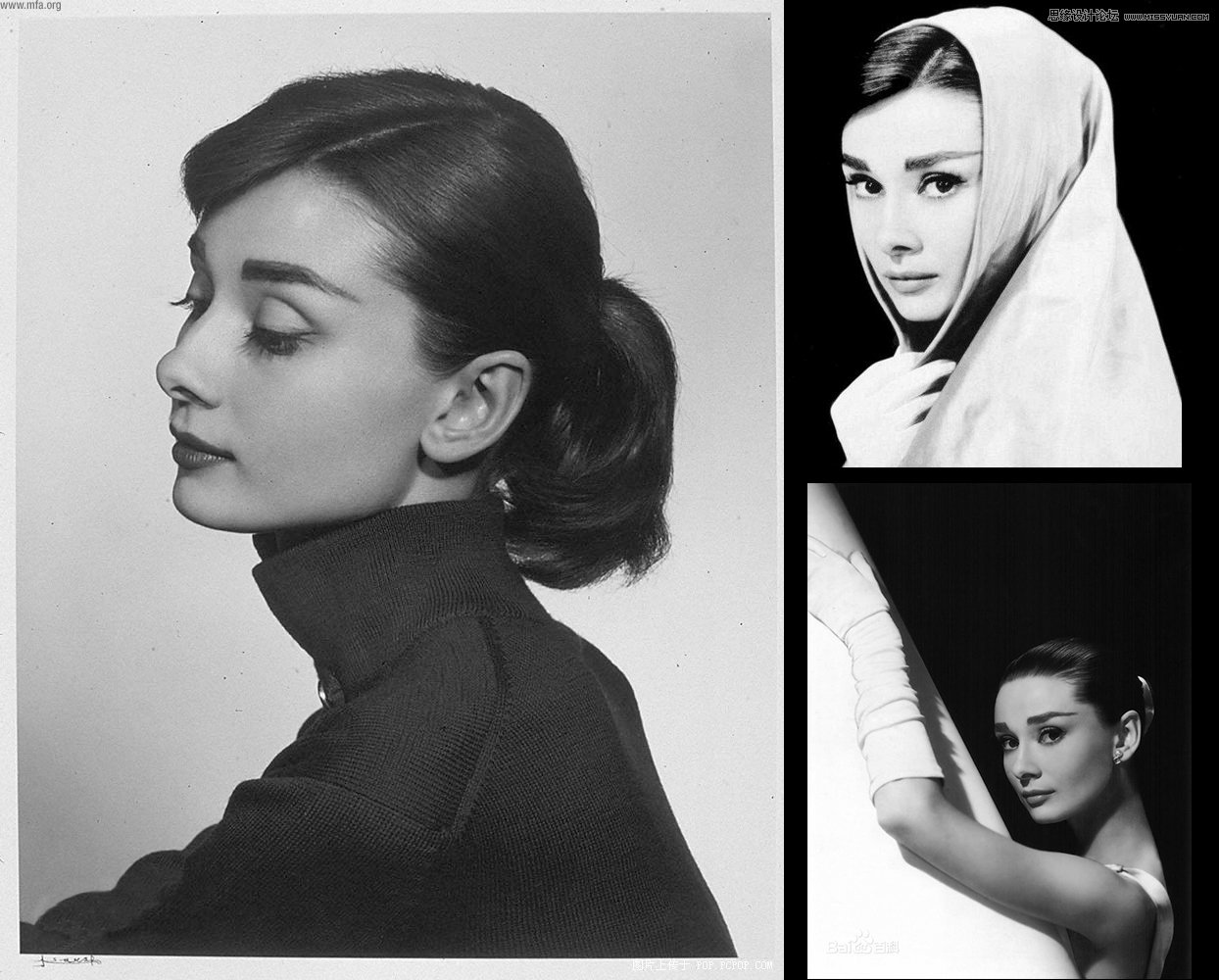
一些西方人面部的一些骨骼特征,如饱满的额头、清晰的眉骨、眼窝、高鼻、大眼、五官清晰立体都是美的标准。所以我们要做的就是:

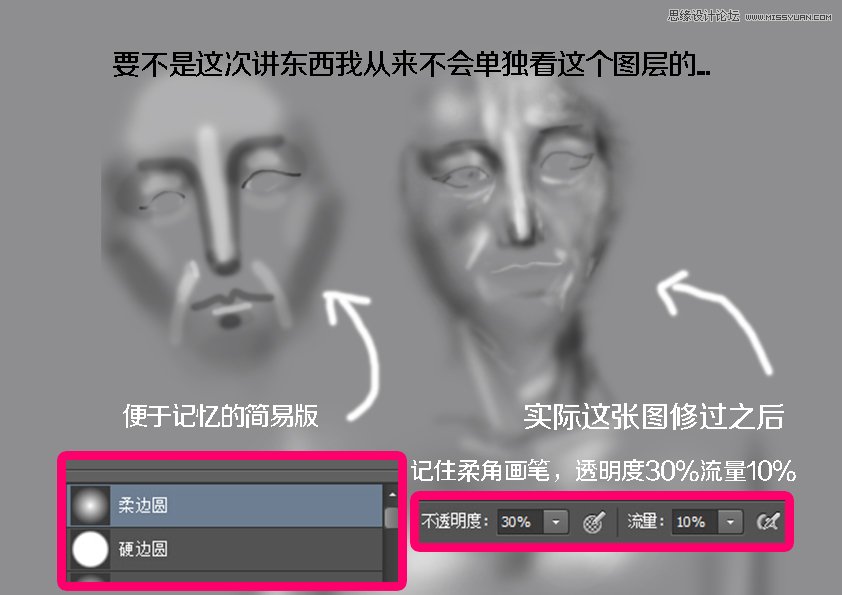
新建一个图层,图层混合模式为柔光,填充50%的灰色,画笔使用柔角压力,透明度30%,流量10%,分别使用白色和黑色给面部补妆
1、提亮额头
2、压暗鼻子两边提亮鼻中间的高光
3、压暗眉肱、鼻底、唇底使五官清晰立体(顶光情况下)。
4、提亮颧骨压暗两腮使面部看起来消瘦
5、提亮鼻翼边缘和法令纹、眼角纹颈纹
6、画掉皮肤上不必要的明暗过度,使皮肤看起来更加圆滑
7、去眼袋,卧蚕眼讲眼袋画均匀

这是我最常用的方法,切换黑白只要按一下X就可以了特别方便,而且可以保留绝大多数的皮肤细节,只是一些过于亮和暗的地方会显得有点无力,画的太过就纯黑了,没有皮肤的颜色。
除了中度灰还可以用第二个更为精细的方法

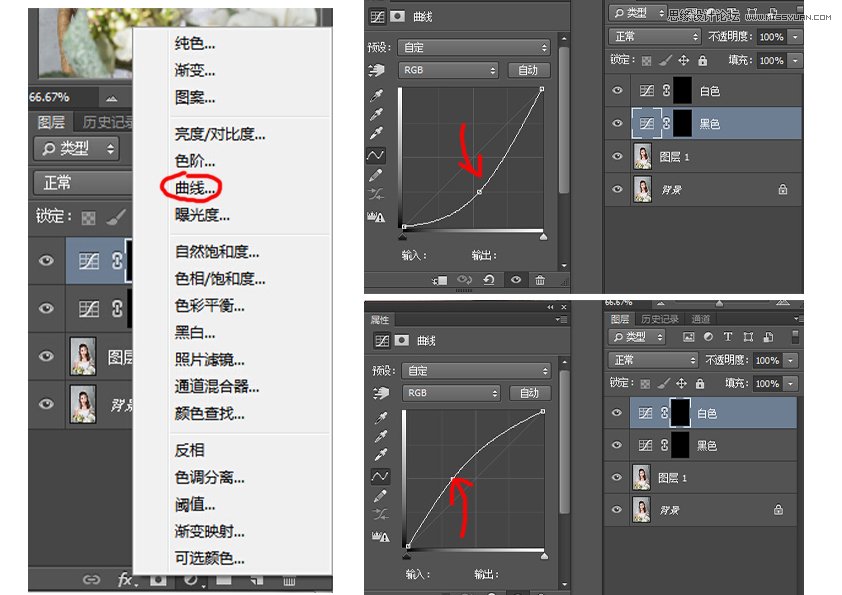
新建两个曲线调整图层,一个命名为白色曲线往上拉,建立图层蒙版填充黑色;一个命名为黑色曲线往下拉,建立图层蒙版填充黑色。只使用白色柔角画笔,透明度30%流量10%进行绘制,
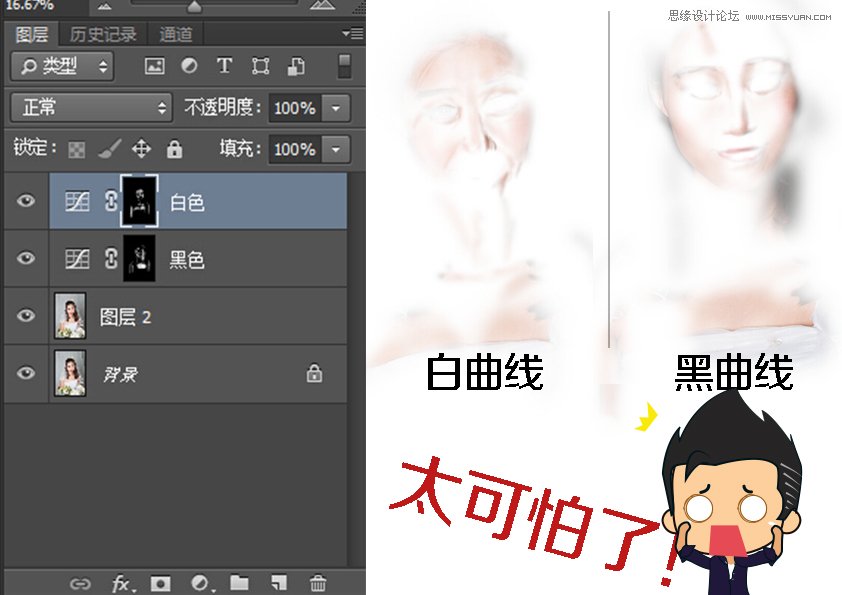
绘制原理和中度灰法一样,这里就不再赘述。但是颜色的可调节范围比中度灰更大,也最大程度的保留了皮肤细节。唯一的缺点就是频繁的切换两个图层有点烦。

我们看到的杂志广告那些明星毛孔可见又超级光滑的皮肤都是这么造出来的,当然如果前两种太难太专业我只是个小渣渣只想修修美皂片自己看,怎么办。
![]()
最后讲一种最简单粗暴的皮肤修饰方式,粗暴到甚至连修脏都可以省掉,是小小小影楼最常用的磨皮手段,同时也是各种美图软件普遍磨皮命令的程序,上边的听不懂没关系~又不是每个人都要会精修照片。
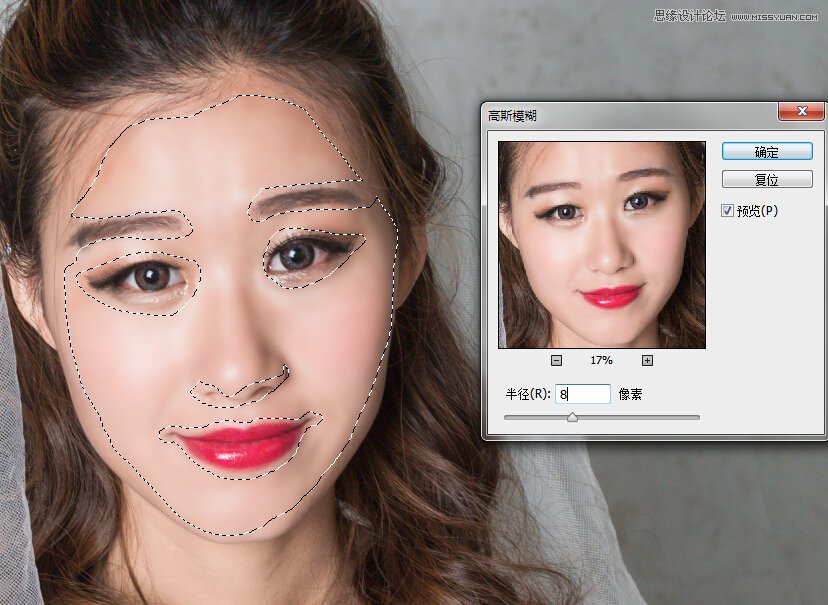
1、自由套索工具给面部画个面膜,空出眼睛鼻底眉毛嘴的位置。
2、CTRL+J复制一层面膜出来
3、滤镜-模糊-高斯模糊-5~10像素
4、把不自然的地方用橡皮擦擦掉,比如头发附近、脸颊附近、鼻子、眼边和嘴边。
5、面膜图层透明度降到70%
这种方法会极大损失皮肤细节,基本看不见毛孔~但是也不是说不能用、一般人物在画面中站很小比例的时候豪哥就会偷个懒~或者照片本身像素就不高的时候我也会偷个懒~~因为真的很简单粗暴啊。

又叫液化,又叫瘦脸瘦身,在滤镜菜单下的液化命令,真的是胖女孩的福音啊。
修掉大胳膊粗脖子,大方脸大小眼歪嘴歪眉毛都要用它,这里重点提示一下腋下、太阳穴、鼻翼、咬肌这些地方,还有扯眼睛别把黑眼球扯变形了.
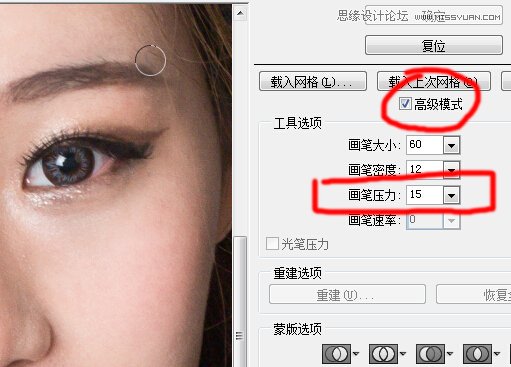
很多小伙伴觉得液化这个命令特别不好用,因为你没有点开高级模式,而且画笔压力太大了豪哥一般画笔压力设定为15左右,我觉得这个数值比较好驾驭。
微调下颜色,锐化一下,就算修完啦,麻麻说能读到这的都有成为大师的潜力。

最后奉上成稿
技术贴光看是没用滴,重要的是加入收藏,对着电脑一步一步对着调才能学会,如果你喜欢摄影、喜欢旅行、又或者热爱广告,想要继续听到豪哥叨逼叨的话。
来源:https://www.tulaoshi.com/n/20160215/1564007.html
看过《Photoshop详解室内偏暗色人像后期调色过程》的人还看了以下文章 更多>>