get新技能是需要付出行动的,即使看得再多也还是要动手试一试。今天图老师小编跟大家分享的是Photoshop调出室内人像柔美的暖色日系效果,一起来学习了解下吧!
【 tulaoshi.com - PS 】
颜色,是照片的重要组成部分,多样的颜色可以带来强烈的视觉感受。而配色是让视觉感受舒适的一门艺术。今天,摄影师木争由就要用亲身经验告诉我们,如何拯救一组配色差的图片。

首先介绍一下拍摄环境,这是一个超市旁边给小朋友玩的小乐园,灯光是一个个小顶灯,所以模特的眼睛其实是下图右边这样的。

由于原来的配色太糟糕,湖蓝色的小球和红色的大球,所以想把他们通通换掉。先导入到LR,简单调一下曝光。

再调节下橙色,使皮肤变亮。
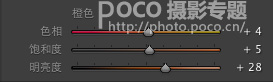
调整黄色和蓝色,主要是为了改变球球的颜色。蓝色改变色相使它偏向紫色,更加少女一点,黄色改变色相更偏向柠檬黄。
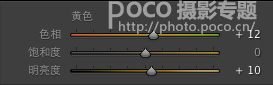
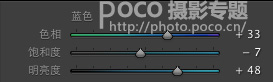
主调为粉色,所以给洋红加饱和
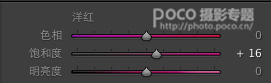
给阴影添加了一些橙黄色,让肤色和整体变暖一点

于是大体的色调就是这样。整体曲线阴影拉一点,假装一点褪色的胶片感。

再导入到PS。发现红色大球实在太扫兴。用一下调整图层里面的色相饱和度,圈出大球,换了颜色,当然之后要用画笔仔细把边缘擦自然。
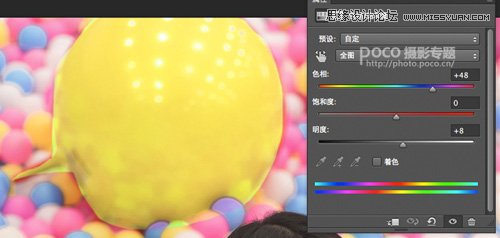
再次修改一下曝光之类的,还有人物细节等。
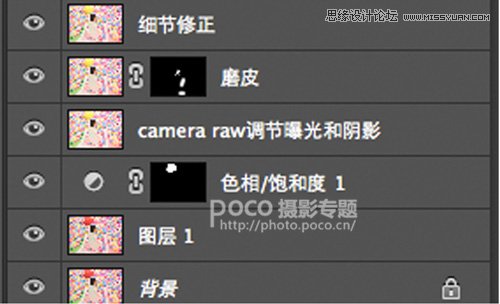
最后用一下一个滤镜Alien Skin Exposure,加了一些颗粒。这个滤镜还有很多功能待挖掘哦!

最后的最后,锐化一下就ok啦!

其实每一次后期都是一次新的摸索,这次就把摸索的成果安利给大家啦!有什么问题可以私信我@木争由,或者加我微信imyangon。



来源:https://www.tulaoshi.com/n/20160215/1563646.html
看过《Photoshop调出室内人像柔美的暖色日系效果》的人还看了以下文章 更多>>