今天图老师小编给大家展示的是Phototoshop制作华丽大气的情人节艺术字,精心挑选的内容希望大家多多支持、多多分享,喜欢就赶紧get哦!
【 tulaoshi.com - PS 】
最终效果

1、新建一个1280 * 1280像素,分辨率为72的画布,背景填充黑色。

点这里打开文字素材图片,右键选择图片另存为保存到本机,再用PS打开,用移动工具拖进来调整好位置,效果如下图。
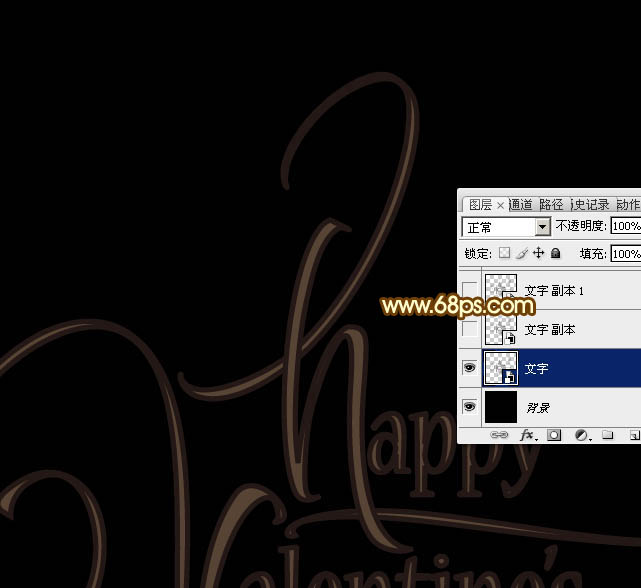
2、双击图层面板,当前图层缩略图载入图层样式,然后设置。
斜面和浮雕:样式选择浮雕效果,方法平滑,其它设置如下图。
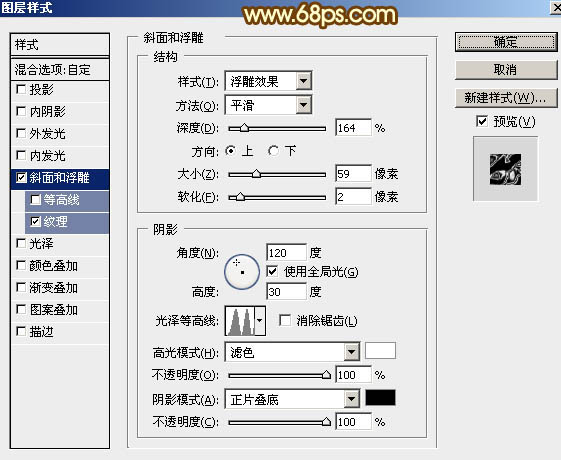
纹理:选择PS自带的云彩图案,如果没有可以按照图4,5,所示的方法载入。
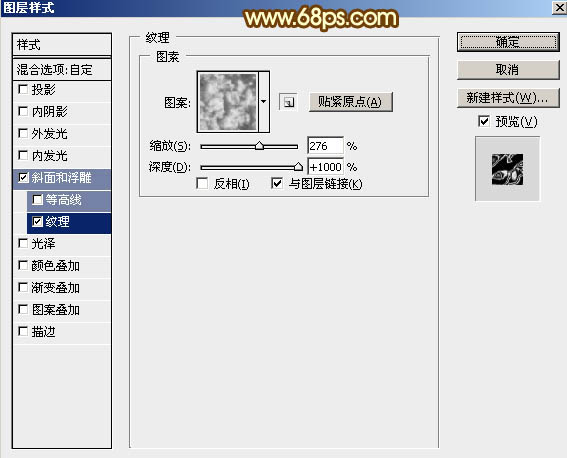
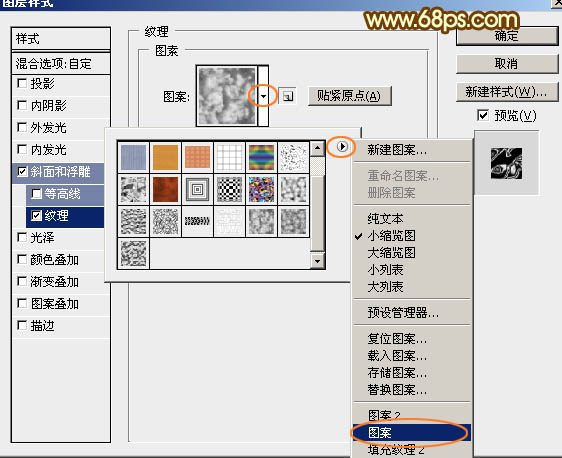
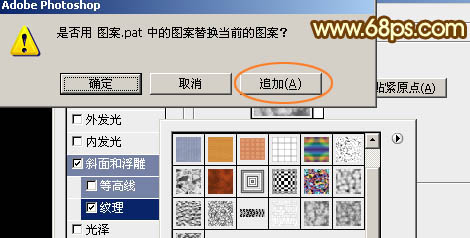
3、确定后得到一些小碎片,效果如下图。
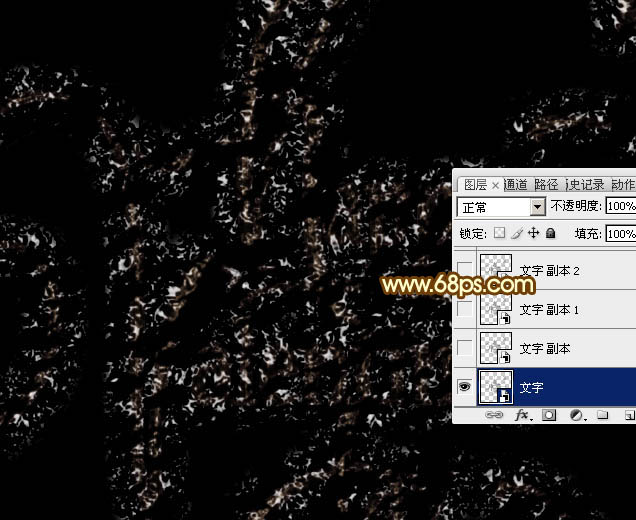
4、按Ctrl + J 把当前文字图层复制一层,不透明度改为:60%,增加纹理亮度,效果如下图。

5、按Ctrl + J 把当前文字图层复制一层,然后在图层面板当前图层缩略图蓝色区域右键,选择清除图层样式,效果如图9。
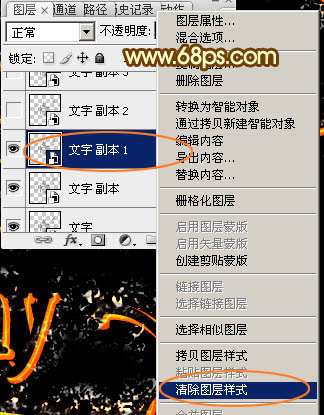

6、给当前文字添加图层样式。
投影:颜色为橙红色:#ff530a,其它设置如下图。
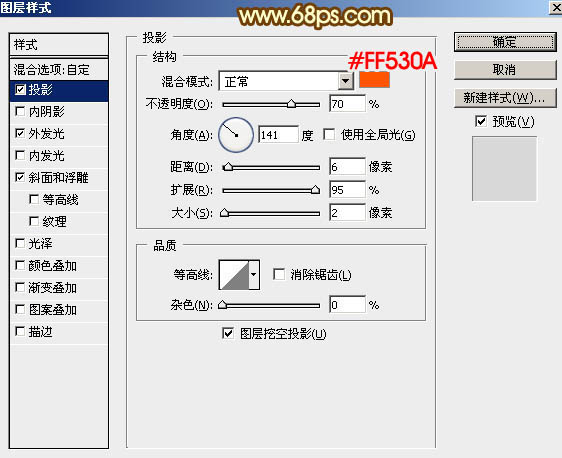
外发光:混合模式颜色减淡,颜色为橙黄色:#ff9003,其它设置如下图。
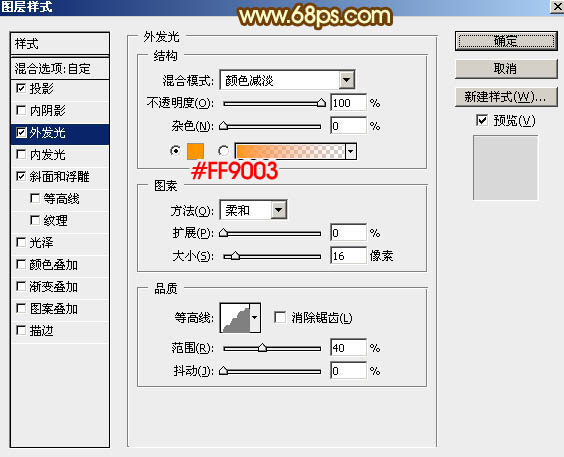
斜面和浮雕:样式为外斜面,其它设置如下图。
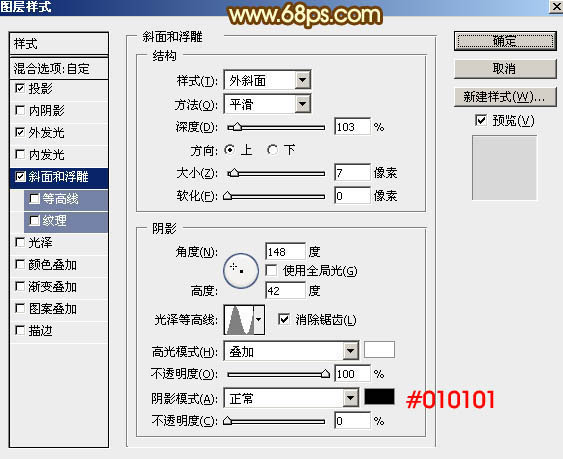
7、确定后把填充改为:0%,不透明度改为:100%,效果如下图。
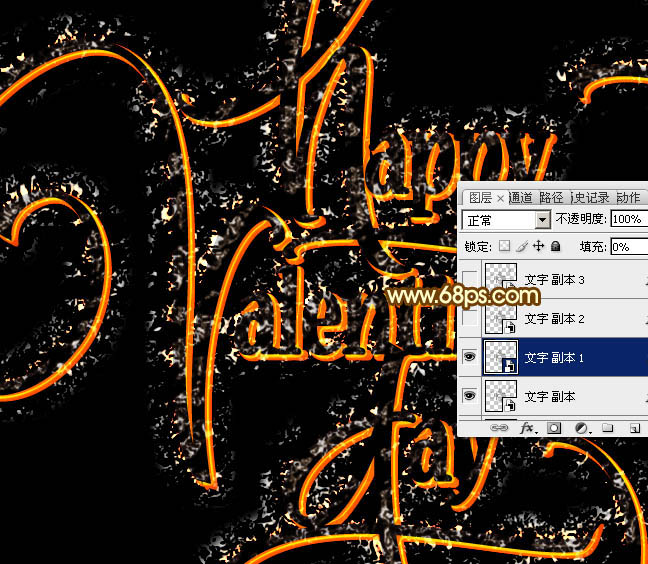
8、按Ctrl + J 把当前图层复制一层,然后清除图层样式,如下图。
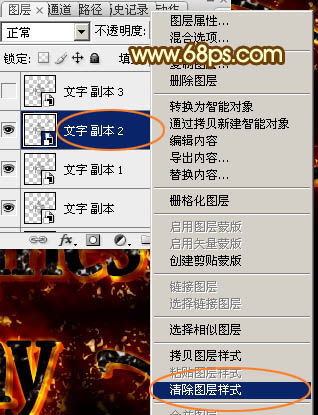
9、给当前图层添加图层样式。
投影:混合模式强光,颜色为白色。
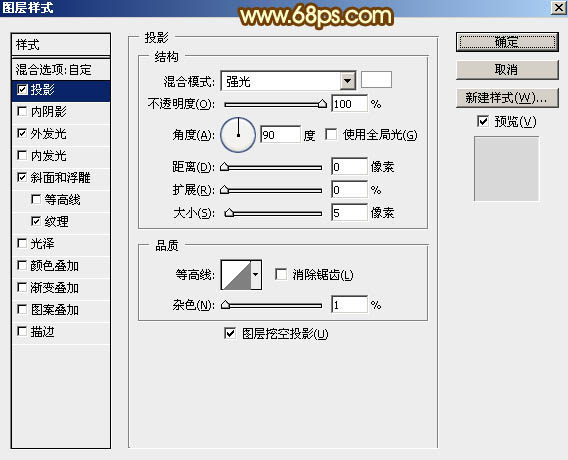
外发光:混合模式线性光,颜色为橙黄色:#ff8003。
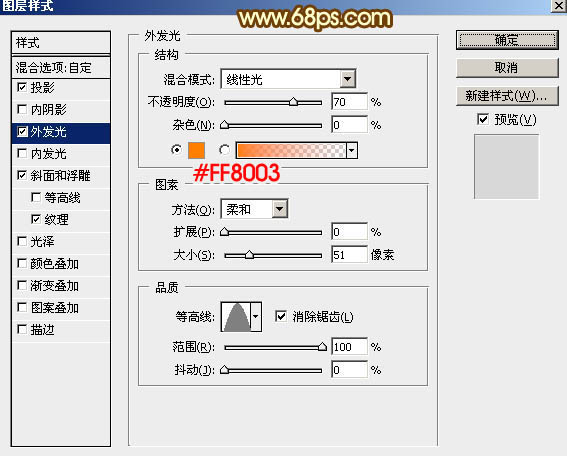
斜面和浮雕:样式为外斜面,高光颜色:#ffcb01,阴影颜色:#641504,其它设置如下图。
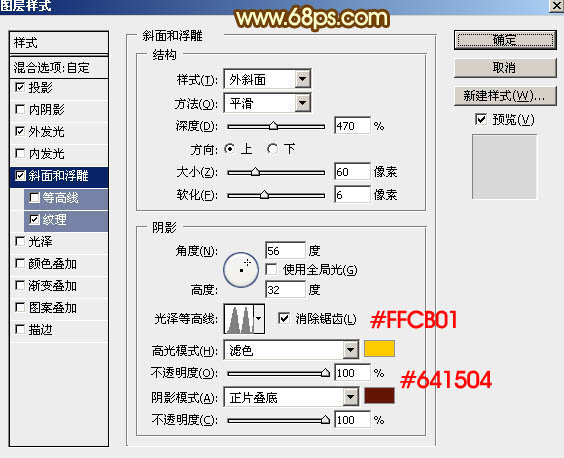
纹理:同样是云彩图案,如下图。
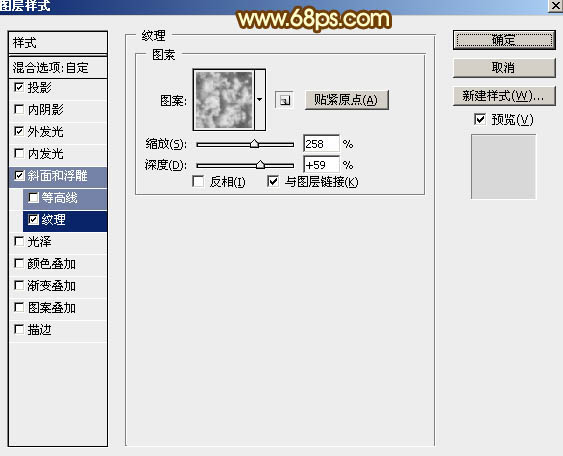
10、确定后把填充改为:0%,得到下图所示的效果。
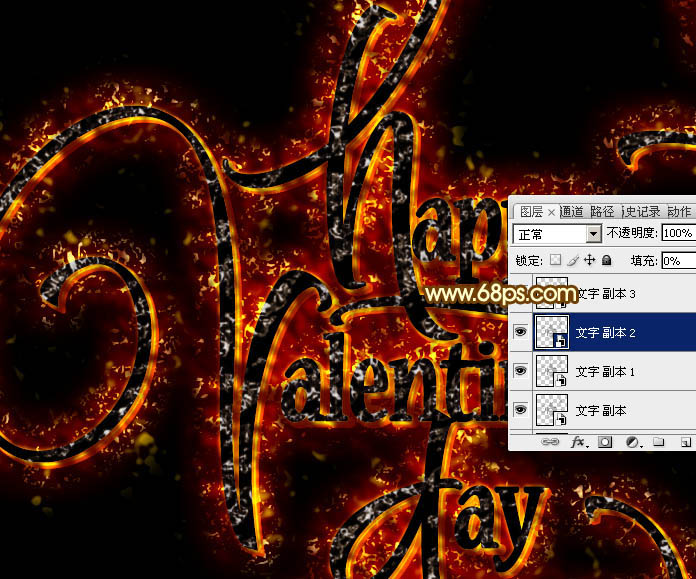
11、按Ctrl + J 把当前图层复制一层,同样的方法清除图层样式,如下图。
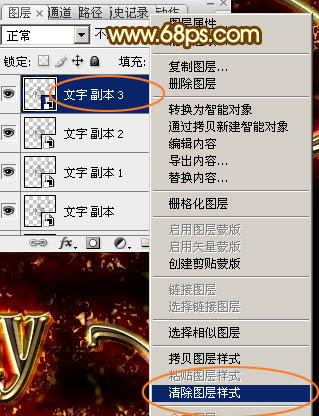
12、给当前图层添加图层样式。
投影:混合模式正片叠底,颜色为黑色,其它设置如下图。
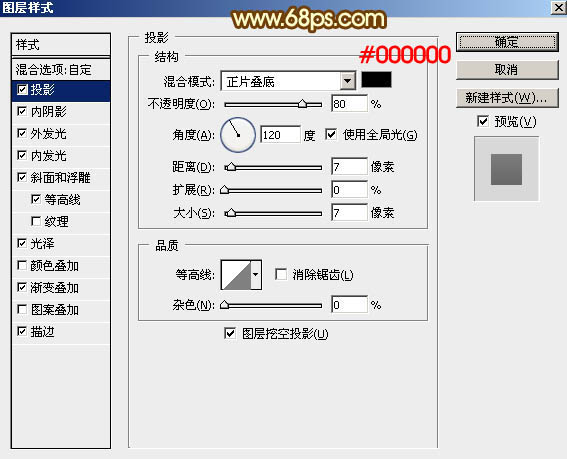
内阴影:混合模式正片叠底,颜色:#010101,其它设置如下图。
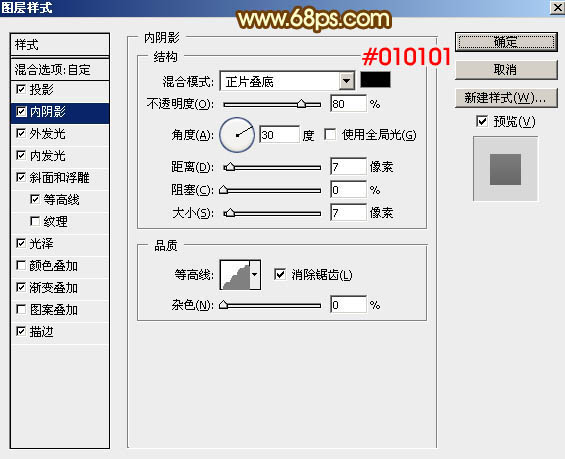
外发光:混合模式叠加,颜色:#ffffbe,其它设置如下图。
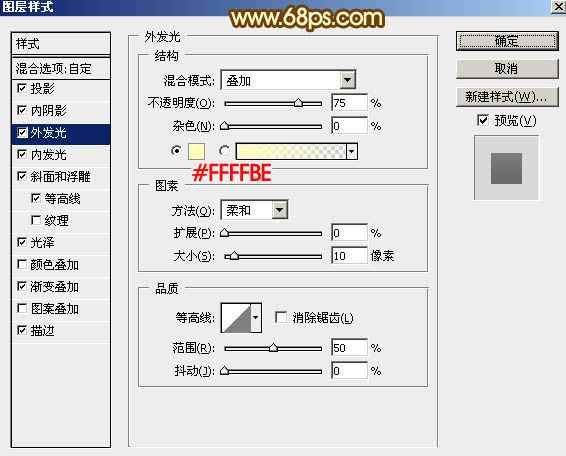
内发光:混合模式颜色减淡,颜色:#f9f1a8,其它设置如下图。
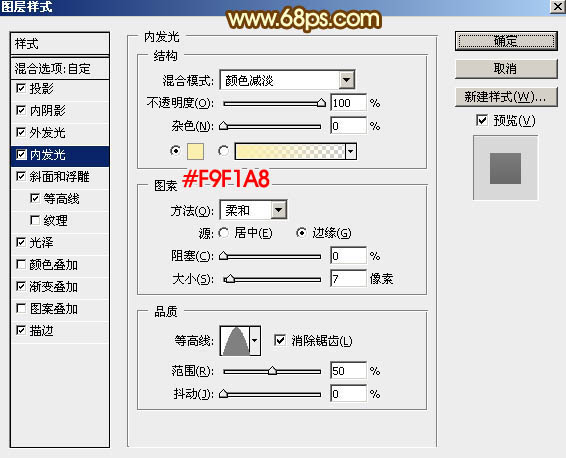
斜面和浮雕:样式枕状浮雕,方法雕刻清晰,其它设置如下图。
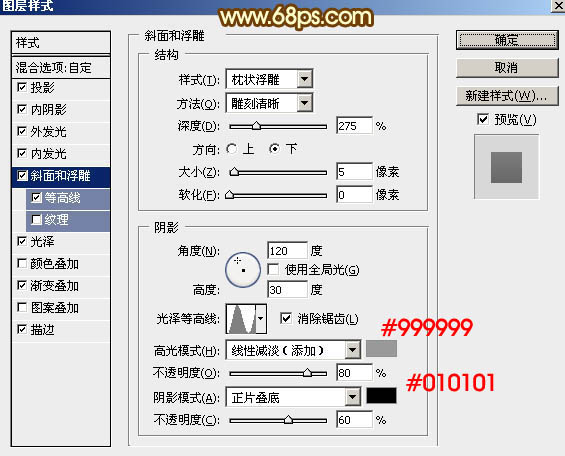
等高线:
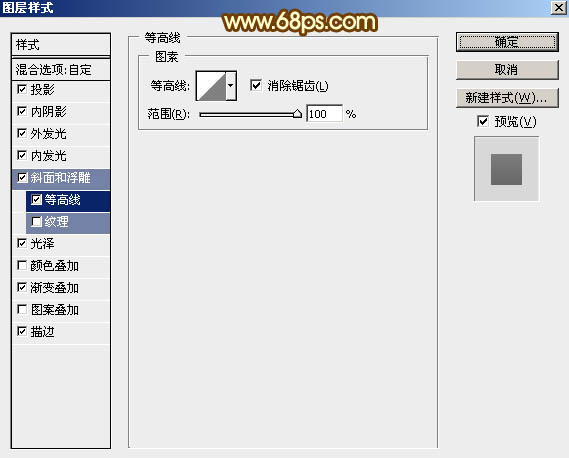
光泽:混合模式颜色减淡,颜色为白色。
(本文来源于图老师网站,更多请访问https://www.tulaoshi.com/ps/)
渐变叠加:混合模式颜色减淡,渐变为白色至透明渐变,如图29,其它设置如图28。
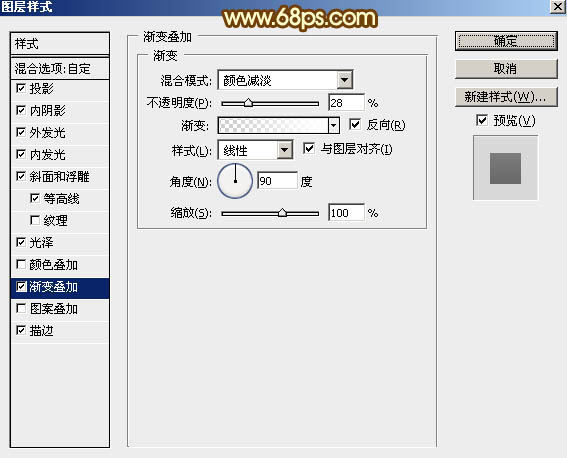
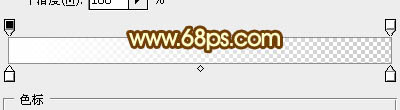
描边:
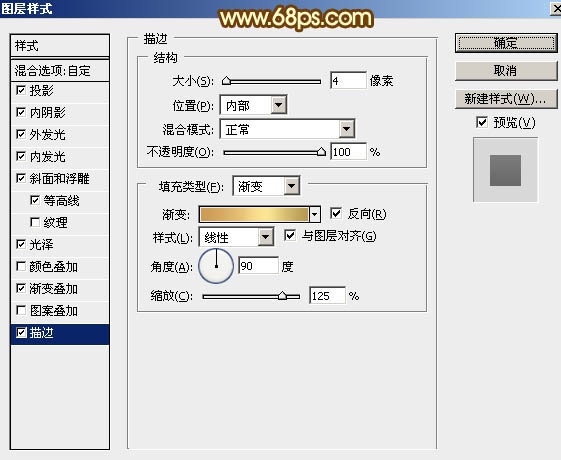
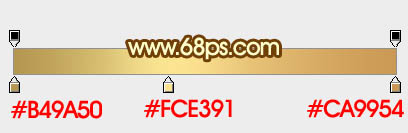
13、确定后把不透明度及填充都改为:100%,效果如下图。
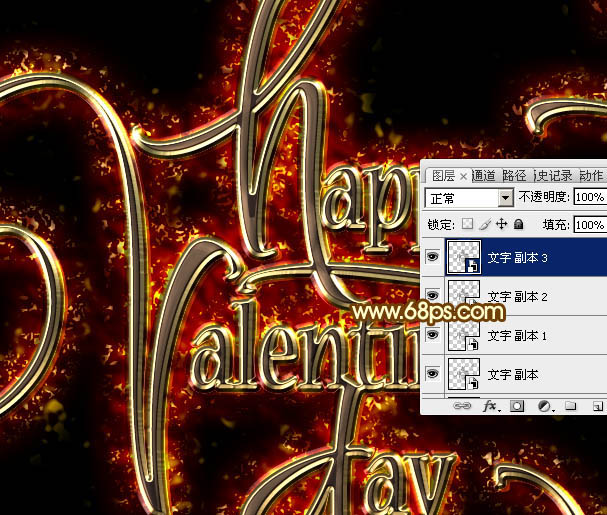
最后微调一下图层样式数值,完成最终效果。
(本文来源于图老师网站,更多请访问https://www.tulaoshi.com/ps/)
来源:https://www.tulaoshi.com/n/20160215/1563428.html
看过《Phototoshop制作华丽大气的情人节艺术字》的人还看了以下文章 更多>>