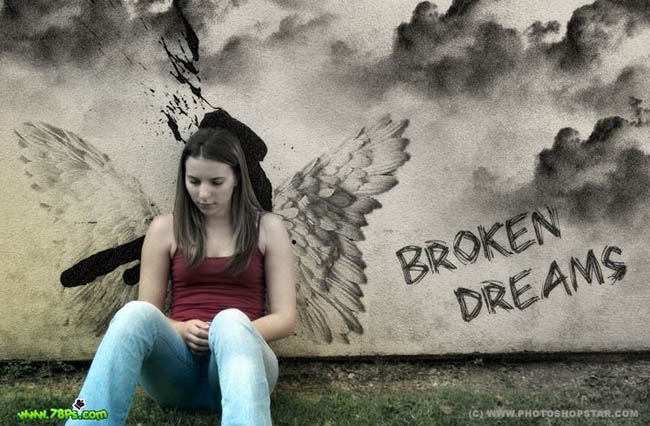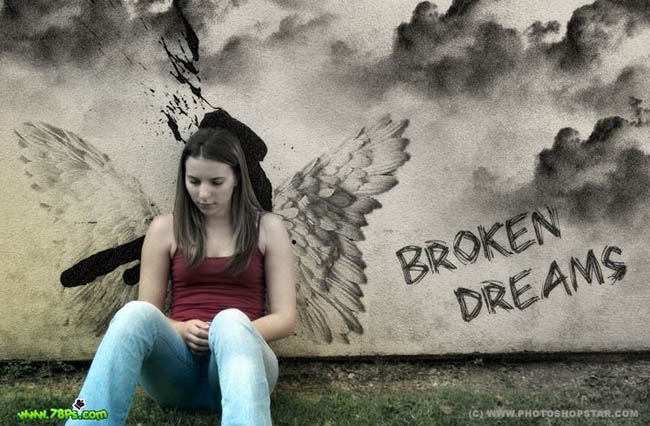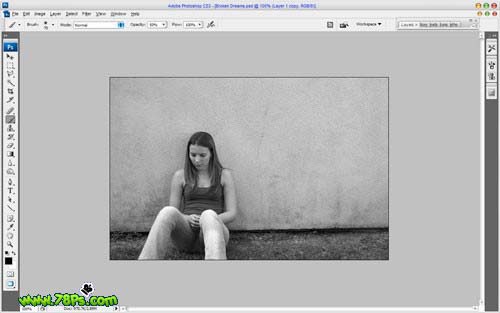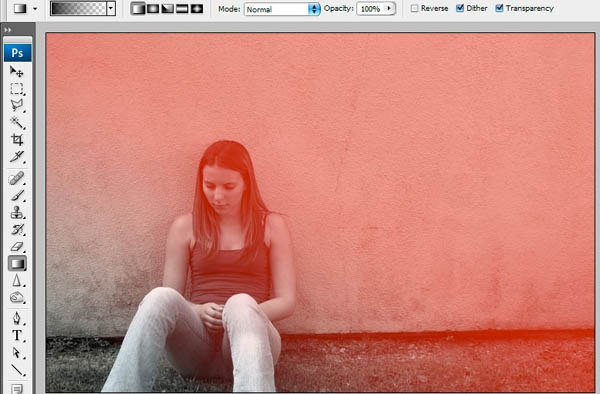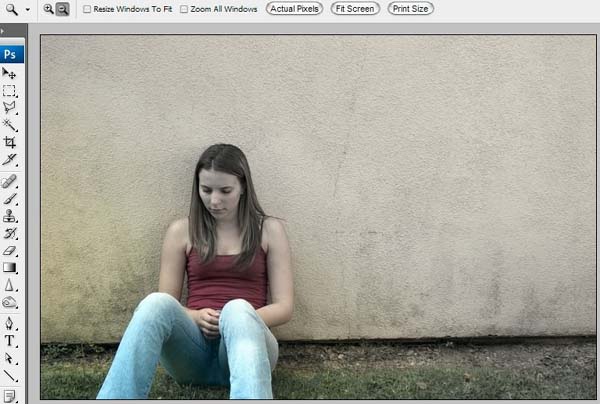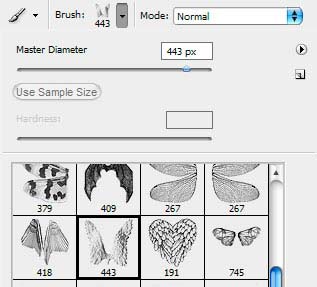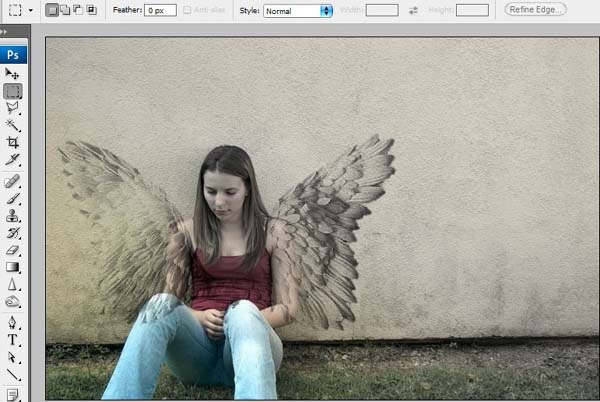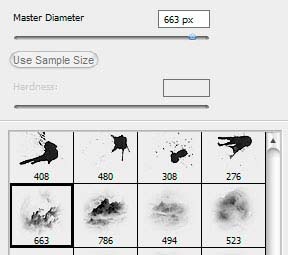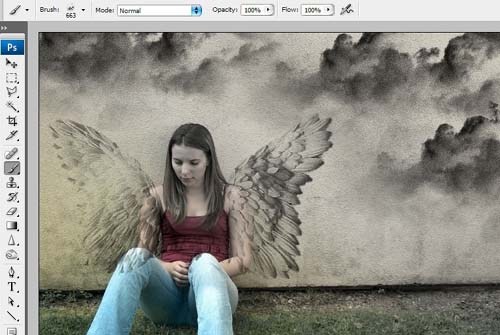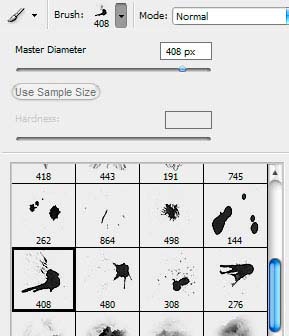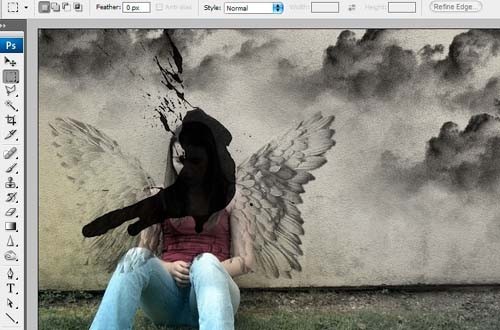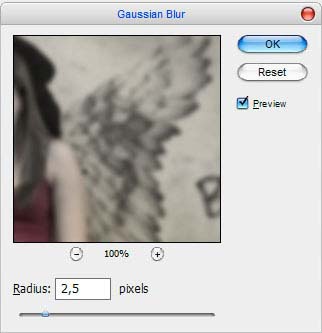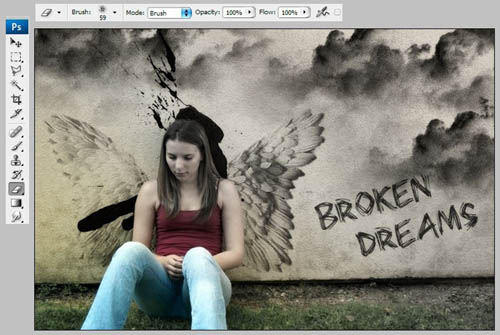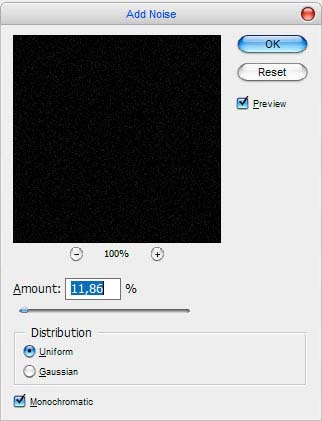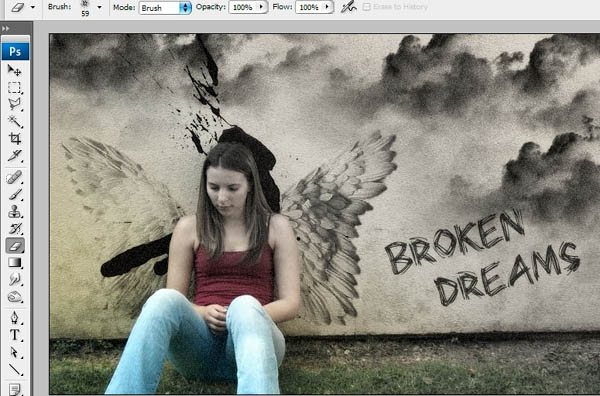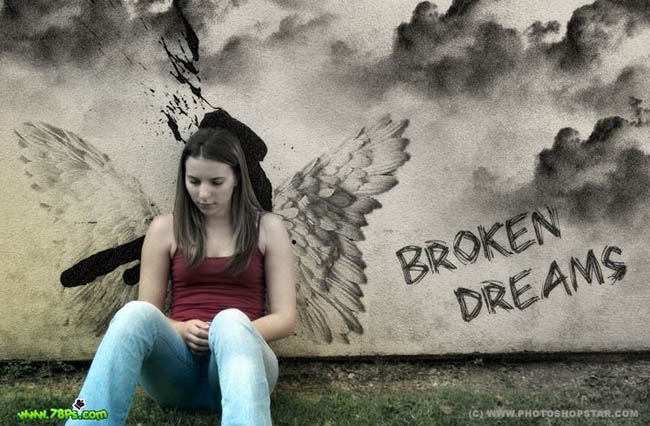【 tulaoshi.com - PS抠图 】
本教程介绍人物创意合成的技巧。制作中用到很多笔刷来渲染环境,如天使的制作中增加了很多云彩来衬托。再配上翅膀等效果比较生动。色彩方面作者用了暗色调渲染人物需要安静的环境。
原图

最终效果
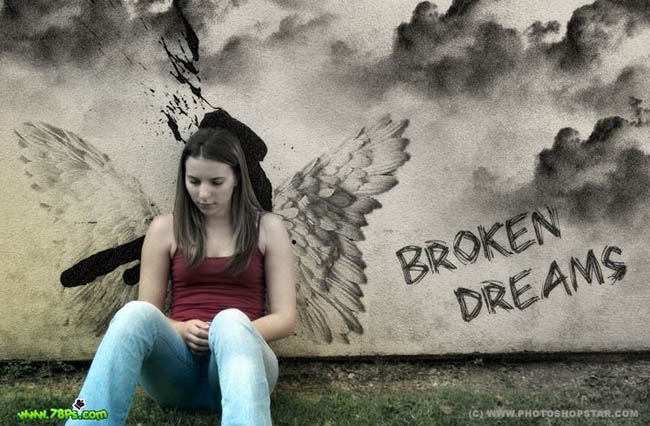
1、首先我们打开下面的照片,按CTRL+J复制一层,然后按CTRL+SHIFT+U去色复制层。
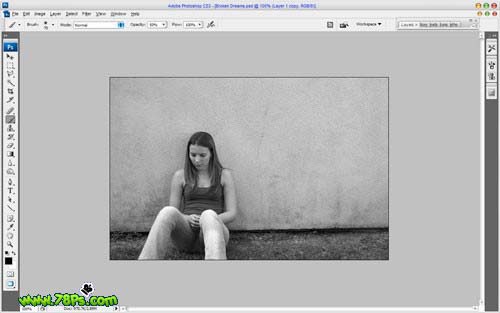
2、把复制层的不透明度改为80%,然后按Q进入快速蒙版,用渐变工具(线性渐变、黑色到透明)拉一个如图的渐变。
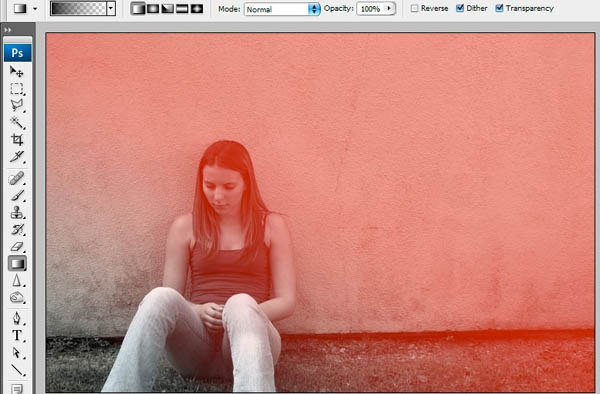
再按Q键退出快速蒙版,这样就得到一个选区。

再按键盘上的DEL键删除选区图像,按CTRL+D取消选择。
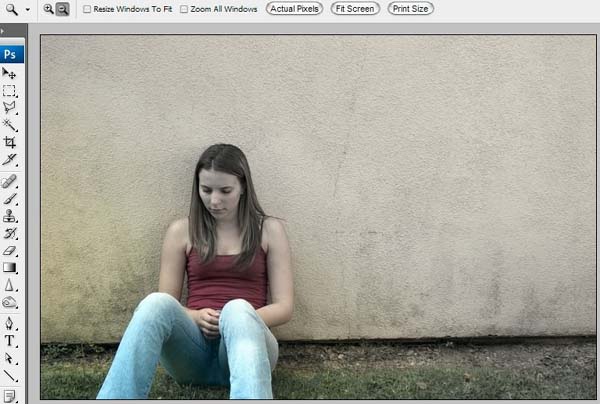
3、现在要添加一些笔刷效果在背景上。我们下载这个笔刷broken_dreams,选中画笔工具,载入笔刷后选中如图的笔刷(443px)
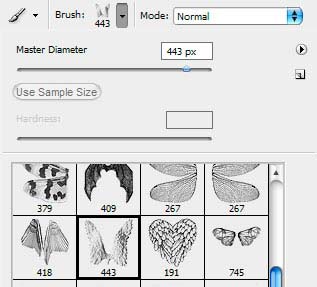
设置画笔的颜色为黑色,用画笔工具添加一对翅膀在女孩上在新建的图层上(按SHIFT+CTRL+N)。
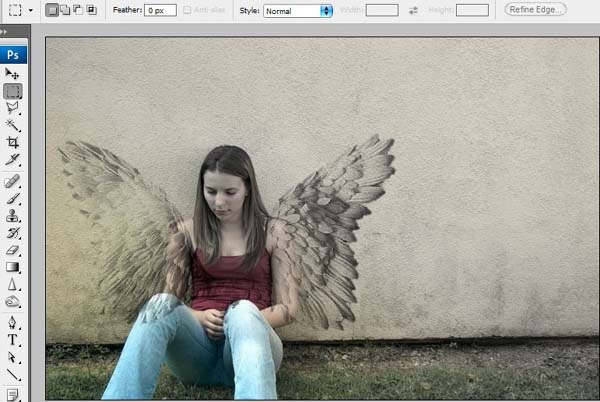
(本文来源于图老师网站,更多请访问https://www.tulaoshi.com/pskoutu/)现在选择另外一种笔刷云朵(663px)。
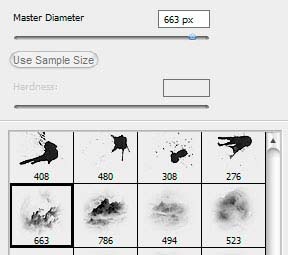
(本文来源于图老师网站,更多请访问https://www.tulaoshi.com/pskoutu/)再次在墙壁上画一些云朵(黑色)在新建图层上。
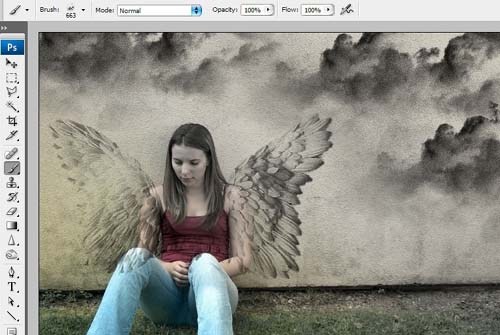
选中最后一种笔刷效果(408)。
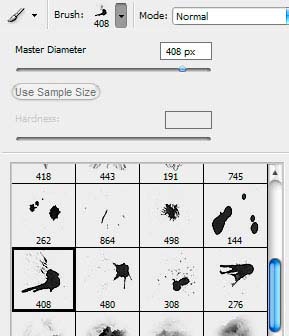
添加一个黑点在新建的图层上。
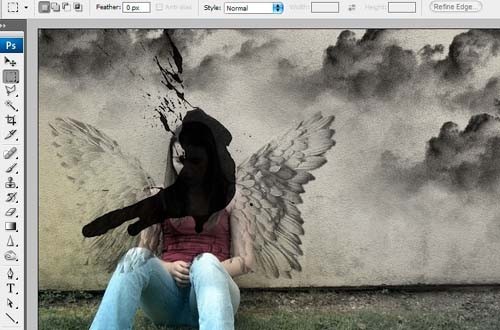
4、我们现在应该添加一些文字。选择文件工具,字体为BEARPAW,大小80pt,颜色黑色。在墙壁上输入BROKEN DREAMS,你也可以输入你喜欢的英文。

改变文字图层的不透明度为70%,然后按CTRL+T变换,把文字倾斜,按回车键确定变换。

5、现在合并所有笔刷图层,按CTRL+E向下合并。把女孩抠出来(可以用磁性套索、钢笔工具),按DEL键删除那些遮住女孩的笔刷效果。

6、按CTRL+D取消选择。再按SHIFT+CTRL+ALT+E盖印所有图层,继续按CTRL+J复制盖印图层。然后执行滤镜--模糊--高斯模糊:
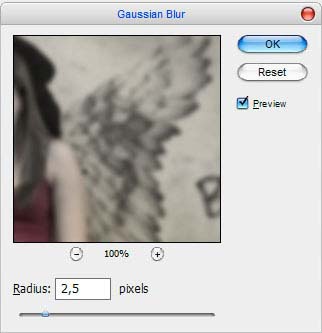
现在我们的图像看起来模糊了很多。

把该图层混合模式改为柔光,不透明度50%。再次盖印图层。
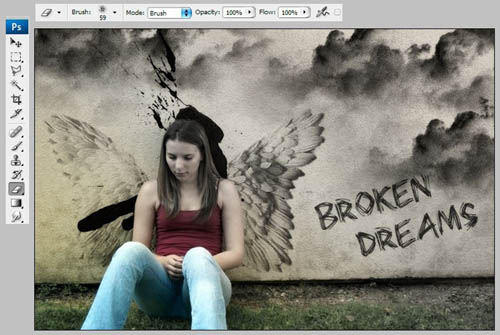
7、新建一个图层,然后按SHIFT+F5填充为黑色。执行滤镜--杂色--添加杂色。
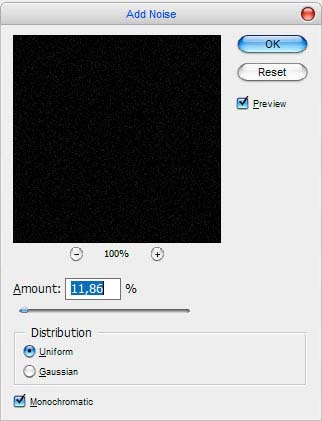
改变该图层模式为滤色。
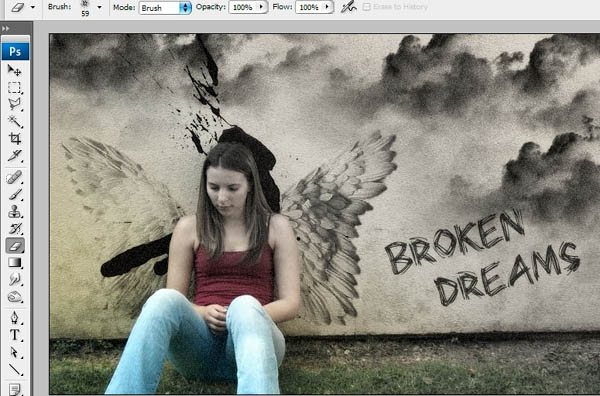
最后用一个柔角的橡皮擦工具,擦除不需要添加杂色的区域。完成。