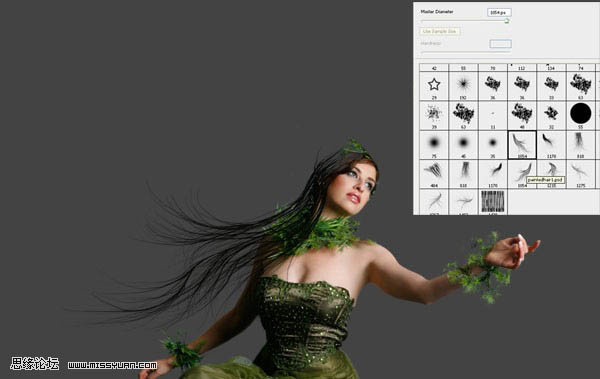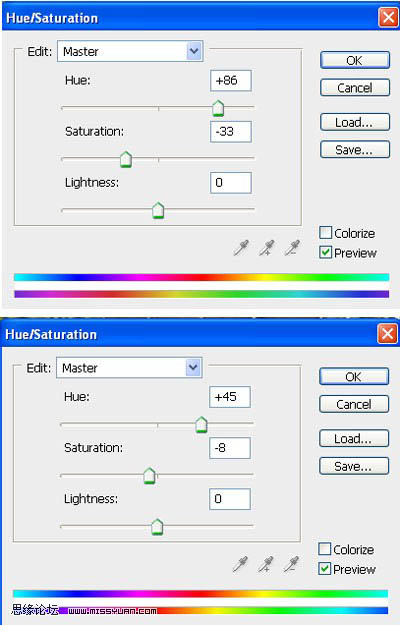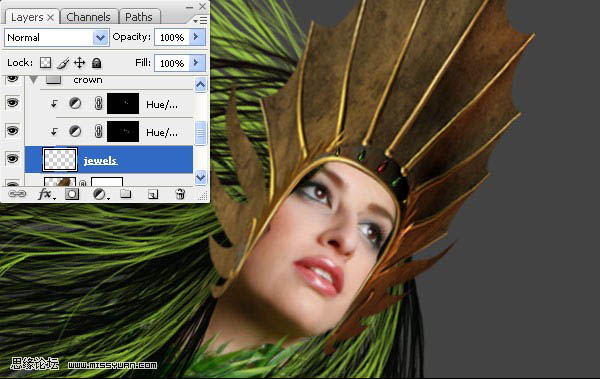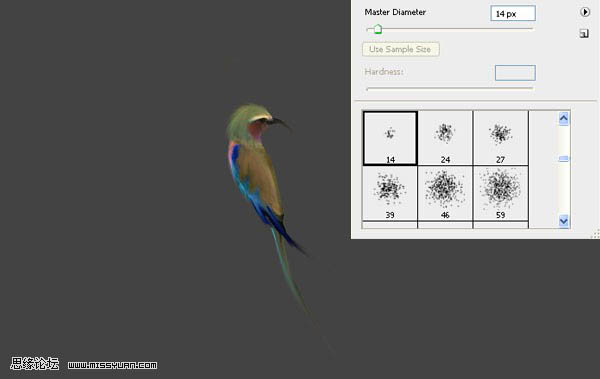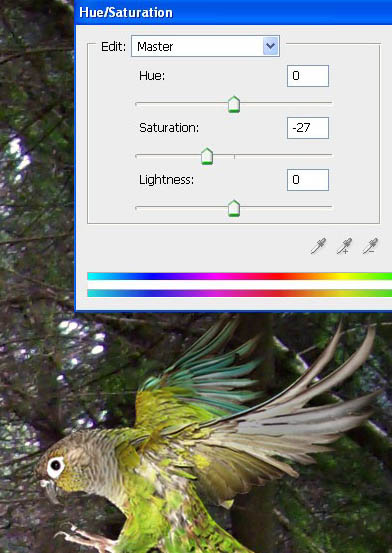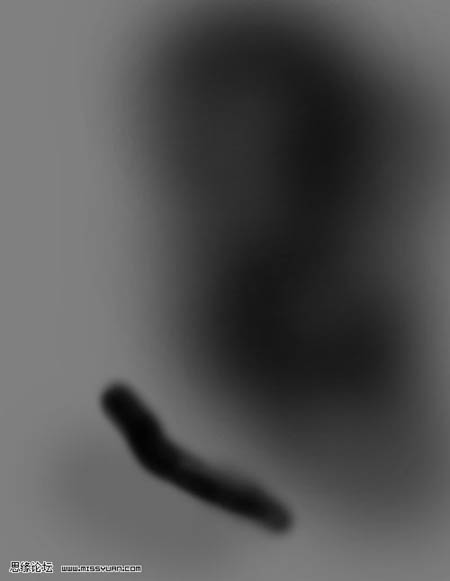【 tulaoshi.com - PS抠图 】
国外的合成作品简直是不错的艺术品。不仅画面精美,几乎每一个细节都处理的非常到位。在溶图的时候,一些不相干的素材,经过特殊加工后竟然更真实的自然照片一样。非常佩服。教程中有部分笔刷及素材需要自己去网上下载。
最终效果

(本文来源于图老师网站,更多请访问https://www.tulaoshi.com/pskoutu/)1、打开森林图片,双击解锁后复制一层,这样方便我们在下一步中修改图片,以森林明明该图层,并保存好本PSD。

2、移入美女人物图进来,创建图层蒙版,擦去人物外的背景,这样让人物能在森林背景上可见,你可以使用钢笔工具(P),魔术棒工具(W),快速选择工具(W),磁性套索工具(L)或者使用黑色的柔笔擦除人物后背景,扣出人物。
在不需要的背景涂上黑色,这样人物可以从背景中分离出来,人物露出来的部分保持白色。使用CTRL+T,对人物自由变形,,让她的比例合适,参照样图,并保存此图层名为美女。



3、使用模糊工具(R),使用小的柔软画笔(10-20px)(强度10-15%),小心仔细的模糊人物的手臂和脸,时不时改变柔笔的大小,在细部处理人物的眉头和手指,这样会让皮肤看起来更圆滑和干净。

4、下面的步骤中我将要在人物上添加一些很棒的头发。首先,移动常春藤和人物的部分头发,现在简单画上黑色的头发遮住它们。新建一层,命名为头发,使用笔刷工具(B),载入头发笔刷(见2楼压缩包),使用黑色,刷2-3次,画出新发型的第一部分,按下CTRL+T,旋转头发贴近适合人物。最后,使用编辑--变形--扭曲,控制头发弯曲的方向,让它们看起来更自然。效果见下图(我使用了银色的背景预览,让你们能更清晰的看见头发)。
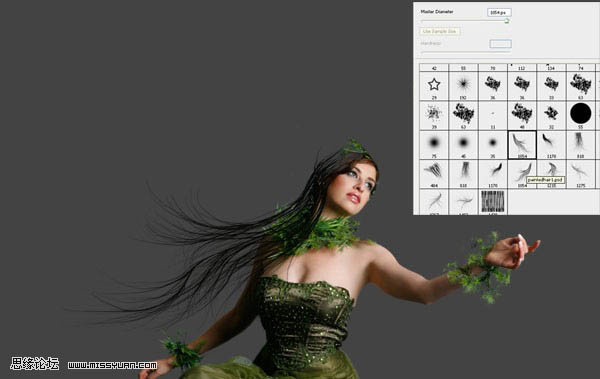
5、复制头发图层(CTRL+J),按下CTRL+T,自由变形,,并移动到以下效果图位置。

6、显然光有黑色的头发,看起来有点厌烦,我决定使用第二种颜色,选择色彩#9ac33e ,新建一层,用笔刷刷出新的发型做完后,你可以擦去盖出人物脸部的头发,降低笔刷的透明度,擦去部分绿色的头发,让黑色的头发和绿色的头发融合,再次使用变形--扭曲,让头发摆放到合适的位置。

7、我们处理完头发,已经是很不错的开头了,但是还有很多步骤需要我们去做完,知道头发看起来更真实。选择刚才新建的3个关于头发的图层,按下CTRL+E,再按下CTRL+J复制一层,移动并且旋转这个图层,让它看起来更好看。

8、新建一层,在美女的左肩上用画笔画上头发,(即图片右侧--译者),移动并旋转这个图层到而后是位置,最后在黑色头发上添加一些绿色的头发,效果见下图。

9、为了完成了人物的发型,我们还要在人物头发添加一些绿色的头发,(向上飘逸--译者),并移动到合适的位置。现在最后画上一些黑色的头发,在刚才的绿色头发之上.。当你完成以下效果图的发型样式后,按下CTRL+E.。重命名图层的名字为头发。


10、拖入王冠素材,去掉其他的像素,留下王冠部分即可,将本图层移动所有图层之上,根据人物的脸来适当的调整王冠的大小。
按下CTRL+T,自由变形(参照下图--译者)。然后添加蒙版,选择小号的柔软画笔(前景色为黑色),擦去王冠遮住脸部的部分。这样我们就能再次看见人物的脸了。



(本文来源于图老师网站,更多请访问https://www.tulaoshi.com/pskoutu/)

11、为了让王冠看起来更有触觉,我们在它的上面加上一点点首饰。新建一层,简单的运用椭圆框选工具拉出一个椭圆,给它描边,用暗灰色即可 (1px)。用红色#c52418填充这个椭圆,然后使用加深工具(O)健身一部分,然后用减淡工具(O)使椭圆的色彩看起来有光感。
使用加深和简单工具时,注意使用曝光度为10%。看以下效果图,你能够看见如何创建首饰的步骤。调整大小并摆放它在王冠上的中部,按下CTRL+J,复制几个,如图所示。

12、全选首饰图层,按下CTRL+E合并图层.。我想如果他们是不同的色彩,会更美丽。创建色相/饱和度,调整首饰图层使用下图所示数据调整,或者你可以自己调色.现在添加图层面板,填充黑色,使用小号柔软的白色画笔,画出首饰部分,,另外的色相饱和度调整层也是如此。这样只有首饰部分变色了。
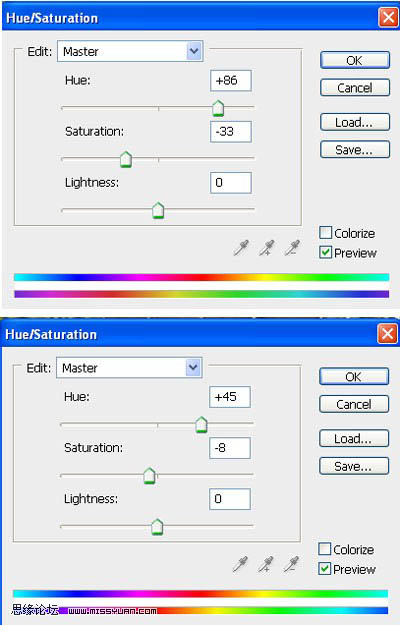
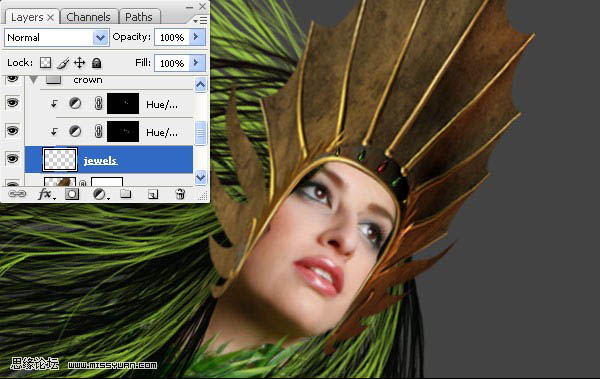
13、好了,现在是时候添加小动物进来了。先由一只鸟开始,,让它坐在人物的右臂上。 打开鸟素材,去掉鸟之外的背景,拖移到美女人物的右臂上。使用编辑--变形--水平翻转,让鸟换个方向,并调整鸟的大小到合适尺寸。


14、这一步是有点幻想的图片,我想让这只鸟看上去更加幻想。我们借助模糊工具(R),使用飞溅类的笔刷,大小10-20px,模糊强度设定为10-20%,完成后,使用强度80%来模糊鸟的尾部,翅膀和鸟嘴。这样做完后,这只鸟就像画出来的了。
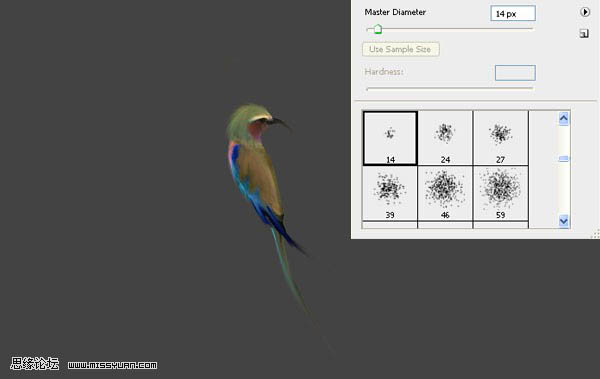

15、好了,现在是时候给我们的美女加一点唇彩了。我想绿色比较适合她。选择小号的柔软笔刷,选区颜色#577615,新建一层,,在人物的嘴唇上方话出色彩,玄色图层混合模式为颜色,降低不透明度为60%。

16、为了让人物像更完美,我们来给她加闪眼影。向前面一步的方法一样,新建一层,画出眼影,选择稍微浅一点的绿色,不透明度20%,,小心的画,混合模式为颜色,稍微降低不透明度。

17、在这一步中,我们来给人物的面部增加触觉感,我们在她的眼睑处添加一些钻饰。新建一层,位于之前的化妆层之上,(唇彩,眼影),选择小号的,柔软笔刷(6px),用暗灰色调(#343434)。
接下来在眼睑处,添加6-7个圆点,改变笔刷大小到3px,换成浅绿色(#e0eebf)。 在它们之上着色,并按相同方法给第2只眼睛添加钻饰。



18、好了,现在我们将要添加一些蝴蝶围绕在人物身边。船舰新图层,,选择画笔工具(B),载入蝴蝶笔刷(见2楼素材包--译者)。
大概画上8只蝴蝶围绕在人物周围,自由选取不同的色彩给蝴蝶着色,摆放如下图所示,,裙子,腿,手臂,这样可以围绕着人物。



19、打开鹦鹉图片,使用钢笔工具(P)或者你喜欢的选择工具将鸟从贝尔静中扣出来,拖入图中,自由变形,调整大小,并摆好位置。就像鹦鹉马上要降落在人物的手臂上的感觉。


20、在这一步中,我们将对飞行的鹦鹉做深一步的调整。创建新图层,命名为鹦鹉,选择,编辑--填充。颜色为50%色调的灰,按下CTRL+ALT+G,创建剪贴蒙版,选择混合模式为柔光,使用小号的柔笔10px ,强度10-20% .现在你要运用白色或者黑色画笔画出阴影和光感,可以使用加深或者减淡工具来代替画笔,但是介绍给你(使用加深或减淡工具)这个方法时,注意,就不用新建图层处理什么了,直接在小鹦鹉的图层上画就行了。创建色相/饱和度,饱和度-27,按下CTRL+ALT+G,创建剪贴蒙版。


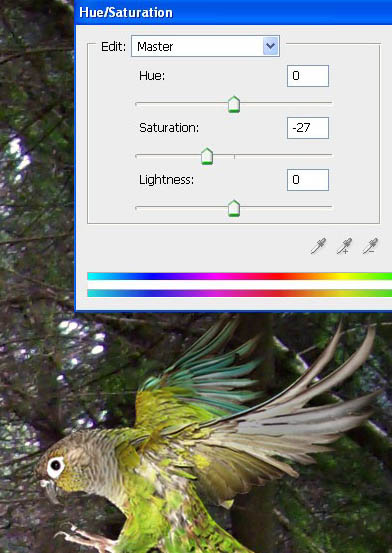
21、差不多我们做完了,回到人物图层,添加图层蒙版,使用小号的投币,轻轻的擦去裙摆和脚部,记得使用黑色画笔。现在看看整体已经比较和谐了。


22、在人物图层上复制一层,选择仿制图章工具(S),,试着复制一些裙子部分,让裙子看起来有悬起来的感觉,然后用橡皮擦(柔笔)擦去太过于硬的边缘,不透明度35%。


23、现在我们创建一个新图层,在森林图层上,填充50%的灰色调,图层混合模式柔光,选取黑色柔笔,不透明度30-40%,画出阴影部分,下图所示。

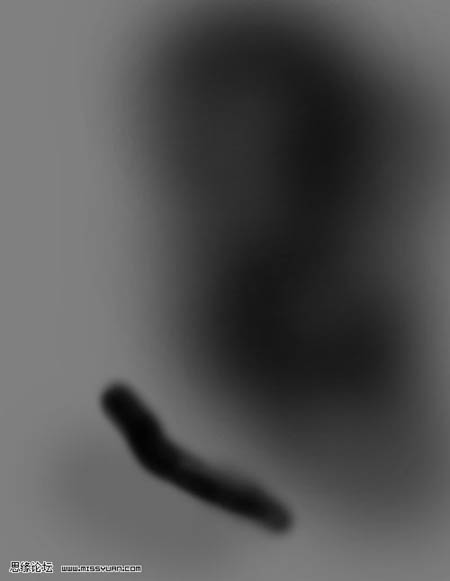

24、最后我来给全图来一次色彩调整,我使用了曲线来让整张图暗一些。这个取决于个人的爱好。
以下这张图,我调整过曲线后,添加了一个新图层,,在上面画了一下不同的绿色,让底部的草看起来更绿,不再是灰色调。当然图层混合模式你可以使用颜色或者柔光,完工。

(本文来源于图老师网站,更多请访问https://www.tulaoshi.com/pskoutu/)