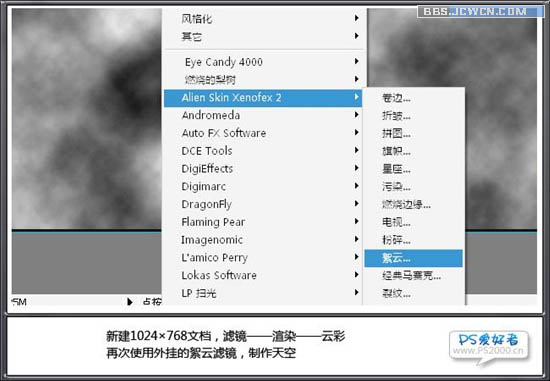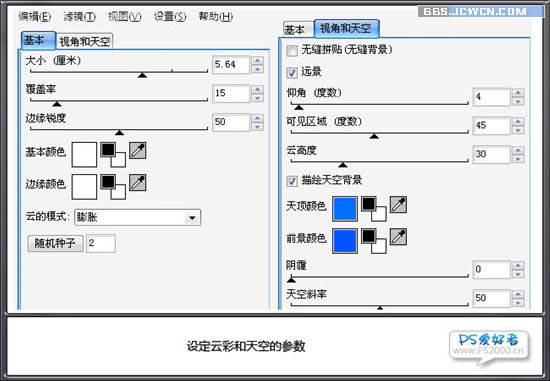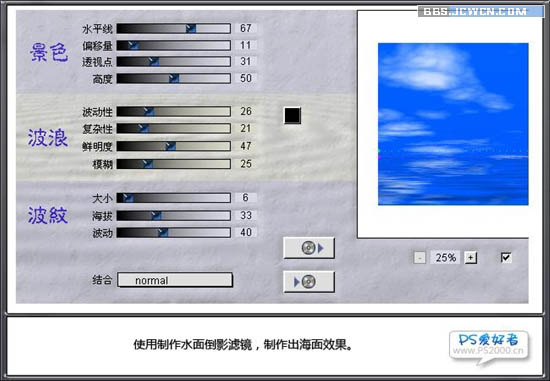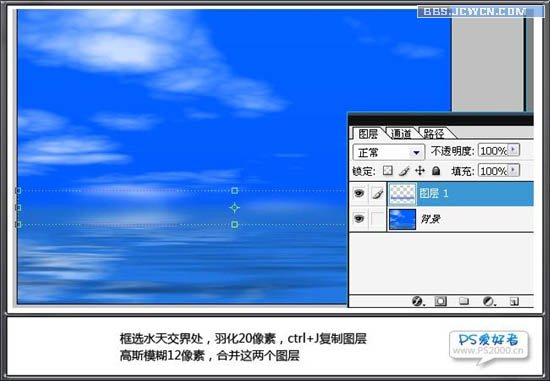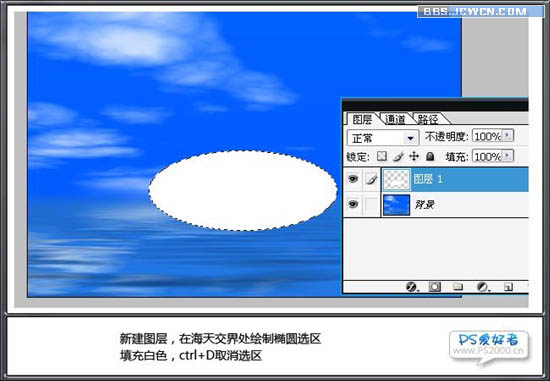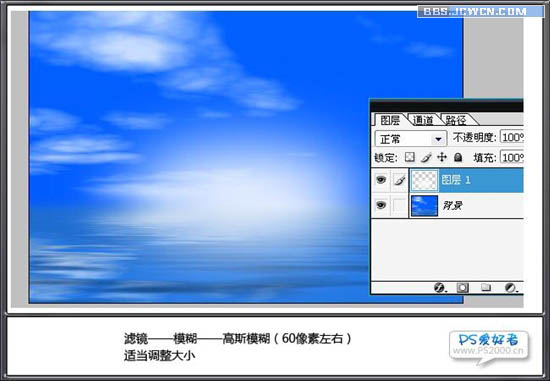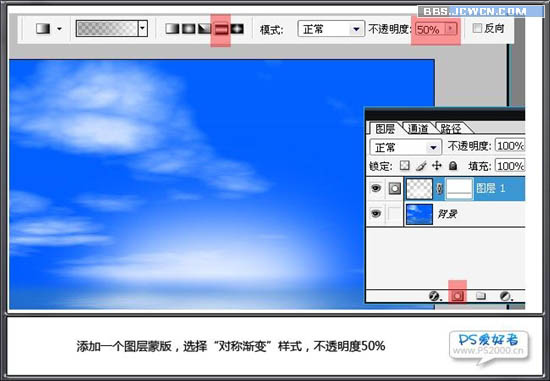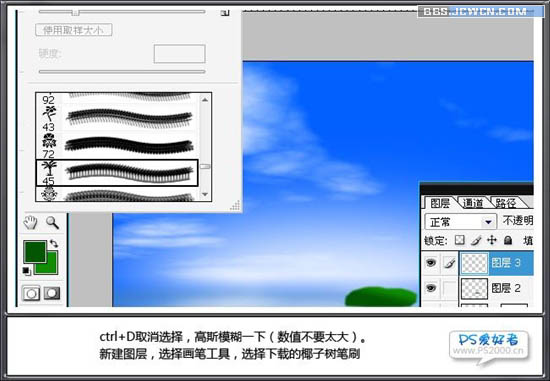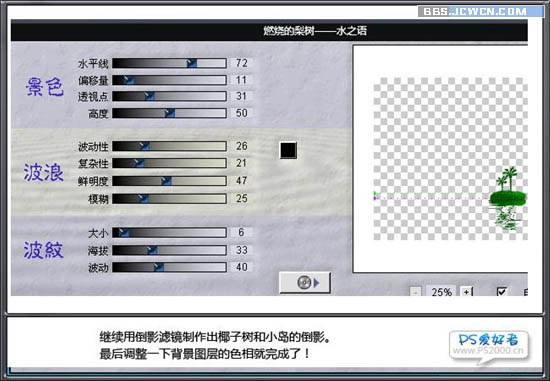【 tulaoshi.com - ps 】
在制作图片特效的时候,外挂滤镜显得越来越不可缺少。如下面的教程仅用一些非常简单的云彩及水波滤镜即可作出一幅非常壮观的海天图,而且设置也非常简单。喜欢的朋友如果还没有这两款滤镜可以去网上下载。滤镜名称:“Alien Skin Xenofex”,“Flood 104水波倒影滤镜”。
最终效果

1、新建一个1024 * 768像素的文档,按字母“D”,把前背景颜色恢复到默认的黑白。执行:滤镜 渲染 云彩,确定后再用外挂滤镜“Alien Skin Xenofex”中的絮云滤镜制作天空(没有这款滤镜的可以去网上下载),具体参数设置如下图。
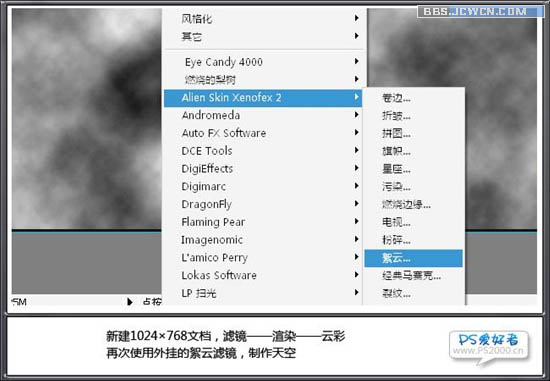
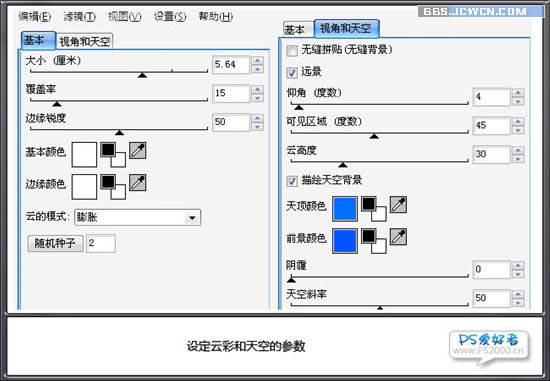
2、使用水面倒影滤镜“Flood 104水波倒影滤镜”制作出海面效果,没有这款滤镜的可以去网上下载。
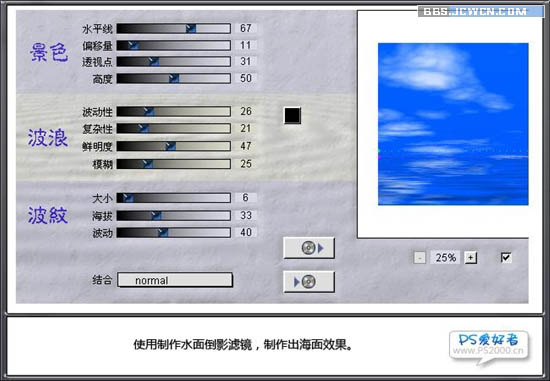
3、用矩形选框工具选取水面部分,按Ctrl + U 调整色相/饱和度,参数设置如下图。

(本文来源于图老师网站,更多请访问https://www.tulaoshi.com/ps/)4、用矩形选框工具选取天空与水面交界区,按Ctrl + Alt + D 羽化20个像素后按Ctrl + J 复制到新的图层,执行:滤镜 模糊 高斯模糊,数值为12,确定后把这两个图层合并。
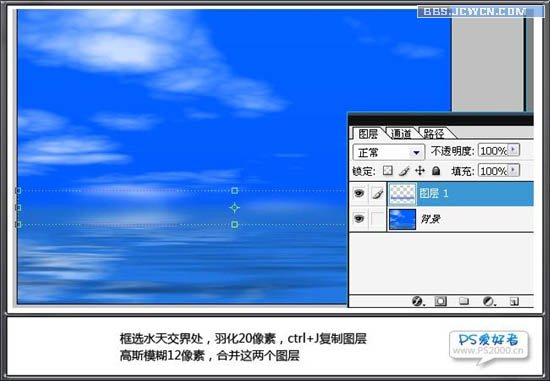
5、新建一个图层,选择椭圆选框工具,在海天交界处拉出下图所示的椭圆选区并填充白色,按Ctrl + D 取消选区。
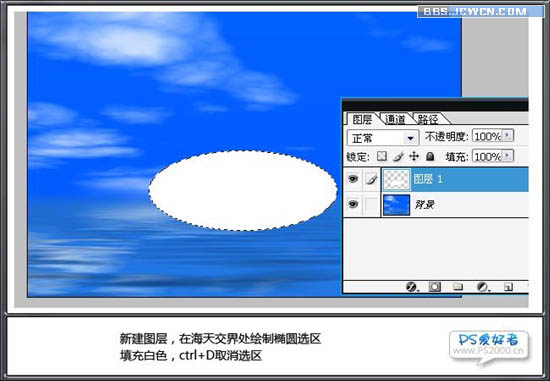
6、执行:滤镜 模糊 高斯模糊,数值为60左右,确定后可以按Ctrl + T 适当调整大小,效果如下图。
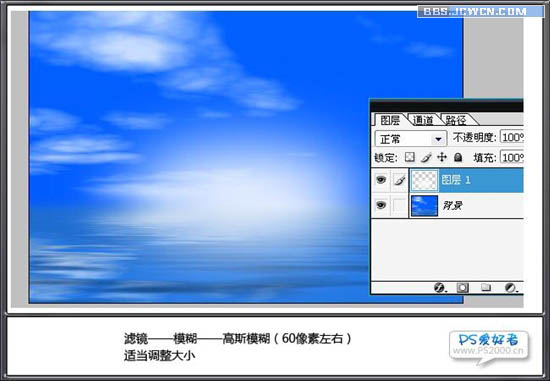
7、加上图层蒙版,选择对称渐变,不透明度设为:50%,拉出下图所示的透明渐变。
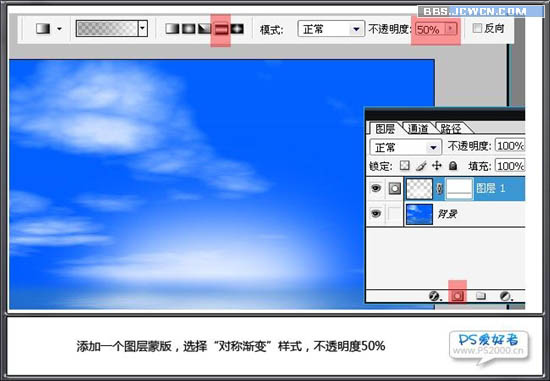
8、新建一个图层,用多边形套索工具直接绘制出小岛的形状,使用浅绿及深绿线性渐变填充渐变色,效果如下图。

(本文来源于图老师网站,更多请访问https://www.tulaoshi.com/ps/)9、取消选区后,高斯模糊一下,数值自定。新建一个图层,选择画笔工具,载入一些树木笔刷(可以去网上下载)。
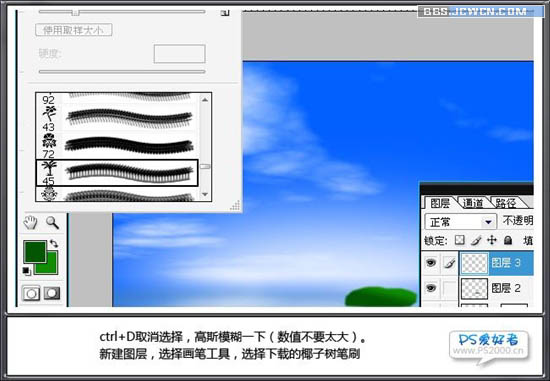
10、用画笔加上绿色的小树及小草,效果如下图。

11、把小树及小岛图层合并为一个图层,复制一层,选择菜单:编辑 变换 垂直翻转,确定后再用水波滤镜做成水纹效果,放到原图层的底部作为倒影。
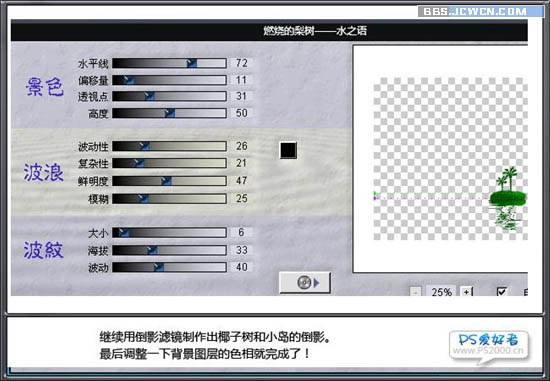
最后调整一下整体颜色,完成最终效果。