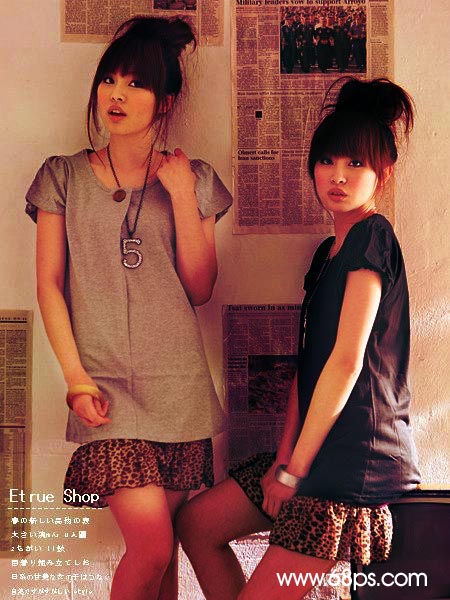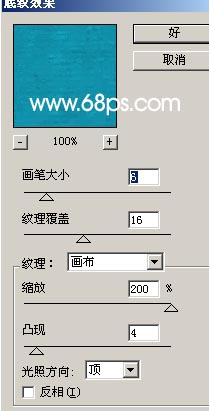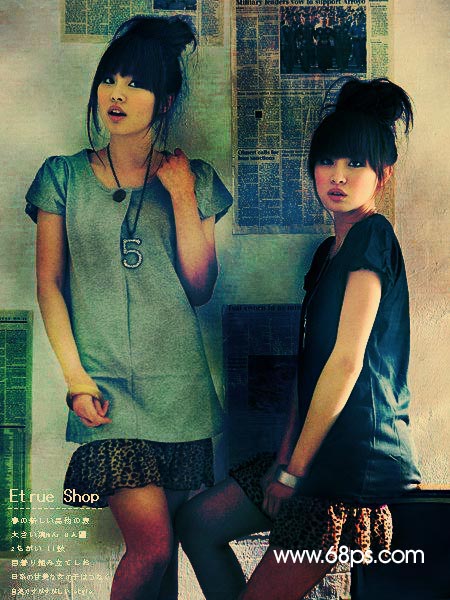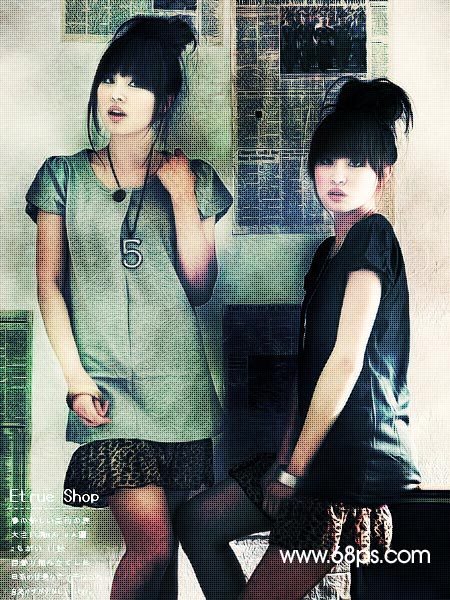【 tulaoshi.com - PS相片处理 】
本教程主要是介绍古典非主流效果的制作方法,思路:新调出图片的大致色彩,然后不断的使用滤镜纹理叠加,效果自己满意就可以了。
原图

最终效果

(本文来源于图老师网站,更多请访问https://www.tulaoshi.com/psxpcl/) 1.打开原图按Ctrl+ J复制一层,然后把图层混合模式改为“正片叠底”,然后加上图层蒙版把人物部分擦出来,效果如图1

图1
2.新建一个图层按Ctrl+ Shift + Alt + E盖印图层,然后把前景颜色设置为:#033F5D,背景颜色设置为:#624106,执行菜单:滤镜 渲染 分层云彩,确定后把图层混合模式改为“柔光”,效果如图2
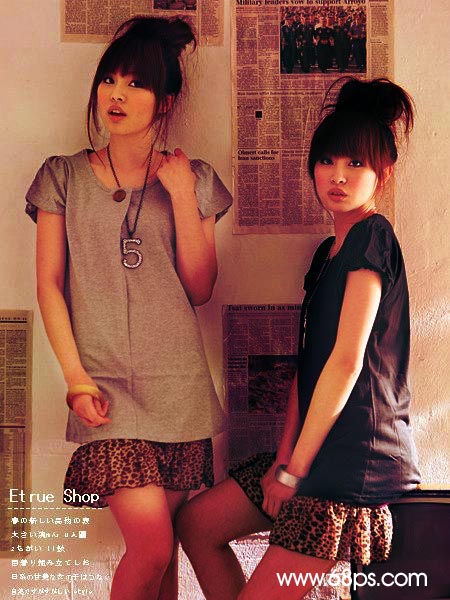
图2 3.新建一个图层填充颜色:#1096AA,然后执行菜单:滤镜 纹理 纹理化,参数设置如图3,确定后再执行菜单:滤镜 艺术效果 底纹效果,参数设置如图4,确定后再把图层混合模式改为“叠加”,效果如图5

图3
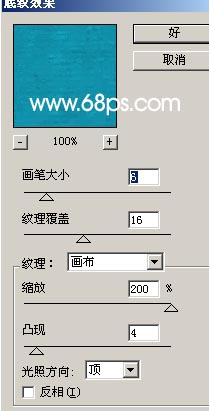
图4

图5
4.新建一个图层按字母“D”,把前背景颜色恢复到默认的黑白,然后执行菜单:滤镜 渲染 云彩,然后把图层混合模式改为“叠加”,加上图层蒙版把脸部擦出来效果如图6。

图6 5.新建一个图层使用黑白渐变工具绘制图7所示的径向渐变,然后把图层混合模式改为“叠加”,图层不透明度改为:40%效果如图8

图7

图8
6.按Ctrl+ Alt + ~调出高光选区,填充颜色:#FAE2A9,把图层混合模式改为“正片叠底”,效果如图9
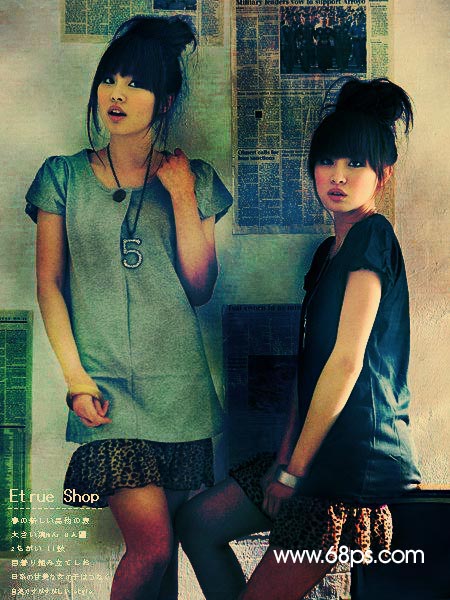
图9 7.按Ctrl+ Alt + ~调出高光选区,填充白色效果如图10

图10
8.新建一个图层按Ctrl+ Shift + Alt + E盖印图层,然后把图层混合模式改为“柔光”,图层不透明度改为:50%,效果如图11

图11
9.新建一个图层填充抽丝图案效果如图12。
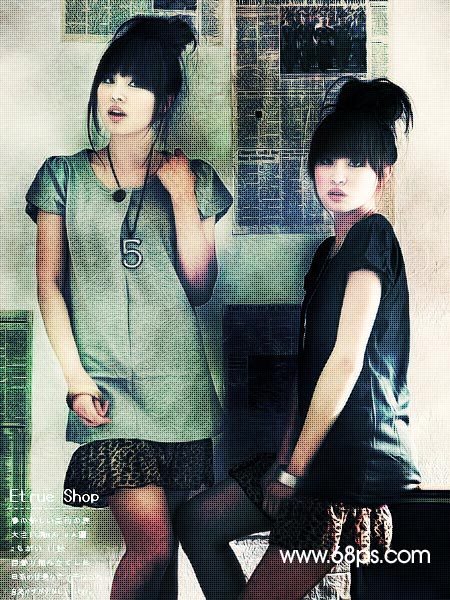
(本文来源于图老师网站,更多请访问https://www.tulaoshi.com/psxpcl/) 图12
10.合并所有图层使用加深减淡工具调下整体明暗完成最终效果。

(本文来源于图老师网站,更多请访问https://www.tulaoshi.com/psxpcl/) 图13