下面图老师小编要跟大家分享PS快速制作可爱MM签名,简单的过程中其实暗藏玄机,还是要细心学习,喜欢还请记得收藏哦!
【 tulaoshi.com - PS相片处理 】
本教程主要介绍人物的简单美化和背景的淡化制作。思路:先把照片调整好明暗及色调,然后把人物磨好皮,较乱的头发可以用涂抹工具涂顺畅,然后单独把背景选区出来,使用滤镜柔化处理,最好就加上笔画和签名即可。


2.使用图象-调整-曲线命令将图象进行适当的提亮,输出值设为:139,输入值设为:116。
3.给人物美白。转到通道面板,按住CTRL的同时单击RGB通道,调出选区,转到图层面板,在背景副本图层新建一层,并将其填充为白色。给新建的层增加一个蒙板,使用黑色画笔将除人物皮肤以外的东西进行还原。这里只要只要将MM的衣服,项链和头发还原就行了,至于身后的景物接下来我们要将它处理掉,所以不用还原。效果如图。


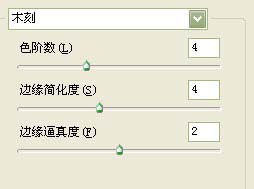

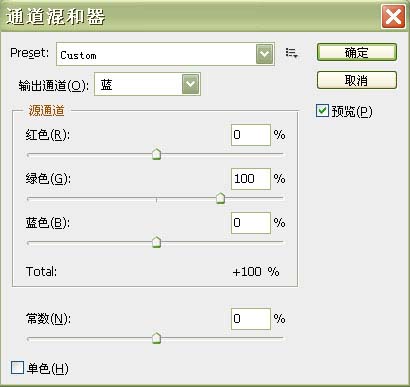

8.按住CTRL+SHIFT+ALT的同时按住E键,执行盖印图层命令。并将盖印后得到的图层复制一层,在所复制的图层上执行滤镜-模糊-高斯模糊命令,将半径设置为4个象素,图层模式设置为柔光,填充度设置为60%,效果如图。

![]()


来源:https://www.tulaoshi.com/n/20160201/1527074.html
看过《PS快速制作可爱MM签名》的人还看了以下文章 更多>>