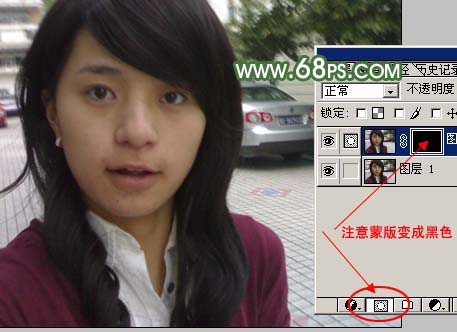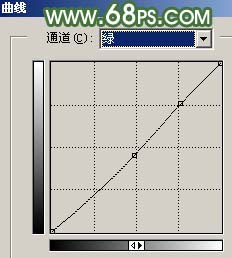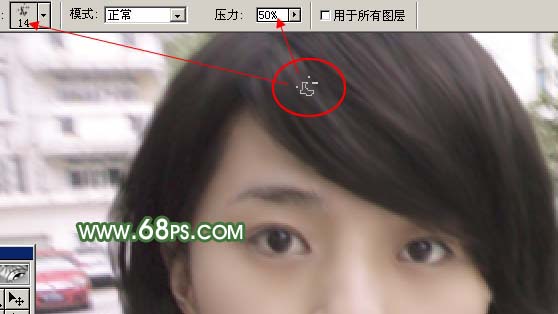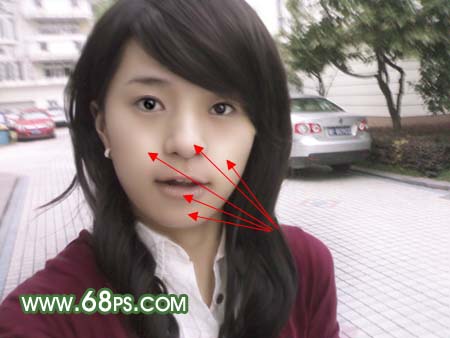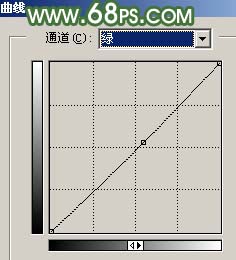【 tulaoshi.com - PS相片处理 】
现在非常流行仿手绘效果,这种效果把鼠绘和真实照片结合起来。保留原人物的真实感却又带点绘画的感觉。意境突出,画面非常清晰。效果自然不错,不过制作难度有点大,需要一定的鼠绘能力。本人也是刚学,有点现学现卖的感觉。还请各位高手多多指教! 原图

最终效果

1、打开原图素材,把背景图层复制一层,然后再副本执行:滤镜 模糊 高斯模糊,数值为3,确定后按住Alt键再按图层面板下面的蒙版按钮,给图层加上蒙版如图1。这时你会发现图片没有任何变换,刚才模糊的图片不见了,这个就是按住Alt的用处(把蒙版直接填充了黑色)。
2、然后选择白色画笔,笔刷需要选择柔边的那种透明度为50%左右如图2,然后在人物脸上,皮肤及衣服上有杂色的地方涂抹,给人物磨皮。这种磨皮方法是本人独创的,之前的教程都有用过,不过这次详细讲解一下。涂抹的时候不要涂抹人物的轮廓部分确保不影响人物构造。其它模糊的地方在后面会处理。磨皮后有的地方会有色块,后面会再磨次皮,也是用同样的方法不过模糊的数值会大一点。这样磨皮的方法非常自然快捷,用磨皮软件很多时候会破坏人物的轮廓部分。准备下次再单独写个教程介绍这种磨皮方法。
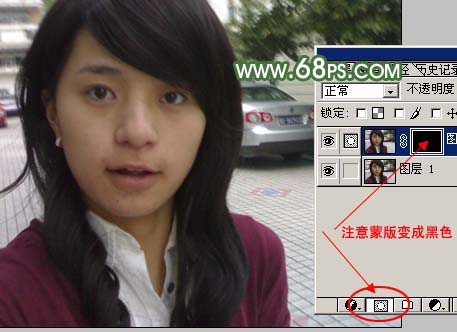
图1

图2

图3 3、新建一个图层,按Ctrl + Alt + Shift + E盖印图层,执行:滤镜 模糊 高斯模糊,数值为12左右,然后按住Alt键加上图层蒙版,再用白色画笔透明度为10%左右涂抹脸上有色块的地方,磨皮部分基本完成,现在基本上人物脸上的杂点及色块消除了,而且人物没有任何失真的感觉。下面再美白。

图4 4、创建曲线调整图层,简单调整下颜色,曲线的调整幅度都很小,注意好手感,参数设置如图5-8,效果如图9。

图5

图6
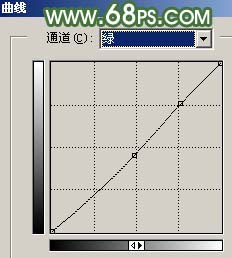
图7

图8

图9 5、新建一个图层,按Ctrl + Alt + ~调出高光选区,填充白色,图层不透明度为:80%,效果如图10,把照片调白了很多,不过原图比较模糊。不过脸上调白后几乎没有什么杂色,证明之前的磨皮方法非常精细。

图10 6、新建一个图层,盖印图层,选择涂抹工具,然后选择一款杂点较多的笔刷如下图,这个是PS自带的,如果找不到可以选择复位笔刷,透明度为:50%,开始涂抹头发部分,顺着头发涂抹,效果如图12。
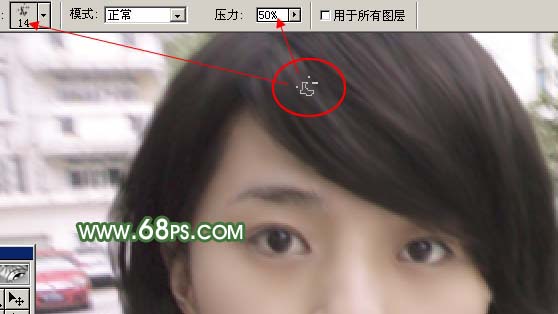
图11

图12 7、这一步处理人物五官,新建一个图层,盖印图层,稍微把左眼局部放大,用钢笔工具勾出眼睛的轮廓,转为选区后用加深工具加深内部边缘,同时把眼珠加深,再用减淡工具突出眼珠的反光部分,处理的时候需要细致一点,其它部分处理方法相同,效果如图14,五官修好后人物立刻清晰起来。

图13

图14 8、选择减淡工具透明度10%左右,把人物脸上有反光的地方涂亮一点,效果如图15。
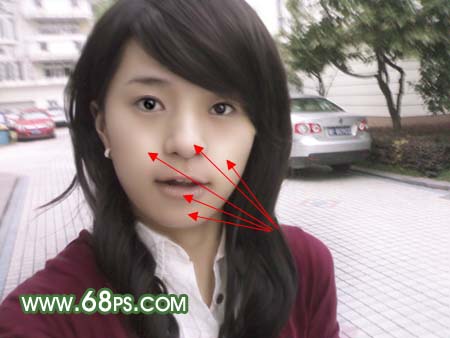
图15 9、适当的把图片锐化一下(滤镜 锐化 USM锐化),数值自定。

图16 10、新建一个图层,盖印图层,按Ctrl + Shift + U去色,然后把图层混合模式改为“颜色减淡”,按住Alt键加上图层蒙版用白色画笔涂抹头发反光部分加强头发的质感。

图17 11、创建曲线调整图层,对绿色及蓝色进行调整,参数设置如图18,19,效果如图20。
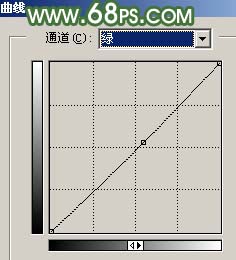
图18

图19

图20 12、创建曲线调整图层,参数设置如图21,效果如图22。到这一步人物的修复基本完成,新建一个图层盖印图层,然后把人物部分勾出来勾图方法自定。

(本文来源于图老师网站,更多请访问https://www.tulaoshi.com/psxpcl/) 图21

图22 13、打开下图的素材图片,把背景图层复制一层,按Ctrl + Shift + U去色,执行:滤镜 模糊 高斯模糊,数值为6,确定后把图层混合模式改为“滤色”,确定后再按Ctrl + J复制一层,效果如图24。

图23

图24 14、新建一个图层,选择渐变工具颜色设置为黑白,然后拉出图25所示的黑白线性渐变,确定后把图层混合模式改为“叠加”,图层不透明度为:80%,效果如图26,到这一步背景部分制作完成。

(本文来源于图老师网站,更多请访问https://www.tulaoshi.com/psxpcl/) 图25

图26 15、把够好的人物图片拖进来,放好位置如图27。

图27 16、这一步处理人物头发,需要勾出局部的发丝路径,然后再画笔描边,再复制。大家可以去鼠绘区查看下详细教程这里就不再详叙。大致效果如图28。

图28 17、新建一个图层,按Ctrl + Alt + ~调出高光选区,填充白色,图层不透明度改为:55%左右,用橡皮工具擦去除脸部的其它地方效果如图29。

图29 18、新建一个图层,给人物加上淡淡的口红,腮红及眼影效果,如图30。

图30 19、创建亮度/对比度调整图层,适当加大对比度,效果如图31。

图31 20、基本效果出来了,不过人物衣服和背景不太融合,下面换下颜色。新建一个图层,把前景颜色设置为:#9CEDE0,然后用画笔把衣服部分涂上颜色,图层混合模式改为“色相”,图层不透明度改为:80%,效果如图32。

图32 21、新建一个图层,盖印图层,整体修饰下细节,完成最终效果。

图33