get新技能是需要付出行动的,即使看得再多也还是要动手试一试。今天图老师小编跟大家分享的是Photoshop快速还原暗灰的照片,一起来学习了解下吧!
【 tulaoshi.com - PS相片处理 】
本教程介绍灰度较大的照片调清晰方法。作者基本上是用调色工具和蒙版来控制需要清晰的部分,方法非常简单实用。


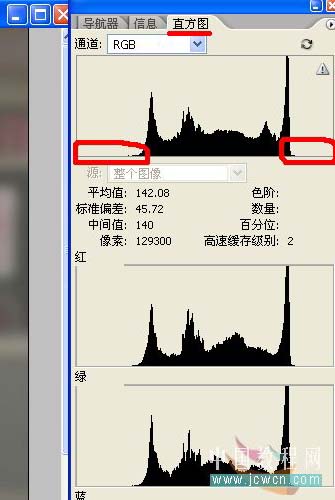
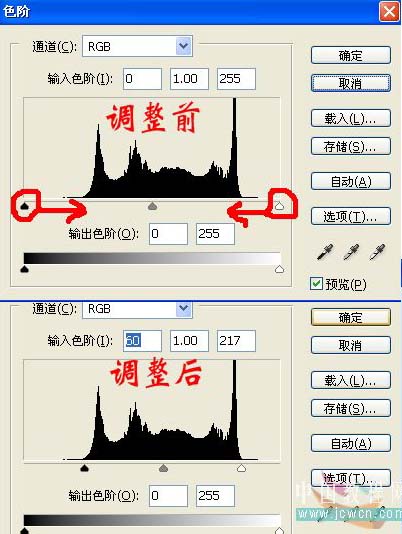
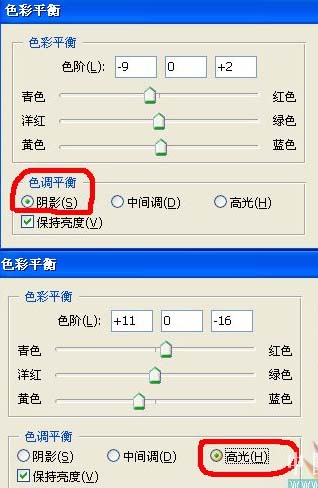
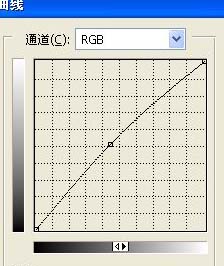
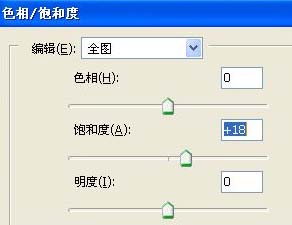

来源:https://www.tulaoshi.com/n/20160201/1526701.html
看过《Photoshop快速还原暗灰的照片》的人还看了以下文章 更多>>