图老师小编精心整理的Photoshop调成人物照片的暗黄质感色彩希望大家喜欢,觉得好的亲们记得收藏起来哦!您的支持就是小编更新的动力~
【 tulaoshi.com - PS相片处理 】
本教程采用多种方法加强人物的质感肤色及背景色彩,再用调色工具调成自己喜爱的色彩。制作的方法非常实用。


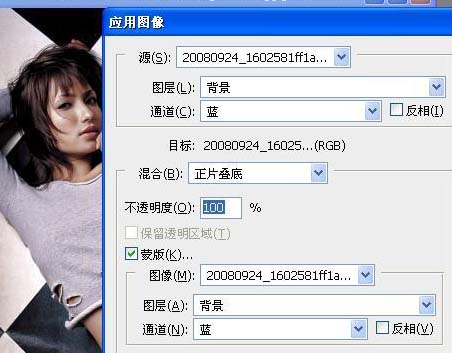
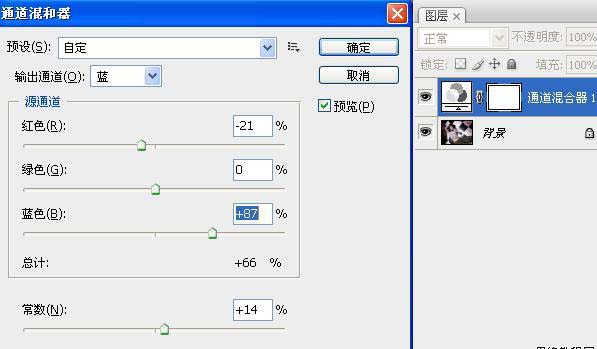

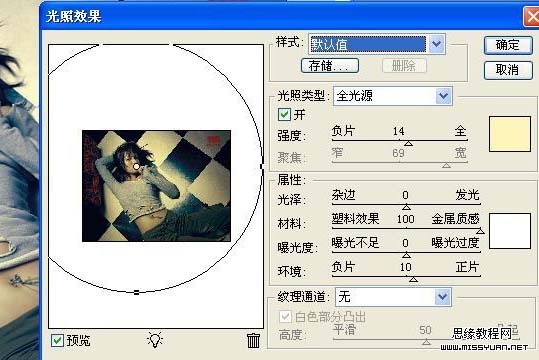
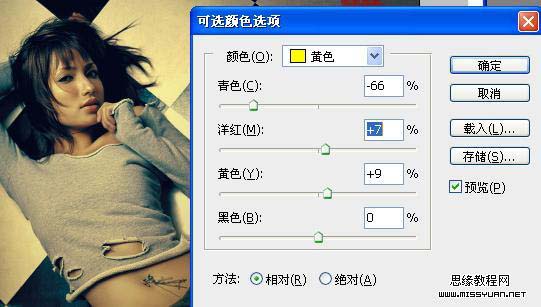



来源:https://www.tulaoshi.com/n/20160201/1526645.html
看过《Photoshop调成人物照片的暗黄质感色彩》的人还看了以下文章 更多>>