在这个颜值当道,屌丝闪边的时代,拼不过颜值拼内涵,只有知识丰富才能提升一个人的内在气质和修养,所谓人丑就要多学习,今天图老师给大家分享Photoshop快速调出照片的古典黄色调,希望可以对大家能有小小的帮助。
【 tulaoshi.com - PS相片处理 】
本教程简单介绍淡黄色调调色方法。效果图及原图都不错,不同的色调感觉画面的意境差别很大。大家调色的时候可以多尝试不同的颜色。


2、转入通道面板,选中蓝色通道,图像--应用图像,设置如下:
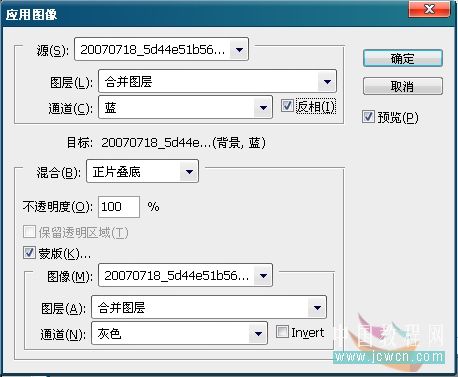
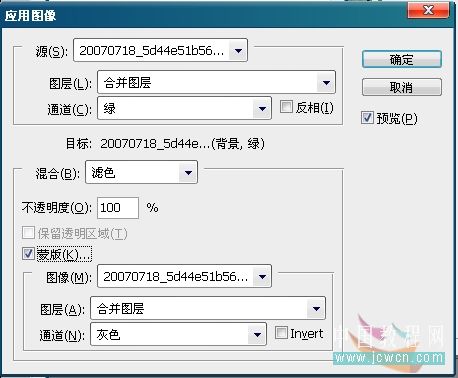


4、建立调整层"black & white",点选自动设置,把混合模式设为柔光。
5、建立调整层“可选颜色”,对红色和黄色进行调整,设置如图:
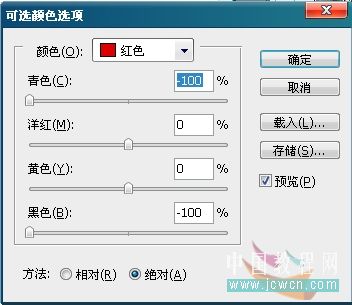

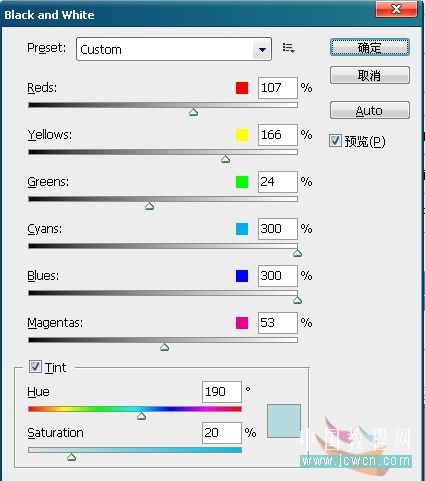

来源:https://www.tulaoshi.com/n/20160201/1526424.html
看过《Photoshop快速调出照片的古典黄色调》的人还看了以下文章 更多>>