下面这个利用选区及曲线修复局部过曝的照片教程由图老师小编精心推荐选出,过程简单易学超容易上手,喜欢就要赶紧get起来哦!
【 tulaoshi.com - PS相片处理 】
生活中局部曝光过度照片很常见。处理的方法需要根据实际情况选择相应的处理方法。本教程的照片局部有点曝光过度,不过过度的部位图像比较完整,只是白了一点,利用选区来修复非常方便。


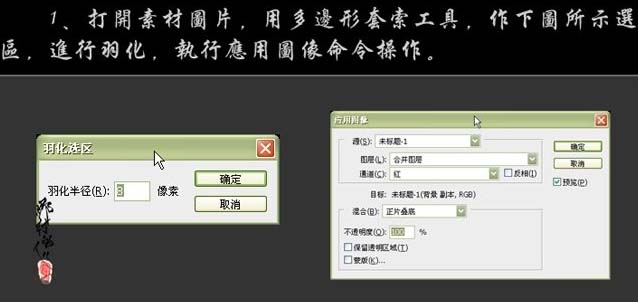

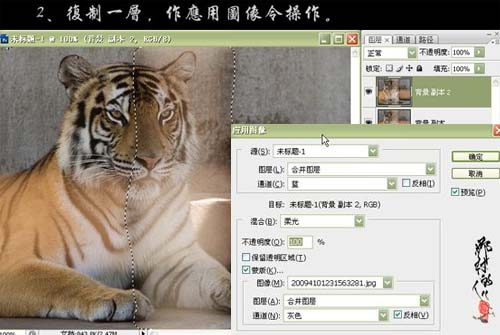
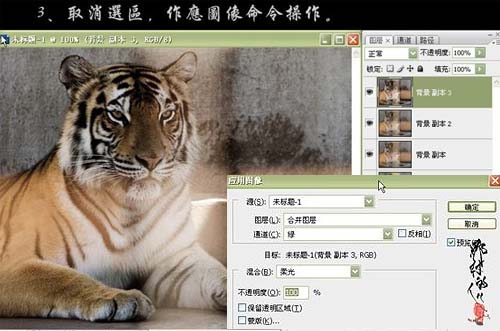
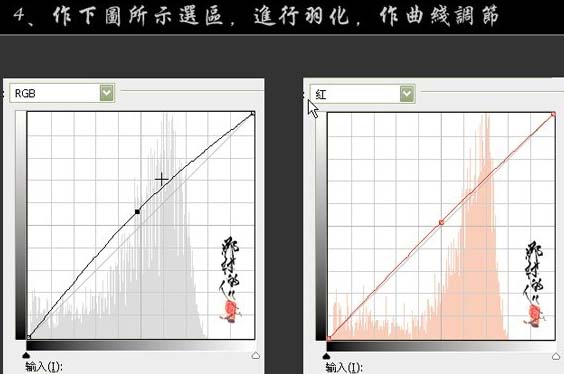
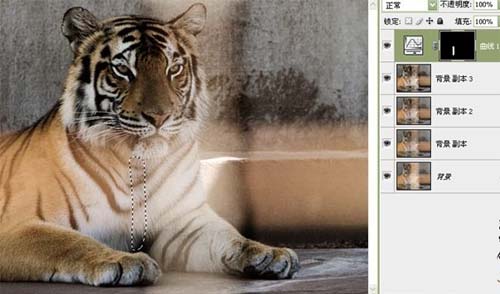

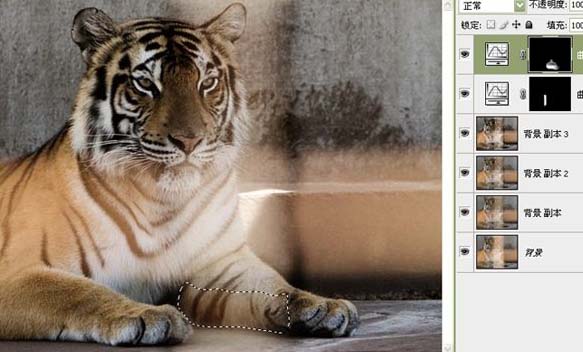
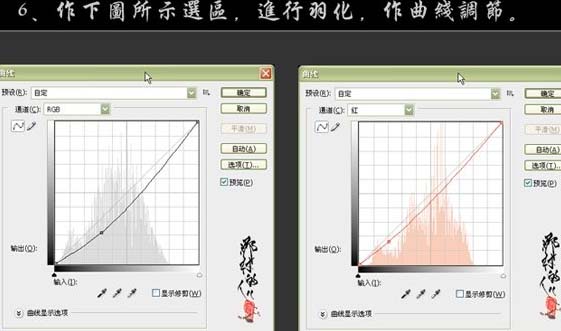
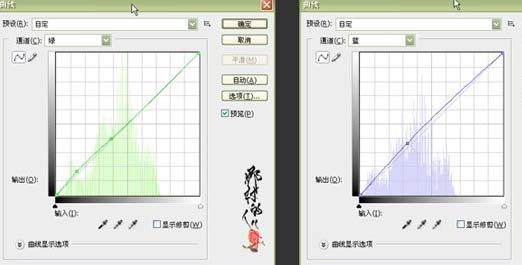

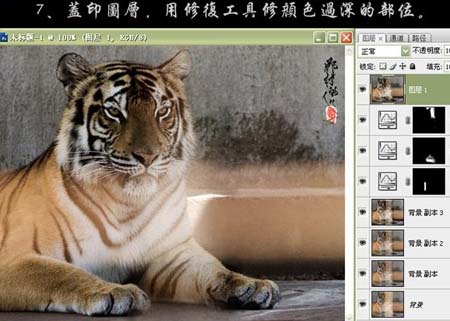
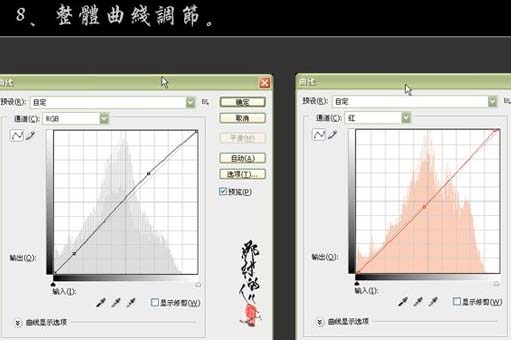


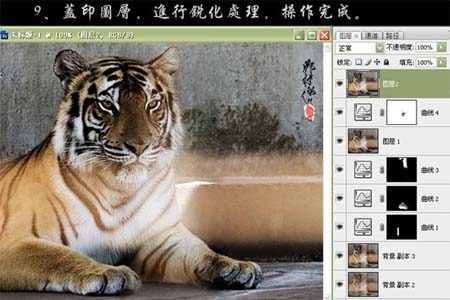
来源:https://www.tulaoshi.com/n/20160201/1526021.html
看过《利用选区及曲线修复局部过曝的照片》的人还看了以下文章 更多>>