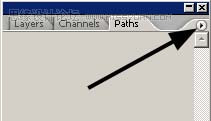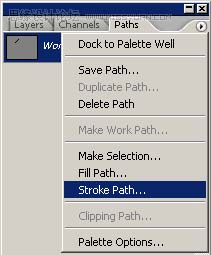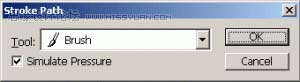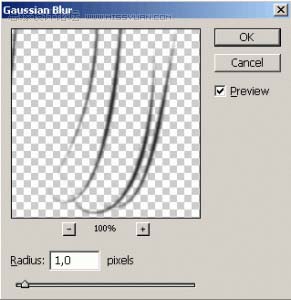【 tulaoshi.com - PS相片处理 】
睫毛的制作看上去比较简单,其实也有很多细节需要注意。绘制睫毛的时候睫毛的弯度,粗细等需要根据实际的眼睛比例来设定,而且做出的睫毛一定要光滑自然,这样看上去才能感觉真实。
原图

最终效果

(本文来源于图老师网站,更多请访问https://www.tulaoshi.com/psxpcl/)1、打开我们的原始照片。
2、因为眼睛上面的睫毛和眼睛下面的睫毛看起来是不一样的,所以我们将会用不同的方法来处理他们。建立一个新图层(CTRL + N) 并命名为“上睫毛”。选择工具条中的钢笔工具(P),如下图:

3、现在,放大图片中眼睛上面的睫毛部分( CTRL + + ),并开始使用我们选中的钢笔工具。我们的目的是让我们绘制的钢笔路径尽可能的切合眼睫毛实际的形状(别怕欧,其实稍加练习,你就会知道那其实并不难)。当我绘制上睫毛的时候,我通常使用3个节点,因为那样更加易于调整曲线的弧度。我们添加睫毛的地方应该是真实睫毛稀疏的地方和睫毛与睫毛之间的空旷地带。另外值得注意的地方就是,睫毛路径的粗细和颜色应当有所变化,你可以看看接下来我是怎么干的。
我是这么处理第一根睫毛的,就像这。

4、点击画笔工具然后选择画笔尺寸和颜色。我选择了2px宽的画笔和颜色值为#1e201b (当然你也可以自己选择颜色和宽度)。现在,打开路径面板,选择选项。
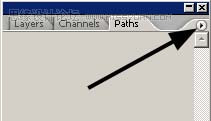
5、然后选择路径画笔。
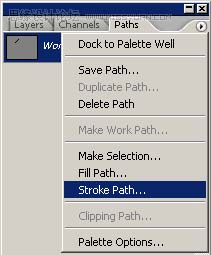
(本文来源于图老师网站,更多请访问https://www.tulaoshi.com/psxpcl/)6、然后选择画笔工具,并且勾选模拟笔压,点击确定。然后重复这个步骤,当然不要忘了调整画笔宽度和颜色欧。
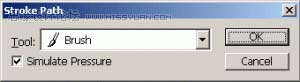
7、现在,我们已经完成了上睫毛的绘制,是时候绘制眼睛下面的睫毛了。新建一个图层命名为“下睫毛”。大致上,我们的步骤和绘制上睫毛的步骤是雷同的。唯一的不同点就是路径的形状。在之前的,步骤里面,我们一般使用了3个节点来绘制我们的路径,但在这里,我们将会使用两个节点来绘制我们的睫毛路径,如下。
提示:你并不需要为每一个睫毛绘制一个路径。使用方向选择工具(A),选择路径上的一点,然后拖动,是它成为你想要的新睫毛!

8、因为我们是用笔刷工具绘制每一根睫毛,我们想要让绘制的睫毛边缘变的更加平滑。所以,选择“上睫毛”图层,然后选择“滤镜-模糊-高斯模糊” 然后设置下图的数值。
如果你可以使用模糊工具让左边和右边的睫毛更加模糊一点。对图层“下睫毛”使用同样的步骤。并且把图层的混合模式调整为加深。
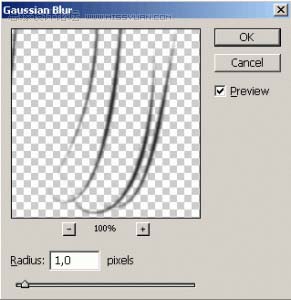
9、这一补是选作的。如果你想要移除一些倒影,可以用渐淡工具(J)轻轻地擦出眼睛上的倒影。对于这张图片我们必须做这一步,当然如果你的图片可能不需要这个步骤。

(本文来源于图老师网站,更多请访问https://www.tulaoshi.com/psxpcl/)


![]()