有一种朋友不在生活里,却在生命力;有一种陪伴不在身边,却在心间。图老师即在大家的生活中又在身边。这么贴心的服务你感受到了吗?话不多说下面就和大家分享CMYK模式下调出外景婚片唯美的蓝色调吧。
【 tulaoshi.com - PS相片处理 】
CMYK颜色我们很少用到,不过特殊的图片在这种模式下调色效果非常不错。如下面的教程,仅用通道混合器就调出非常不错的基调。大致色彩确定后,再在RGB颜色下调整下局部及整体色彩即调出唯美的效果。 原图





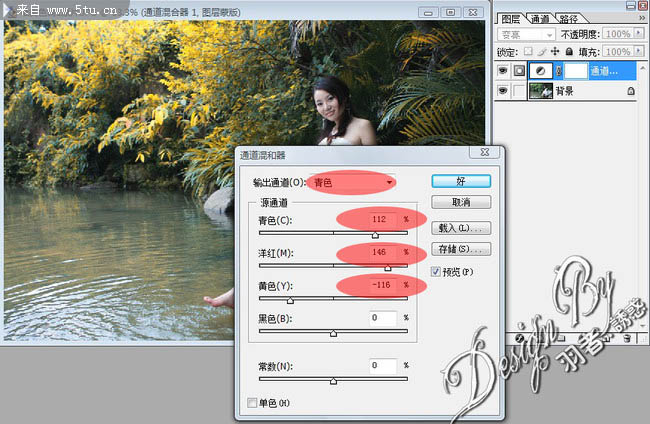
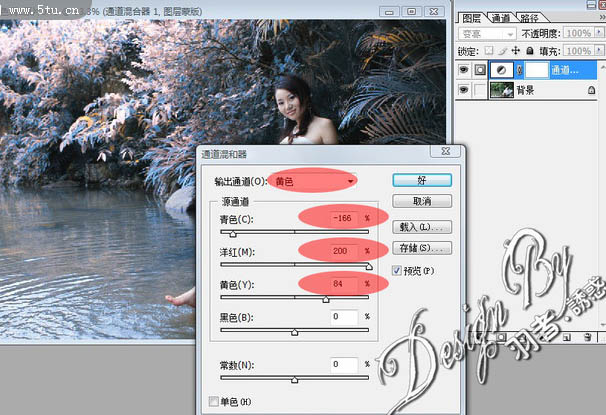





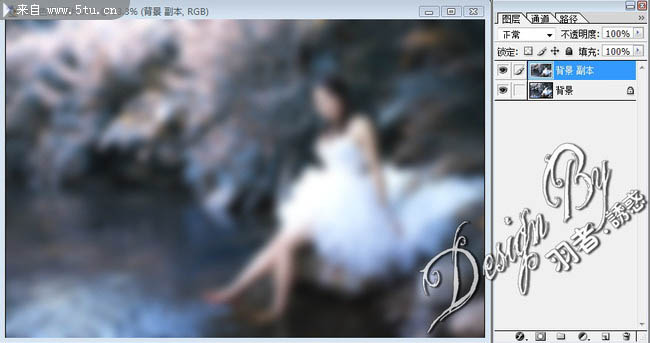


来源:https://www.tulaoshi.com/n/20160201/1525377.html
看过《CMYK模式下调出外景婚片唯美的蓝色调》的人还看了以下文章 更多>>